Windows は、基調となる色が青系のことが多いですよね。
Windows 10 でも基本となる色は青で、初期設定はこんな感じです。
でもタイルの色とか、自分の好みの色に変えられたら、ちょっと嬉しい^^
そこで今回は、タイルの色とスタートメニューなどの色変更の方法をご紹介していきたいと思います。
タイルの色を変更してみよう!
まずはじめに、タイルの色を変更してみます。
厳密にいうとタイルだけではなく、ウィンドウの表示色も一部変更されます。
実際に設定して、見てみましょう。
(1)スタートボタン(赤丸)をクリックして、スタートメニューを開きます。
スタートメニューの中にある設定(四角枠)をクリックします。
(2)設定画面が開いたら、その中の個人設定(赤丸)をクリックします。
(4)開いたら左側にある「色」(赤枠)をクリックします。
(5)「色」の設定画面です。
少しスクロールして、下画像のようにパレットを表示させてください。
現在設定されている色にはチェックマークがついています。(矢印のところ)
ここで好きな色を選んでクリックすると、すぐに適用されます。
私は試しに、右上角の色を選んでみましょう。
(6)設定する色をクリックして選択します。
初めにお話ししたウィンドウの表示色変更の部分が、緑色の文字で示した
「戻る」「選択された時の色」「ウィンドウの枠の色」
の3つです。
そのほかに、
スタート画面のタイル(これが一番の色変更の目的ですよね)
タスクバーの開ているアプリの表示
の色が変更されました。
これでOKであれば、設定画面は閉じて大丈夫です。
ほかの色も選べます
これは豆知識ですが…
パレットに表示されている色以外も選ぶことができるんですよ。
カスタム色を選ぶ
(1)パレットの下にある「カスタム色」というところの「+」をクリックします。(赤枠)
(2)「カスタムアクセントカラーを選択します」という画面になります。
色の部分に白い円があるのですが(赤の矢印のところ)、それをドラッグすることで好きな色を選べます。
(3)色を変更してみました。
何色かも表示されるので(ここでは「ラベンダー」になってます。)どんな系統の色なのかがわかるので、参考になるかも。
(4)そのほかの表示の説明をしますね。
①色の明るさ暗さを選べます。
黒い部分がハンドルになっているので、これを左右にスライドさせることで、上の色選択の部分も明るくなったり暗くなったりします。
②色のプレビューです。
いろいろなタイプの例が表示されますので、参考に。ウィンドウ外になっていて見えない時もあるので、スクロールまたはウィンドウのサイズ変更で表示してください。
スタートメニューの色を変更します
次にスタートメニューとスタート画面自体の色を変更してみましょう。
先ほどの設定ができればとても簡単です。
(1)先ほどの色変更設定の(5)までは同じです。
スクロールして下へ移動します。
(2)先ほどの色選択のさらに下に「以下の場所にアクセントカラーを表示します」という部分があります。
「スタート、タスクバー、アクションセンター」にチェックを入れます。(赤枠)
すると、こんな感じになります。
(スタートメニューとアクションセンターが一緒に見られるように、画像編集してあります。)
ちょっとわかりずらいですが、タスクバーにも赤が入っています。
(4)「タイトルバー」(緑枠)にチェックを入れると、ウィンドウの上の部分に色が入ります。
チェックを入れて設定するこの二つは、個別に色を指定することはできません。
色設定で選んだ色をベースに変更されます。
いろいろ試して、お気に入りの色にしてみてくださいね。
お役に立てれば幸いです^^

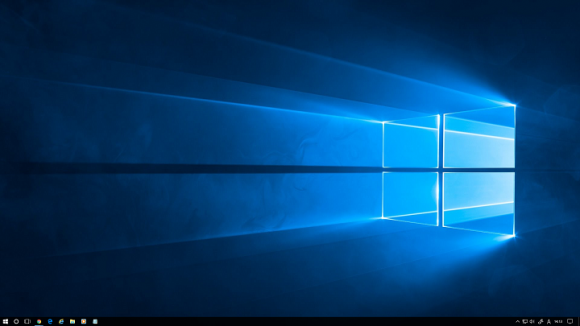
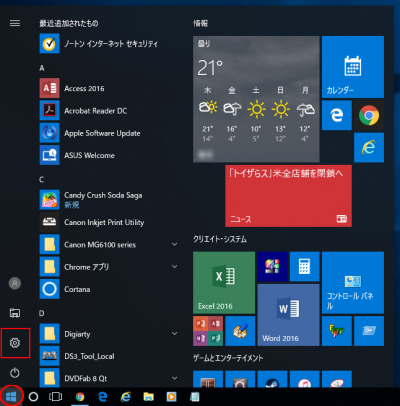
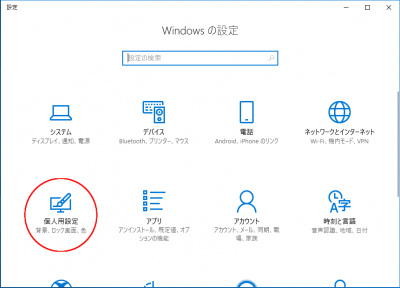
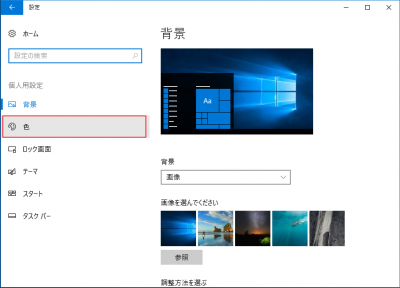
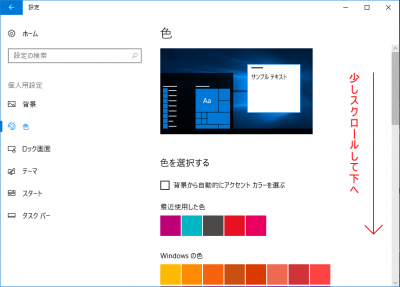
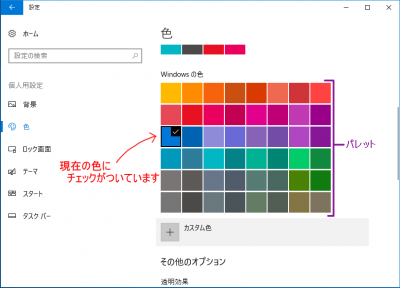
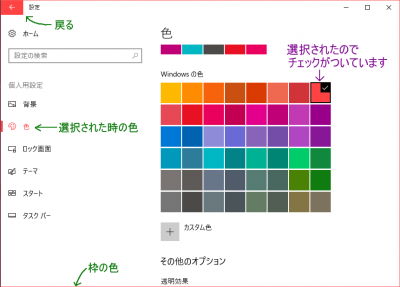
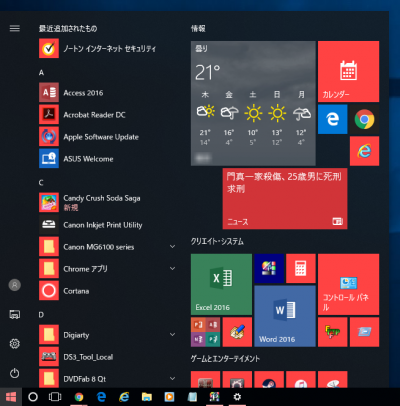
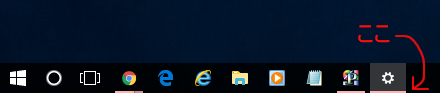
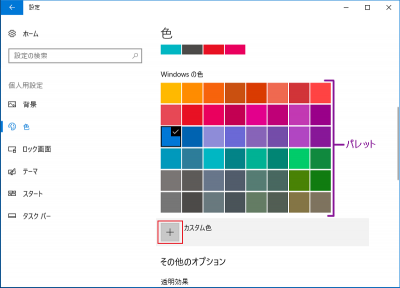
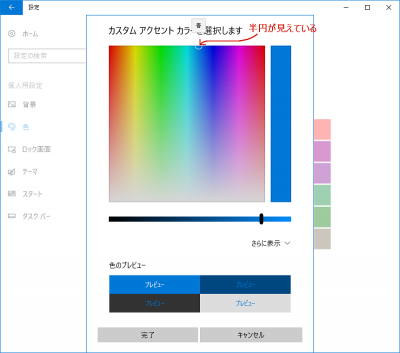
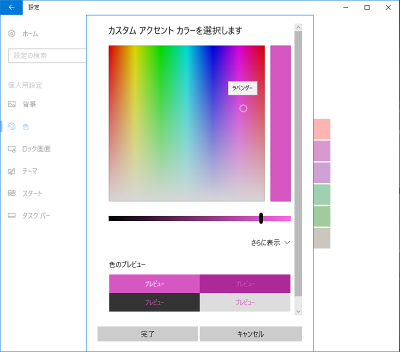

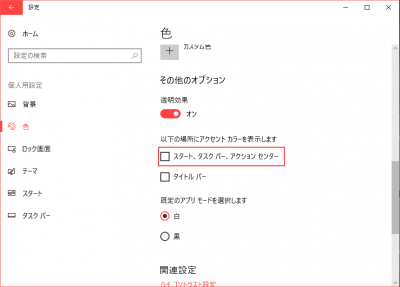
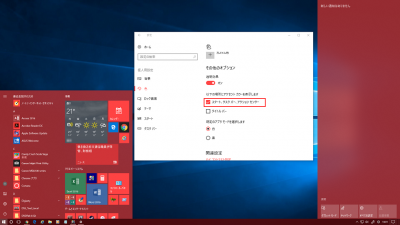
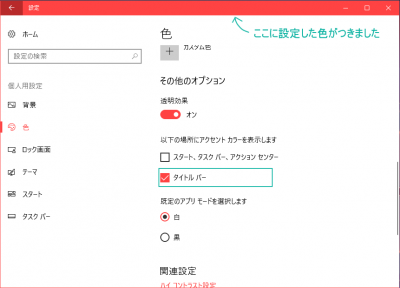


コメント