Windows 10 になって復活したスタートメニュー(スタート画面)。
Windows XP から Windows 7 に慣れ親しんだ方は「やった~!」と喜ばれたのではないでしょうか。(私もそのうちの一人です。)
でも、やはり新しい Windows ですから、前と同じとはいかなかった^^;
(それは仕方ないですね~)
スタートメニューを開くと、右側に四角いタイルが並んでいるのが特徴的!
タイルを並べるので、やはりそれなりにスペースが必要となり、タイルを追加していくと
「もうちょっと広がらないかなぁ。」
と思われる方もいらっしゃると思います。
そんな時に使える、スタートメニューの大きさ変更のやり方をご紹介します。
やり方は、とても簡単シンプル!
難しいことは全くありませんので、早速やってみましょう!
(1)スタートメニューを開きます。開いたらマウスポインタをスタート画面の右端に持っていきましょう。
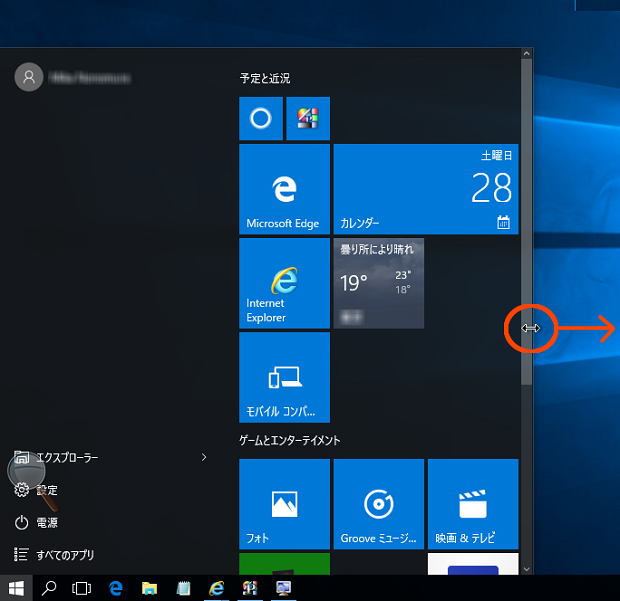
マウスポインタが赤丸の中の形になったら、矢印の方向へドラッグします。
マウスポインタの形が大切ですよ!
(2)ドラッグ後。これだけ大きくなりました!
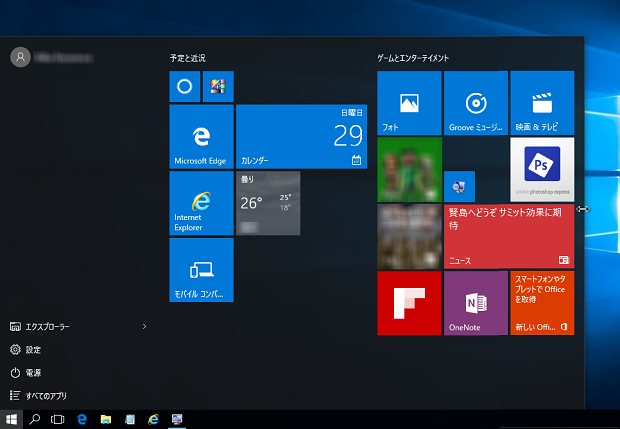
スタート画面が約2倍になりましたね。
元の大きさに戻すときは、マウスポインタをスタートメニューの右端に持っていき、赤丸の中の形と同じになったら左に向かってドラッグするだけです。
上側にも同じ操作で、広げることができますよ。
上の画像はスタート画面の部分を切り取っているので、デスクトップ全体としての大きさがわかりにくいですね。
ちょっと比べてみましょう。
●拡大前
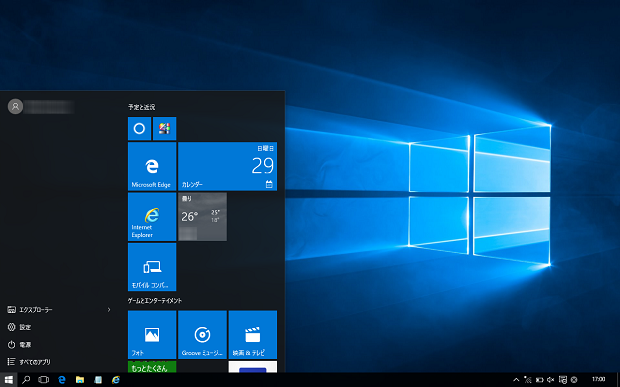
●拡大後
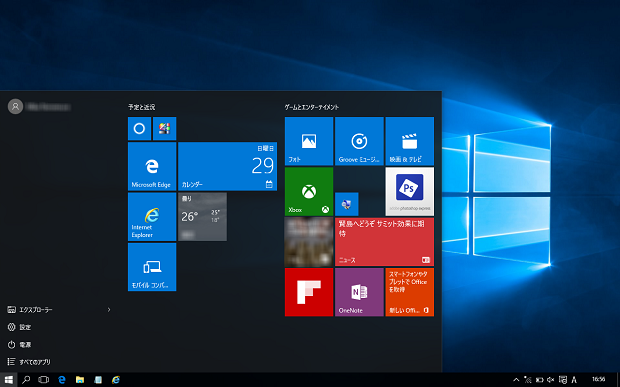
上の画像は画面の大きさが12.1型の場合です。(自前のノートパソコン)
画面の大きさによって見え方が違ってきますが、イメージ的にはこんな感じになります。
注意点として、マウスポインタの形が変わってからドラッグしているのに、大きく(小さく)ならない場合があります。(理由はちょっとわかりません。)
変わらない場合は、ドラッグするときマウスポインタを画面の端にくっつけるようなイメージで動かしてみてください。
それでもダメなときは、パソコンを再起動させてみてください。
私の場合はこれで直りました。
ドラッグするだけで大きさが変わりますので、ぜひやってみてくださいね!
お役に立てれば、幸いです^^

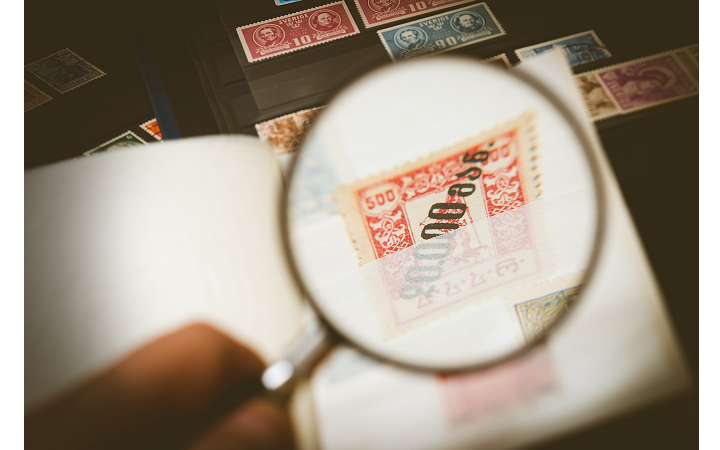

コメント