3Dゲームや動画、音声などを楽しむときには、必ず必要な「 DirectX 」。
特に3Dゲームをやろうとしたときに「DirectX 〇 が必要」という場合も多くあり、それが入っていないと、そもそもゲームが動きません。
そうすると
「パソコンの DirectX バージョンを確認したいけど、どうやるんだろう?」
と思いますよね。
そこで、今回はパソコンの DirectX のバージョンを確認するやり方を見てみましょう^^
Windwos 10 での やり方です
それではやってみましょう!
(1)「ファイル名を指定して実行」を起動させる
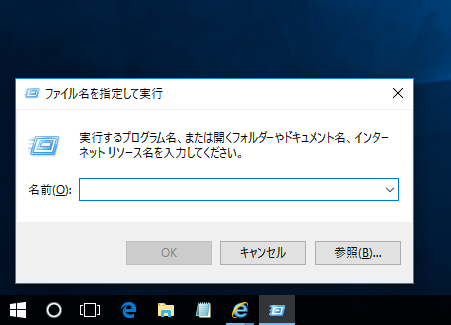
「Windows キー」を押しながら「R」キーを押すと「ファイル名を指定して実行」というダイアログが立ち上がります。(上の画像)
※Windows キーの位置はこちら ↓
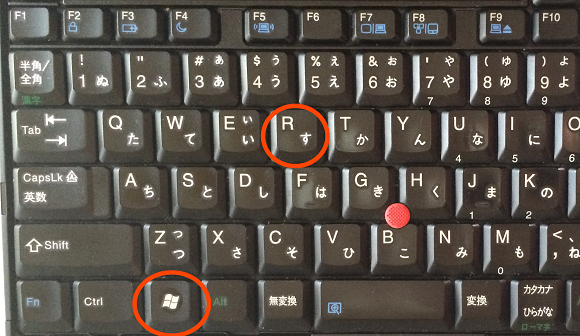
下側の赤丸で囲んであるのが「Windows キー」です。これを押したまま、「R」のキーを押しましょう。
(2)コマンドを入れて、実行する
開いたダイアログの入力欄に下記の文字を入れます。
dxdiag
面倒だわ~という方は、上の文字をコピー貼り付けしてもらってもOK。
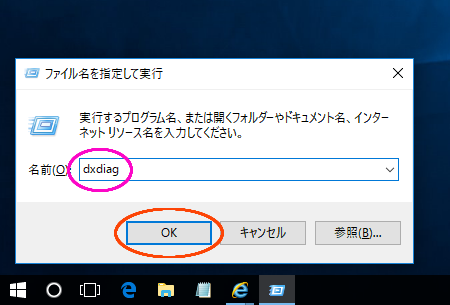
入力できたら「OK」(赤丸)をクリックしましょう。
※「ドライバーがデジタル署名されているかどうかを確認しますか?」
という、確認のダイアログが表示されることがあります。
その場合は「はい」をクリックしてください。
(3)「DirectX診断ツール」が表示される。
「DirextX診断ツール」が起動しました。上の方に「システム」と書いた部分(タブといいます。オレンジの丸)がありますので、そこをクリックし、下の方にある「DirectXバージョン」を確認しましょう。
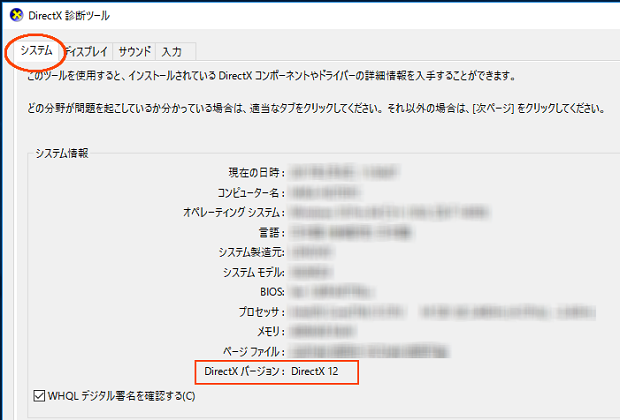
上の画像のオレンジの四角枠の中「 DirectX 12」というのが、このパソコンの DirectX のバージョンとなります。
「終了」をクリックでウィンドウが閉じます。
「DirectX 診断ツール」がうまく立ち上がらなかった場合は、入力された文字のつづりが間違っている可能性があるので、もう一度初めからやり直してみてください。
焦らず、ゆっくりやってみましょう^^
参考になれば、幸いです^^
参考記事
DirectX エンド ユーザー ランタイム …って何?~ダウンロードとインストールのやり方。



コメント