
Windows 10 にアップグレードしたり、Windows 10 の入ったパソコンを買ったりすると、インターネットを見るためのソフト(今はアプリというべきかも)は「Microsoft Edge (マイクロソフト エッジ)」に設定されています。
開くためのアイコンは今までとちょっと似ているので、ネットを見ようと思ってふつーにダブルクリックで開いたら「インターネットは見られるけれど、お気に入りがなくなってる…」というようなことに遭遇したりしますね。
(新しくパソコンを買った場合は、もちろんお気に入りは真っ新ですが。)
新しいEdgeのほうに慣れるのが本当はいいのかもしれませんが、そうは言っていられない場合もあると思います。
そこで今回は Windows 10 でインターネットエクスプローラーを使えるよう、ショートカットをデスクトップに作成するやり方を説明していきます。
ちなみにショートカットを作ることを「ピン留め」と言います。
コルクボードにピンで留めるイメージなんでしょうかね。
※ショートカット(ピン留め)をタスクバーに表示させてもいいよ!という方はこちら↓

インターネットエクスプローラー(IE)を表示させよう
使えるようにする、と書きましたが、実は Windows 10 の中にインターネットエクスプローラー(IE)がちゃんとしまってあります。
新たにダウンロード・インストールする必要はないので、安心してくださいね^^
今回はデスクトップ上に「インターネットエクスプローラー」のショートカットを表示させるようにしてみましょう。
設定方法・ドラッグ&ドロップを使う
(1)デスクトップ画面で、スタートボタンをクリックし、表示されたスタートメニューから「すべてのアプリ」をクリックします。(赤丸)
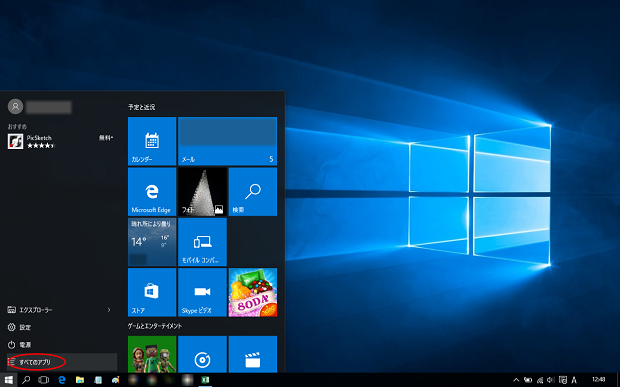
※アニバーサリーアップデートをしてある方は、表示が変更されており「すべてのアプリ」の欄は常に表示されていますので、スタートをクリック後(2)へ進んでください。
(2)すべてのアプリが表示されます。
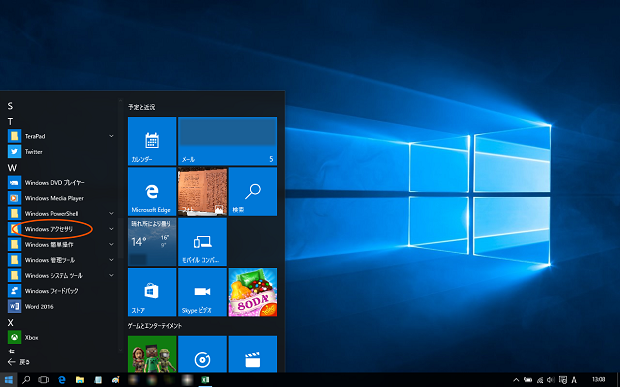
アルファベット順に並んでいます。下へスクロールして「W」まで移動します。ちょっと下の方ですね。
その中に「Windows アクセサリ」がありますので、クリックして開きます。
(4)クリックすると、「Windows アクセサリ」の中が見えるようになります。
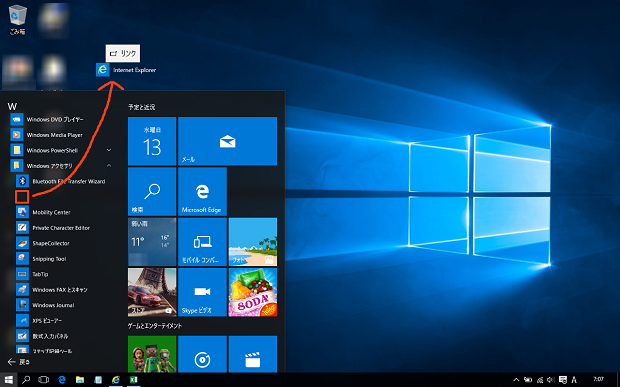
その中に「Internet Explorer(インターネット エクスプローラー)」がありますので、それをデスクトップにドラッグして放します。
(5)デスクトップにピン止めできました^^
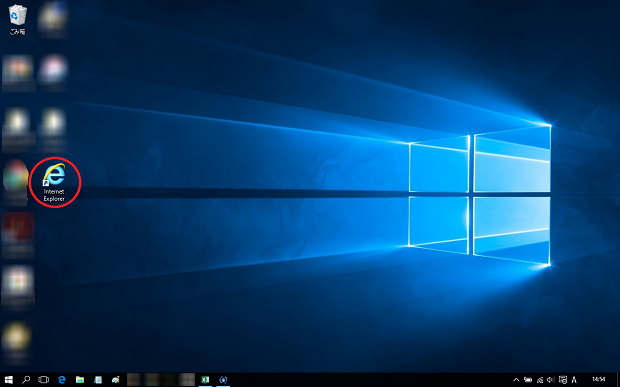
ドラッグではうまくできない場合は、下記のやり方でやってみてください。
やり方が少し煩雑ですので、ちょっとだけ気を付けてやってみてくださいね。
でも、失敗してもやり直せばいいだけなので、心配ありません^^
設定方法・右クリックメニューを使う
次に右クリックを使って、ショートカットを作ってみます。
(1)スタートボタンをクリックし、表示されたスタートメニューから「すべてのアプリ」をクリックします。
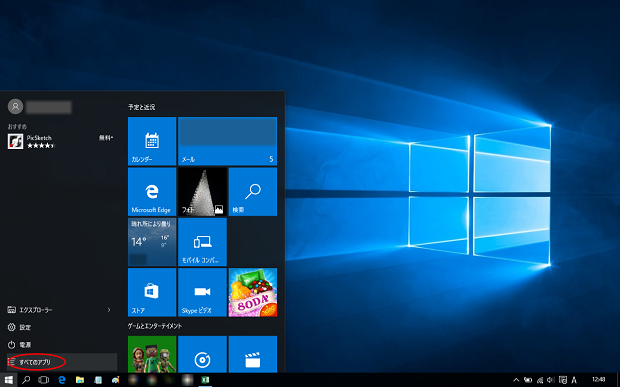
※これもアニバーサリーアップデートされている方は、スタートをクリック後(2)に進んでくださいね。
(2)すべてのアプリが表示されます。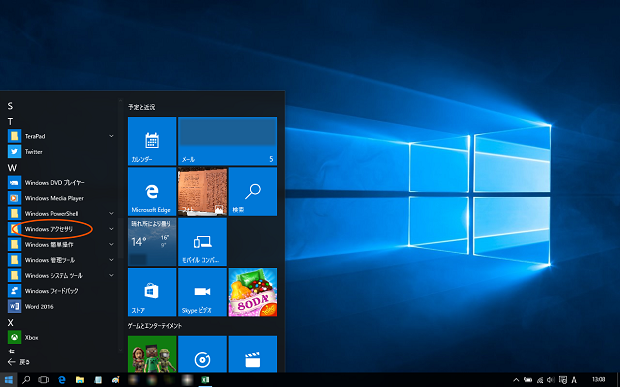
アルファベット順に並んでいますので「W」までスクロールし、その中にある「Windows アクセサリ」をクリックします。
(3)クリックすると、「Windows アクセサリ」の中が見えるようになります。その中に「Internet Explorer」がありますので、その上で右クリックします。(①)
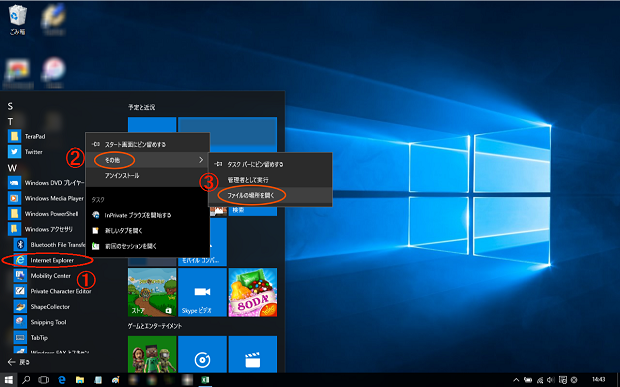
右クリックメニューが表示されますので「その他(②)」の上でポイントし、新しく表示されたメニューの中の「ファイルの場所を開く(③)」を選びクリックします。
※「ポイント」とはマウスポインターを乗せるだけの状態のことです。乗せるだけでメニューなどが表示されます。
(4)「Internet Explorer」がしまってあるフォルダが開きました。
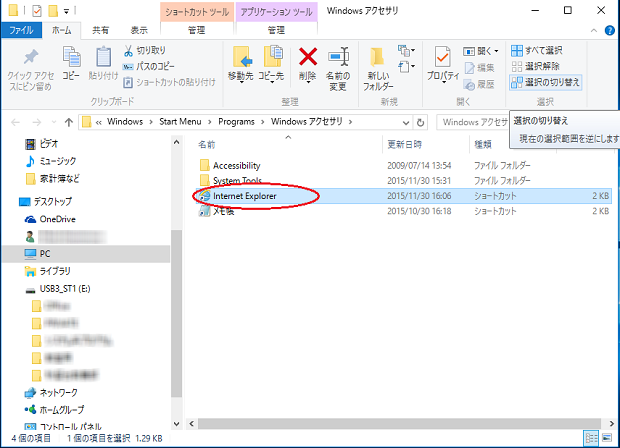
「Internet Explorer」の上で右クリックします。
(5)右クリックメニューが表示されます。

開いたメニューの「送る(①)」をポイントすると新しいメニューが表示されますので、その中の「デスクトップ(ショートカットを作成)(②)」をクリックします。
(6)無事にデスクトップ画面にIEのショートカットができました!
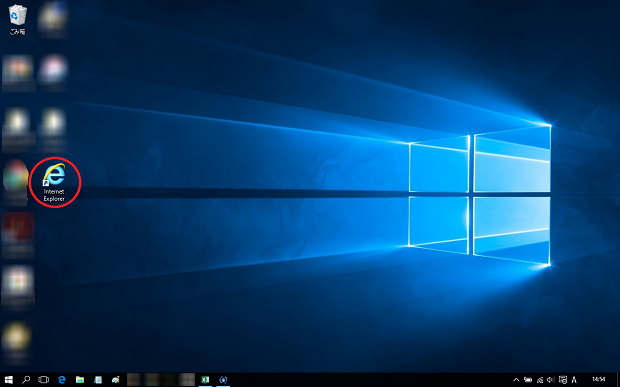
まとめ
「なんだ、こんなところにある!」って思いませんか?(笑)
ある場所さえわかってしまえば、そんなに難しくはないと思いますので、ぜひ設定してみてくださいね!
参考になれば、幸いです^^

コメント