「Google アカウント」を利用している方、多いですよね。
もちろん私も、そのうちの一人です。
利用している人が多いということは、家族でも使っている人がいらっしゃる場合も、あるかもしれませんね。
そんな時、パソコンを家族で共有していると、ちょっと困ることがありませんか?
Google Chrome でログインすると他の家族のアカウントも一緒に表示されて、どうなっているのかちょっと不安に思ったりすることがあるかもしれません。
これを個人個人で分けて使うことはできないのかな?
ということで、忘備録も兼ねて今回はアカウントを一人一人使い分ける方法をご紹介したいと思います。
※まだまだ調査・検証中のため、間違っている部分もあるかもしれません。その部分についてはわかり次第修正していきます。「ここ、間違ってますよ。」という情報も頂けたら、とてもありがたいです。
Google アカウントと Google Chrome
簡単に Google アカウント と Google Chrome の説明をしておきます。
Google アカウント
Google アカウントは Google LLC の提供するサービスです。
このアカウントを持っていると、Gmail、YouTube、Google Play Music などなど…Google の提供するサービスをこれ一つで利用することができます。
お仕事で Gmail を使っている方も、多いかもしれませんね。
Google Chrome
Google Chrome も Google が提供しているブラウザです。
ブラウザなので、Internet Explorer や Microsoft Edge 、FireFox の仲間ですね。
拡張機能が豊富で、気になるサイトの更新を知らせてくれるものや検索結果にサイトページのサムネイル画像を表示してくれるもの、ゲームなど、自分が便利に使える機能を、後から付け足すことができます。
Google が提供しているということで、Google アカウントとの相性は抜群です。
ここでは簡単に「 Chrome 」と呼ばせていただきますね。
他のアカウントと分けて、上手に使うには
例えば、旦那様が Chrome を使ったあと、奥様が自分の Google アカウントにログインすると、下の画像のように旦那様のアカウントが表示されることがあります。
ちょっと見にくいのですが、赤枠で囲んだ部分に「羽飛瞬」という、別のアカウントが表示されています。
もちろん使うのに問題はないのですが、どうしてこうなるのかがわからなくて、あまりいい気持ちがしないかもしれません。
またブックマーク(お気に入り)を使うときに、旦那様とは別のブックマークを使いたいと思っても、旦那様のブックマークが表示されてしまい、ちょっと使いづらかったりするかもしれません。
これをうまく、別々に使えたら便利ですよね。
別々に使うにはどうしたらいいか
このようなことが起きないように使うには、どうすれば良いのか?
いろいろ試したところ、完璧に分けて使うには
「パソコンのログインアカウントを別々にする」
のが確実です。
パソコンを利用するユーザー自体を分けてしまえば、Chrome を使う人も別人ということになるので、簡単に使い分けができるのです。
ただいろいろな事情から「それはできない」「したくない」という場合もあるかと思います。
そのような場合は下記にご紹介する方法で、使い分けることができます。
1. Chrome を利用する「ユーザー」を登録する
私も最近気が付いたのですが、実は Chrome では「 Chrome を使っているユーザーを指定する。」という機能があります。
(意味合いが間違っているかもしれませんが…)
下記の画像で、右上に名前が表示されていますね。
これが現在 Chrome を使っているユーザー名です。
この場合は「漣」が使っている、ということになります。
これは手動でユーザーを切り替えない限り、変更されることはありません。
ここに利用するユーザーを追加すると、別のユーザーとして Chrome を使うことができるようになります。
ユーザーの追加方法
Chrome を開いて右上にあるユーザー名が、現在新しく作ろうとしている人の名前となっている場合は、一緒にChrome を利用する、ほかの方の名前で新規ユーザーを追加すれば問題ありません。
例えば、旦那様のものと別々に使うために奥様の名前のユーザーを作ろうとしていたけれど、Chrome の右上にあるユーザー名が奥様のものになっている場合は、旦那様の名前でユーザーを追加すれば大丈夫です。
1. Chrome を開き、 開いたウィンドウの右上にある名前、もしくは人のマークをクリックします。(紫の枠)
2.メニューが開きますので、「ユーザーを管理」をクリックします。(赤枠)
3. 現在登録してあるユーザー名が表示されます。表示されたウィンドウの右下に「ユーザーを追加」がありますのでクリックします。(赤枠)
4. 「ユーザーを追加」が表示されます。
① ユーザー名を入力します。わかりやすいものがいいですね。
② アイコンを選びます。どれでもOK。
③「このユーザーのデスクトップショートカットを作成」にチェックを入れておくと、作成と同時にデスクトップにショートカットが作られます。
(このショートカットをクリックすると、新しく作られたユーザーで Chrome が立ち上がります。必要のない場合は、チェックを外しましょう。)
すべての入力が終わったら、「追加」をクリックします。(赤丸)
5. ここで新しいユーザーに切り替わるため(下画像①)、ウィンドウも新しく開きます(②)。
これで新しいユーザーの追加が終わりました。
が、続いてこの新しいユーザーに Google アカウントの紐付け作業が必要です。
このまま続いてできますので、閉じないようにしてくださいね!
(万一閉じても、あとからできます。)
ちょっと見づらくてすいません…
2. Chrome のユーザーに Google アカウントを紐付ける
先ほどの作業の続きでできますので、やってみましょう。
6. ユーザーの追加が終わると「 Google の最先端技術を活用したウェブ ブラウジング」という画面が表示されます。
ここの「ログイン」をクリックします。(赤丸)
7. 「 Chrome へのログイン」が表示されます。ここに紐付けしたい Google アカウントのメールアドレスを入れます。(赤枠)
入力できたら「次へ」をクリックします(赤丸)
8. 次にパスワードの入力を求められるので、入力してください。(赤枠)
入力が終わったら「次へ」をクリックします。(赤丸)
9. 「同期を有効にしました。」と書かれたウィンドウが表示されます。
ここからが特に大切です。
絶対に「OK」をクリックしてはいけません。もう一つのユーザー(この場合は「漣」)のアカウントと同期されてしまいます。
それでは困るので、文章中に小さく書いてある「設定」をクリックして、同期の設定をします。(赤丸)
10. 「設定」の「同期の詳細設定」画面が開きます。
ここで、同期させるもの、させないものを設定できます。
まずは一番上にある「すべてを同期」のボタンをクリックしてオフにしましょう。(赤丸)
するとすべてのボタンがオフになります。(赤枠)
なにも同期させたくない場合はこのままでOK。
これは同期させたいな、というものがある場合は、個別にボタンをオンにします。
※画面の左下を見ると「このページから離れると同期が開始します。」というメッセージが出ていますね。(黒い四角内)
このメッセージの通り、設定ページを閉じると同期が始まります。できるだけ設定をしてしまってから閉じるのが良いですが、万一閉じてしまっても設定のやり直しはできるので、安心してください。
11. 設定が終わったら「同期の詳細設定」の前にある「←(戻る)」のマークをクリックします。(赤丸)
12. 設定の初めのページに戻りました。
念のため、ユーザーに紐付いているアカウント(メールアドレス)が正しいか、確認しておきましょう。(赤枠)
そして、同期するものがあった場合は、同期も終わった状態です。
試しに新しいタブを開いて、見てみました。同期は何もしない設定です。
ブックマークのインポートを促すメッセージが出ています。(赤枠)
同期がされていないためです。
これで二つのアカウントを Chrome で個別に利用できるようになりました。
ユーザーの切り替えは、ウィンドウの右上にある名前をクリックすると出るメニューからできます。
選択したユーザーで、新しいウィンドウが開きます。
まとめ
本当にいろいろ調べ、自分で試してここに辿り着きました。
私もこの方法で利用し始めてまだ日が浅いので「これで確実に大丈夫」と断言することはできません。
そのようなこともあって、完璧に個別に使うには、パソコンのログインアカウントを別々にするのが良い、という事を初めにお話ししました。
ただ今のところ特に問題もなく、二つのアカウントを別々のユーザーとして使うことができています。
使っていて何か不都合なことが起こった場合や、情報が間違っていた場合などがあった時には、記事の修正や新たな記事の追加などもしていこうと思っています。
まずは、今できていることをここに書き留めて忘備録とさせていただきました。
皆様の、何かしらのお役に立てれば幸いです^^
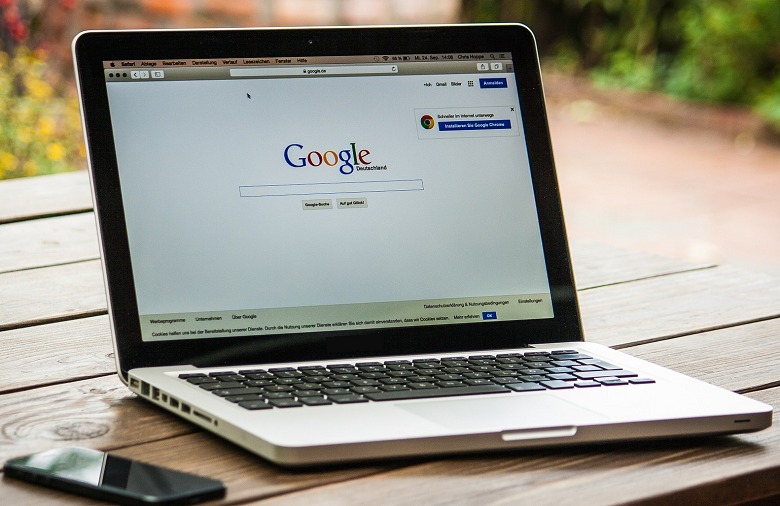
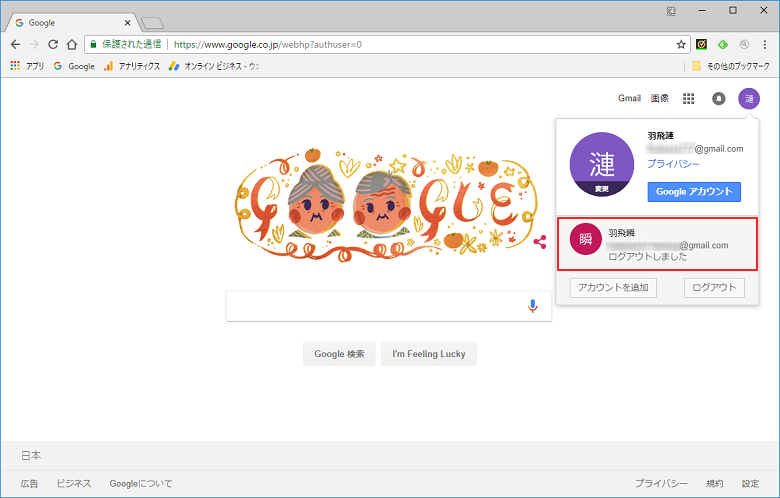
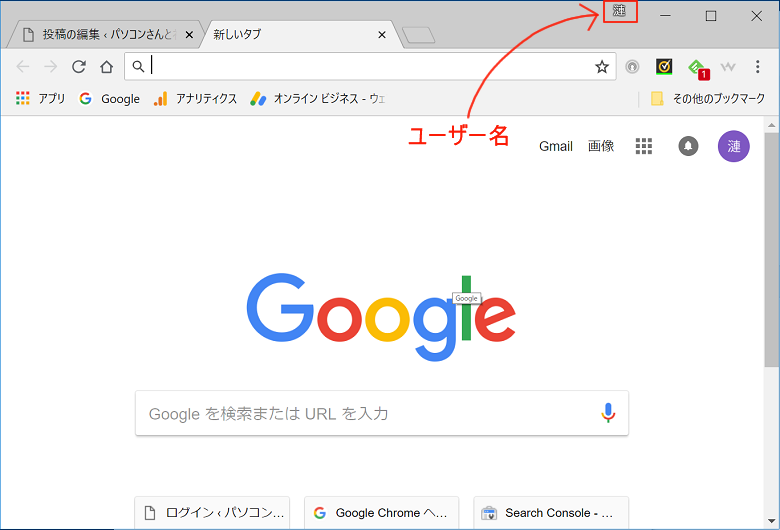
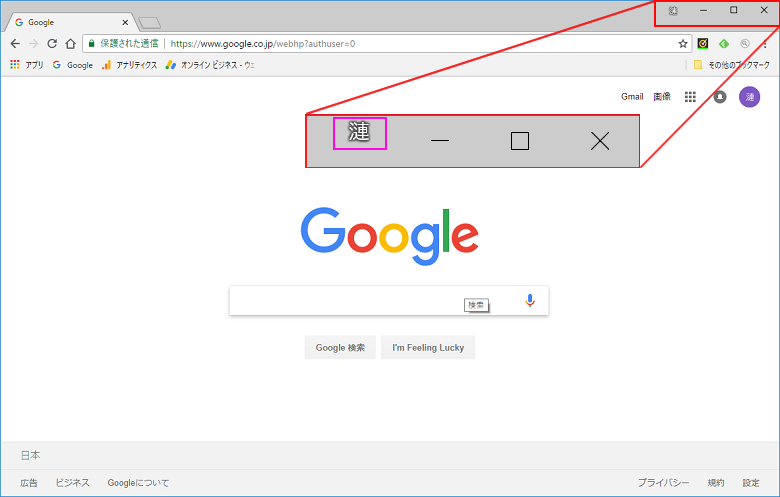
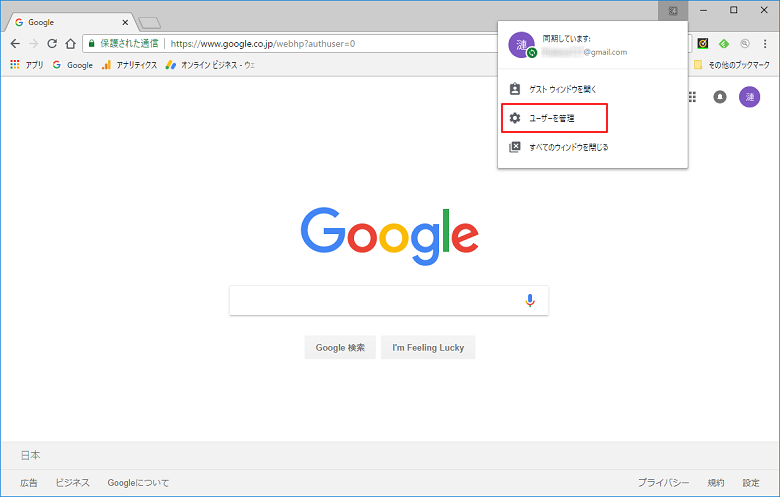
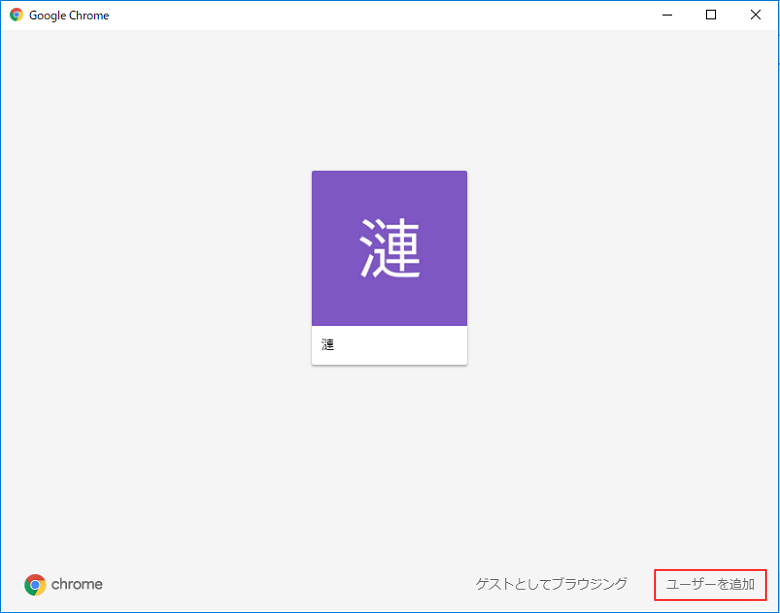
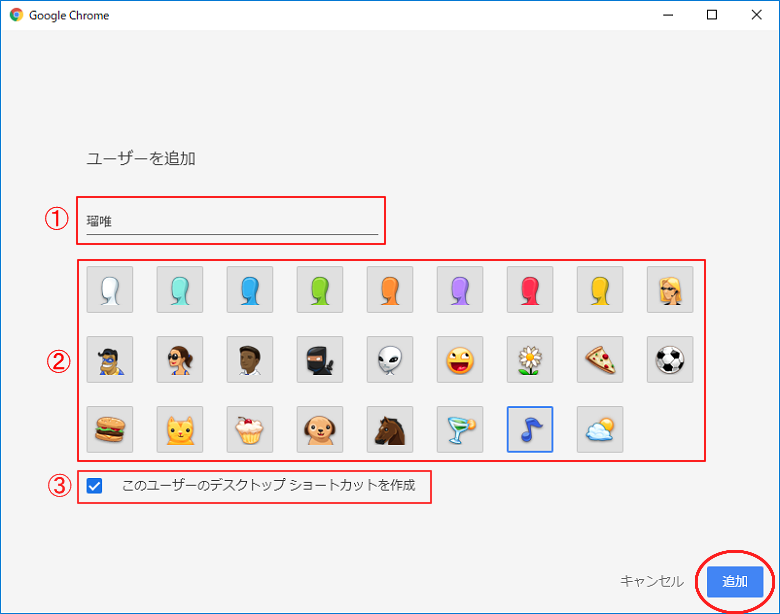
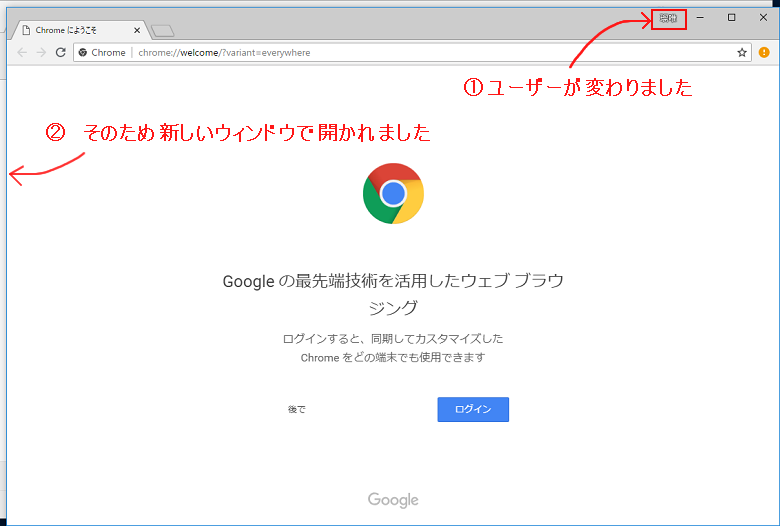
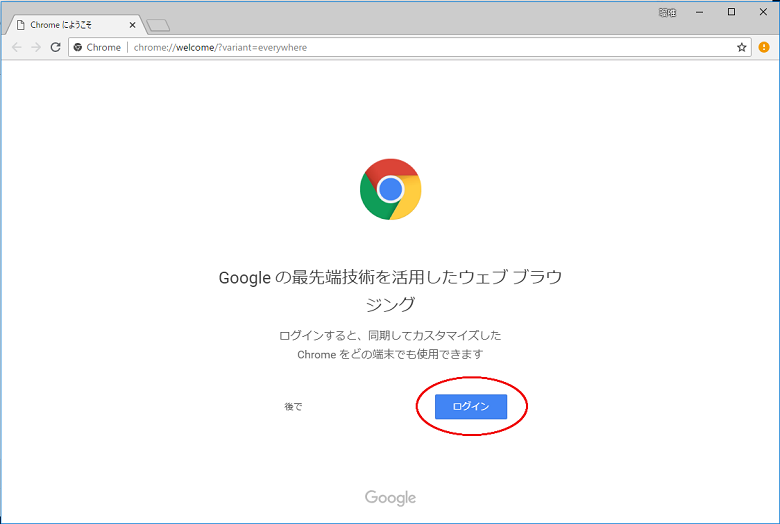
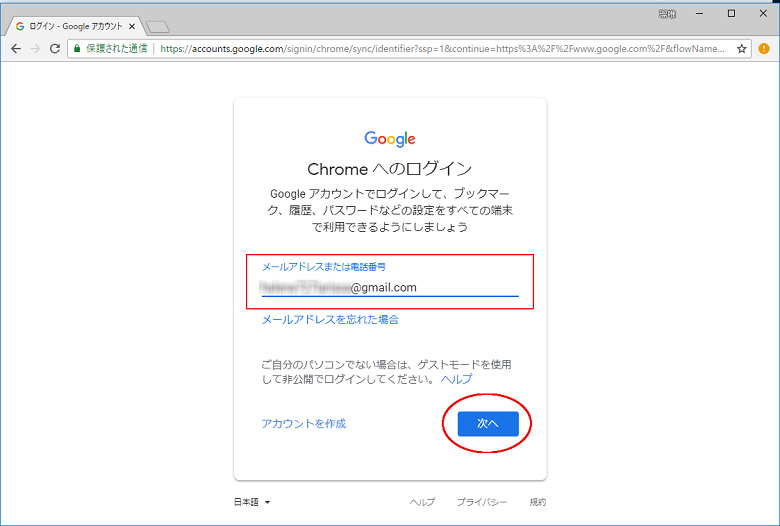
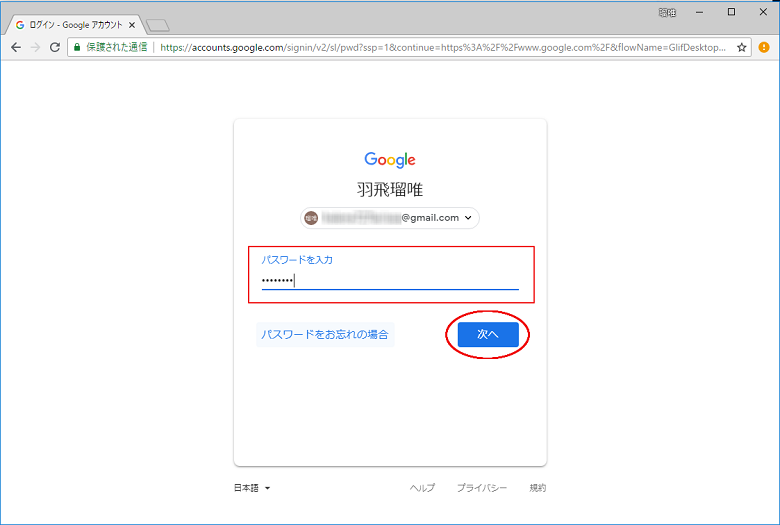
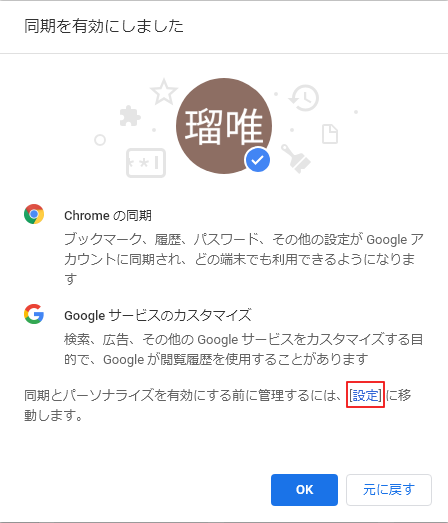
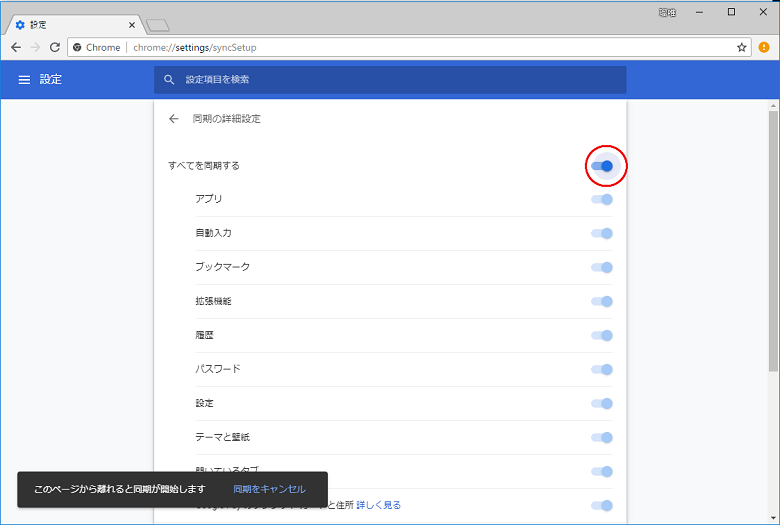
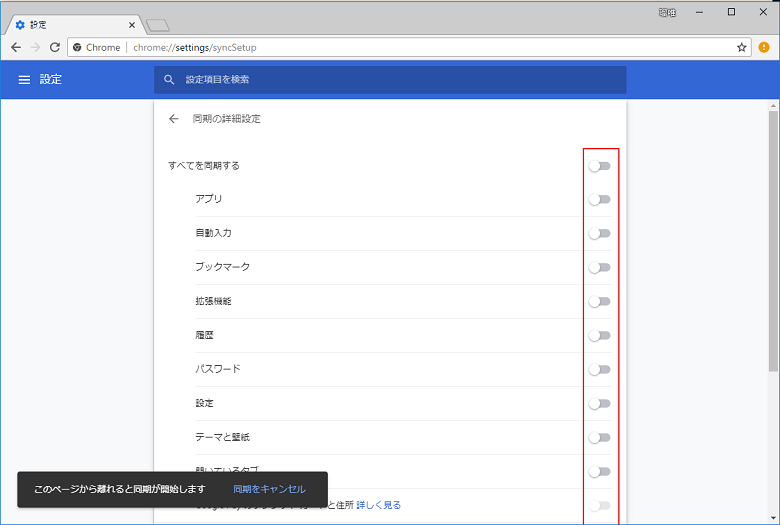
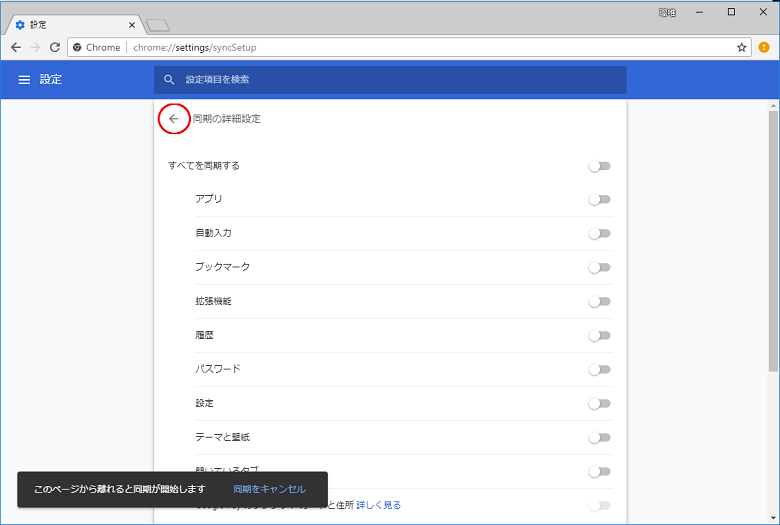
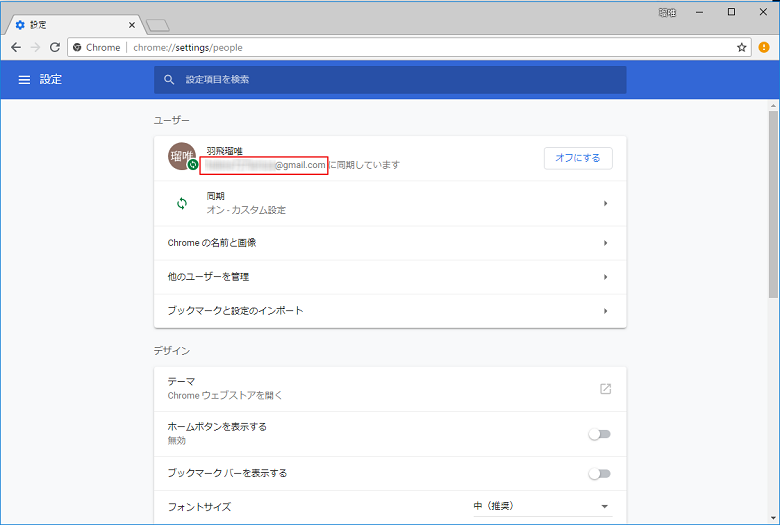
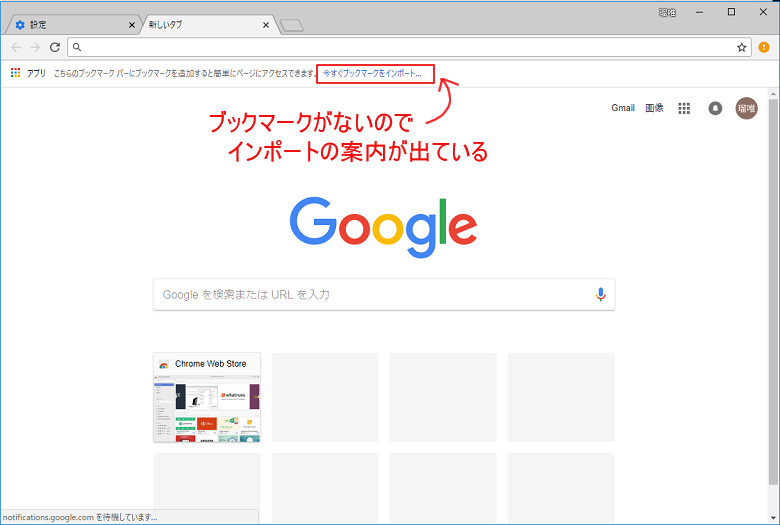
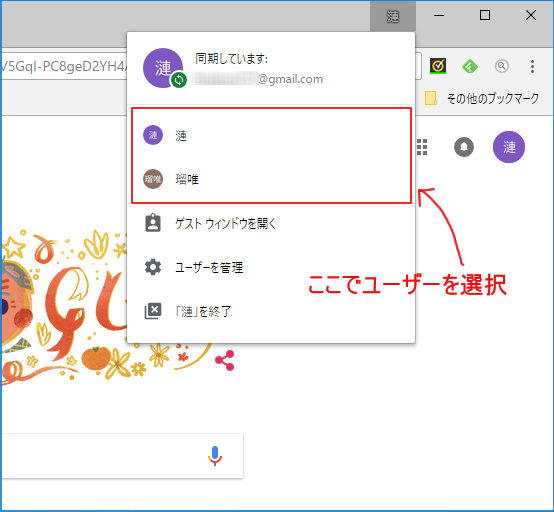


コメント