Office の更新バージョンについて調べると、「クイック実行形式(C2R)」という言葉に遭遇することがあります。
「これって何のことなんだろう?」
「違うものもあるのかな?」
そんな風に思ったことはありませんか?
今回は、この「クイック実行形式(C2R)」ともう一つの形式との違いについて、できるだけわかりやすくまとめたいと思います。
形式は2種類ある
Office 2013 と Office 2016 では、多くのものがそれまでとは違う形式で Office 製品(更新プログラムも含む)のダウンロード・インストールを行っています。
それが「クイック実行形式(C2R)」というものです。
(ちなみに「C2R」というのは「Click to Run」の略です。)
Office 2010 までは「インストーラー形式(MSI)」という形式が使われていました。
この2つの形式どこが違うのかというと、簡潔に言えば
「ダウンロード・インストールや、更新プログラムの適用方法が違う。」
ということになります。
Microsoft サポートによると、最新版の Office 2019 は「インストーラー形式(MSI)」の製品は提供されず「クイック実行形式(C2R)」のみとなっています。
(Microsoft Office Server 製品はMSIも提供されますが、一般の方はあまり利用しないものですね。)
Microsoft Office 2019 クライアント アプリは、クイック実行インストール テクノロジのみでリリースされます。Microsoft Office 2019 クライアントの展開方法として、MSI は提供されません。
「クイック実行形式(C2R)」と 「インストーラー形式(MSI)」の違い
この二つの形式の違いを、分かりやすいよう表にしてみました。
製品自体はインターネットを利用してダウンロードします。ですから製品を買っても、ディスクなどは付いていません。
私がOffice 2016 を買ったときは、厚紙でできたカードをレジに持って行って会計しました。安いものではないので「こんなカードに何万円も出すのか~」と、ちょっと頼りなく思ったりしましたね。
そして更新についてですが「クイック実行形式(C2R)」は、「 Microsoft Update 」を使わない方法で更新プログラムの更新を行います。更新プログラムは普段は自動で更新されますが、自分で更新をかけることもできます。
ちなみに「 Microsoft Update 」というのは、OSだけではなく、Office などの Microsoft アプリケーションも対象とした、アップデートのことです。
(「 Windows Update 」は Windows OS だけのUpdate ですよ。)
見分け方
じゃあ、うちの Office は一体どっちなの?ということで、この二つの形式の見分け方をご紹介します。
Office ソフト内から確認できます
Office ソフトならば、どれからでも確認することができます。Excel や Word など、単体で購入していても、方法は一緒です。
今回は Excel 2016 を使って、説明していきますね。
※画像で使用している Excel 2016 は「クイック実行形式(C2R)」です。
(1)Excel を起動します。
(2)リボンの「ファイル」をクリックします。(赤丸)
(3)左側にあるメニューの「アカウント」をクリックします。(赤枠)
(4)右側に表示された「製品情報」を見ます。
まずここで確認していただきたいのが、赤の枠で囲んだ「Office 更新プログラム」の部分です。下記を確認してください。
◆「Office 更新プログラム」の表示が「Excel のバージョン情報」の上に
・ある → 「クイック実行形式(C2R)」
・ない → 「インストーラー形式(MSI)」
となります。
画像と同じ表示であれば「クイック実行形式(C2R)」となります。参考にしてくださいね^^
まとめ
普段使うだけならば、形式の違いは特に気にしなくても問題ありません。
ただ、新しい更新プログラムが適用されて不具合が出た場合など、どうしても前のバージョンに戻さなくてはならなくなった場合には、この形式の違いを確認する必要が出てきます。
そんなときには、この方法で確認ができますよ。
(余談ですが、現在の更新プログラムのバージョンも「Excel のバージョン情報」で見られるので、一緒に確認できちゃいます。)
お役に立てれば、幸いです^^

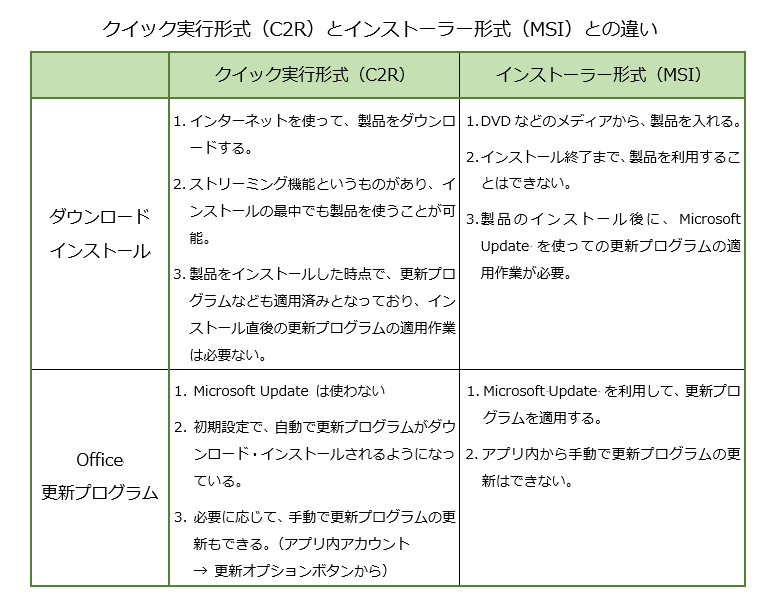
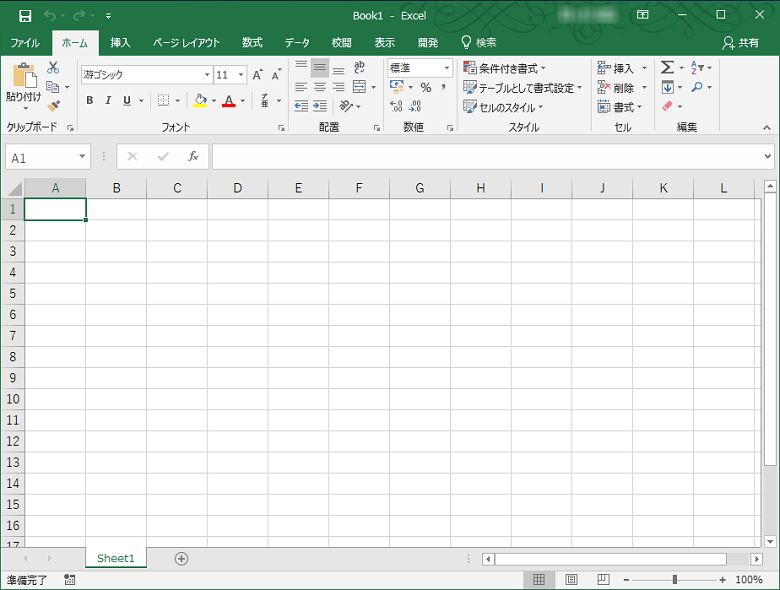
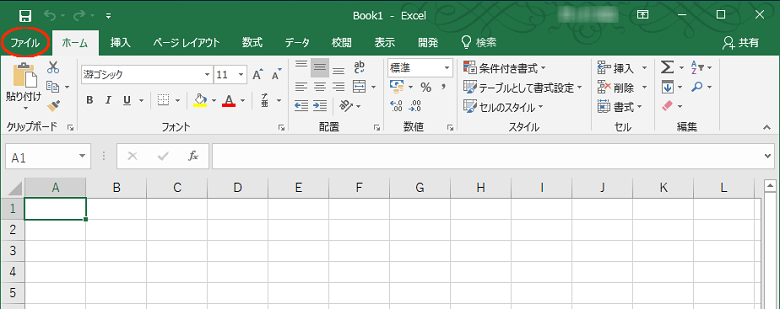
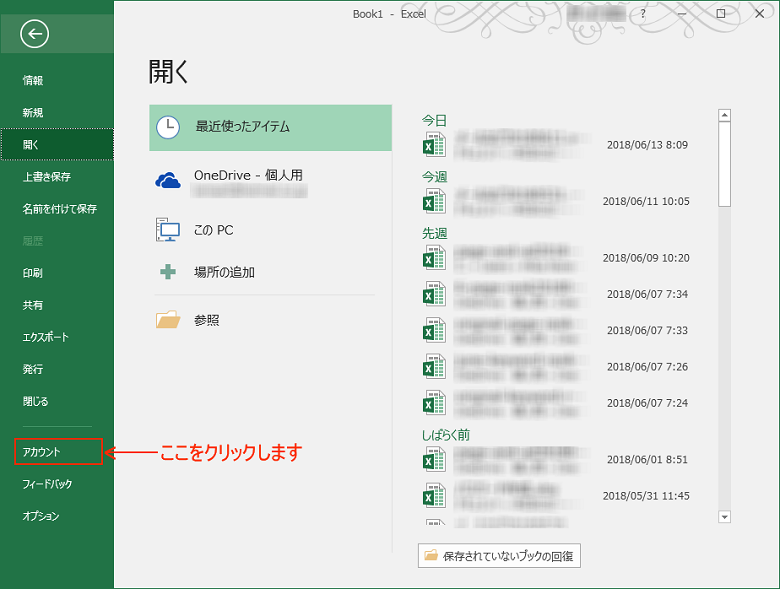


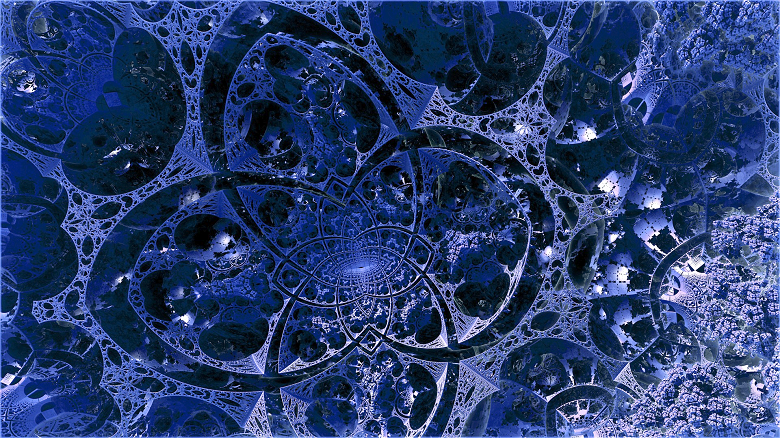
コメント