いつもはノートパソコンを使うのことが多いのですが、デスクトップのパソコンが立ち上がっていたので、そちらを使って文書を作ろうとしたときのことです。
Word 2016 を使っての作成で、新規文書で立ちあげました。
リボンのメニューを使って余白などの設定をしていると、目の端に写るタイトルバーに、なんだか違和感を感じたのです。
「ん?」と思ってよく見ると、新規文書が「互換モード」で立ち上がっていました。
どうして新規文書なのに「互換モード」になるの?
これを直すにはどうするの?
ということで、新規文書が「互換モード」で起動しないようにするための方法をご紹介します。
※画像はすべてクリックで拡大表示されます。戻るときはブラウザの「戻る」ボタンで。
「互換モード」とは?
互換モードで立ち上がると、タイトル部分が下記のようになります。( Word 2016 の例)
「文書1」の後ろに [互換モード] の表示がありますね。
互換モードでない場合は「文書1」の表示のみです。
「互換モード」とは
文書を作成するために使用されたバージョンよりも新しい Word のバージョンを使っている場合、通常はタイトル バーに互換モードと表示されます。
互換モードでは、以前のバージョンの Word を使用しているユーザーが引き続き編集できるように、Word の新機能や拡張機能が一時的に使用できなくなります。
互換モードでは、文書のレイアウトも保持されます。
例えば
その文書を作成した → Word 2010
作った文書を編集 → Word 2016
という場合に、編集後また Word 2010 で利用するときに困らないよう、Word 2016 の新機能などを一時的に制限している状態
ということですね。
今までの私の経験からだと、(上記の例の場合)Word 2016 の互換モードで編集しても Word 2010 で開くと不具合が出ていたりすることが、たまーにあります。
もちろん大丈夫なことが多いですけどね。
互換モードも万能ではないので、新しいバージョンが出たときには、それに対応できるようできるだけ対策をしておくことが必要です。
少し話が逸れましたが、「互換モード」では ”機能が制限されている” ということだけ、覚えておいてください。
「互換モード」で立ち上がらないようにする
こんな(一応)気遣い機能の「互換モード」
でもほかのバージョンで利用する予定もないのに、新規文書の作成で「互換モード」になってしまうのは、ちょっと困ります。
「互換モード」で立ち上がらないようにしましょう。
※注意点
・作業をする前に Word 2016 は終了させておいてください
・万一不具合が出ると困るので、念のためバックアップを取っておくと安心です
・万一の時にも対応しやすいので、できるだけ時間に余裕のある時に作業するほうがよいです
テンプレートを削除する
Word を新規で立ち上げる場合、Word は「テンプレート」フォルダから白紙として登録してあるファイルを読み込んで表示させています。
「互換モード」で立ち上がる場合、この「テンプレート」が悪さをしている場合が多いので、このテンプレートを削除します。
(1)はじめに、Word 2016 のテンプレートがしまってあるフォルダを開く作業です。
場所は
C:\Users\ユーザー名\AppData\Roaming\Microsoft\Templates
です。
「ユーザー名」の部分は、ご自分が使っているアカウント名が入りますので、ご注意を。
順を追って開いてみますね。
※順を追わなくて大丈夫!という方は、(8)まで進んでください→(8)へ進む
まずはエクスプローラーを開き、左のメニューの「PC」をクリックし(①)、表示された「ローカルディスク(C:)をダブルクリックで開きます。(②)
画像では「ローカルディスク(C:)」を選んでいますが、名前が違う場合もあります。
(例:Windows など)
名前が違う場合は「(C:) 」の表示があるものを選んでください。
(2)「ユーザー」フォルダーを開きます。(赤枠)
(3)今使っているアカウント名(ユーザー名)が書いてあるフォルダがあるので、それを開きます。(個人名なので、ぼかしています。)
(4)「AppData」フォルダーを開きます。(赤枠)
※「AppData」フォルダーが表示されない場合
エクスプローラーの表示設定で「隠しフォルダ」が表示されないようになっていることがあります。
下記画像の「表示」タブ「表示/非表示」にある「隠しファイル」(赤丸)のチェックが外れている場合は、隠しフォルダは表示されません。
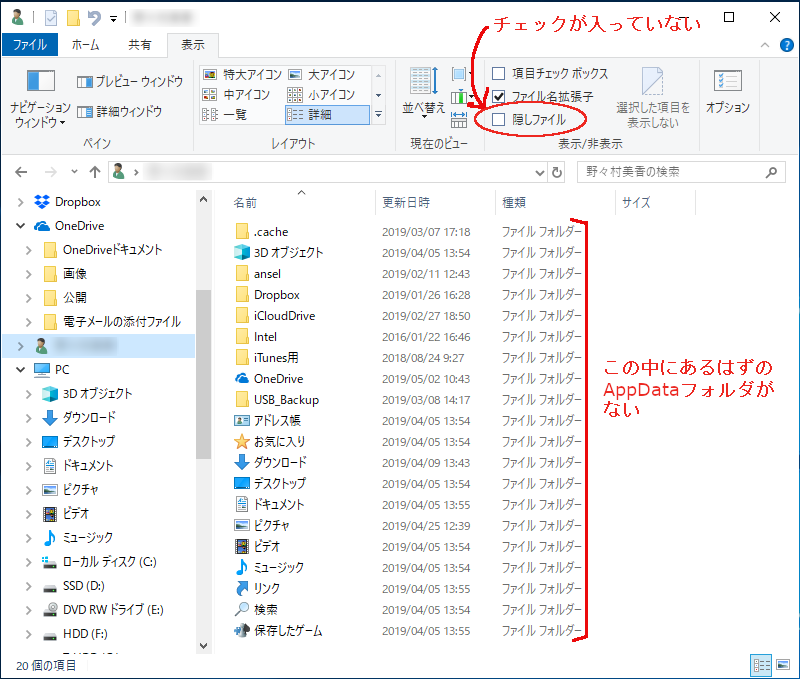
ここにチェックを入れると「AppData」フォルダが表示されるようになります。
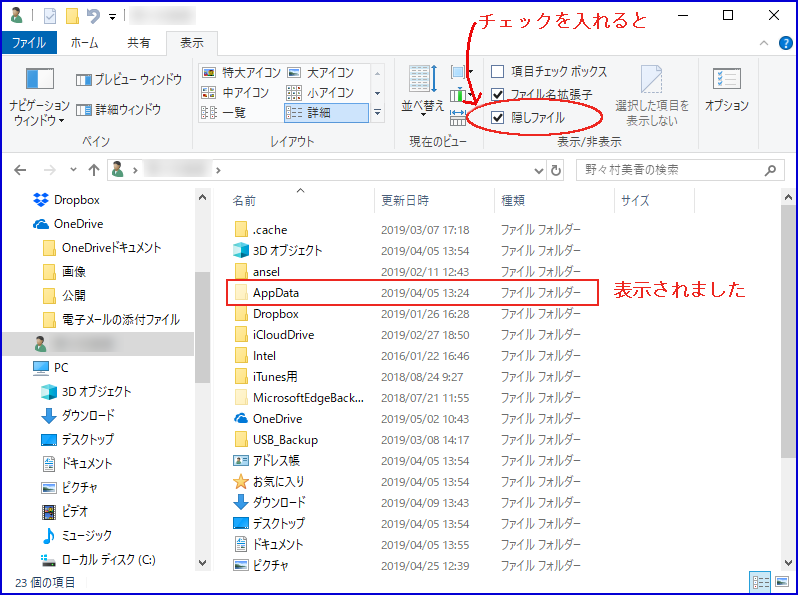
確認してみてくださいね。
(5)「Roaming」フォルダーを開きます。(赤枠)
(6)「Microsoft」フォルダーを開きます。(赤枠)
(7)「Templates」フォルダーを開きます。(赤枠)
これを選択し、右クリックメニューから削除を選んで削除します。
もちろん「Delete」キーで削除してもOKです。
(9)削除できました
これで作業は終了なので、エクスプローラーは閉じて大丈夫です。
新しくファイルを作らなくて大丈夫なのか
削除はできたんですけど
「新しいのを作ったりしなくて大丈夫なの?」
と疑問に思ったので、試してみました(笑)
Word 2016 を立ち上げてみます
削除しただけの状態で、Word 2016 を立ち上げてみました。
ファイルの状態がわかるように、先ほど削除した状態のフォルダを開いておきました。
(左側)
拡大すると見やすいですが、開いた Word 2016 は「互換モード」ではなくなっています。(赤枠の表示が通常になった)
テンプレートはどうなっているかというと、テンプレートはない状態ですが、きちんと新規ファイルで立ち上がっています。
問題ないことがわかりましたが、ではあの削除したファイルはなくてもよかったのでは…という疑問を抱きながら Word を閉じると…
それと同時に、新しく「Normal.dotm」ファイルが作成されました。
まとめ
作業自体は難しくないので、開くフォルダを間違えないようにすれば問題ないと思います。
ただ、なぜそのファイルを使うと「互換モード」になるようになってしまったのかは、わからないままなので、その部分の対策についてはできない状態です。
もしそれがわかった時には、またお知らせしますね。
テンプレートの削除だけで作業が終わるのは助かるのですが、それだけで大丈夫なの?って思いますよねw
テンプレートファイルがなくても新規文書を立ち上げられる、ということは、どこかにメインのファイルがしまってあるんでしょう。
メインのファイルを常に使うと、それがもし壊れたときに困るので、個々のユーザー用フォルダーに普段使うためのテンプレートファイルが作られるのかなーと、私は思いました。
新規文書が「互換モード」で立ち上がる方は、ぜひお試しください!

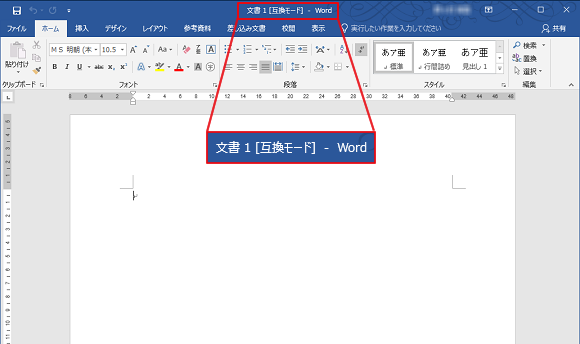
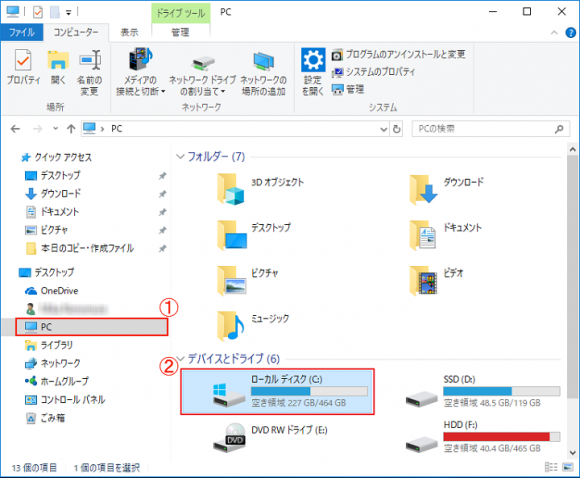
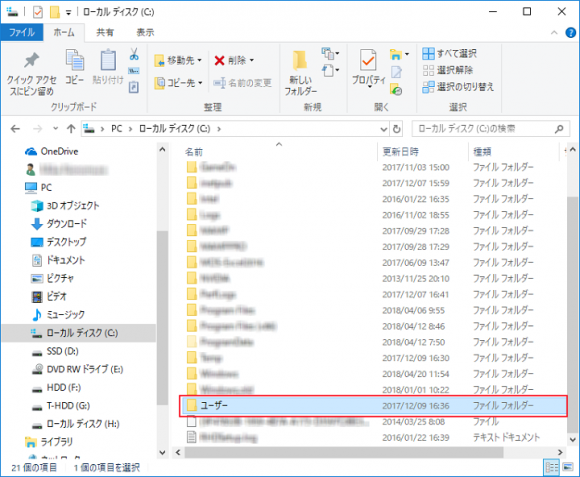
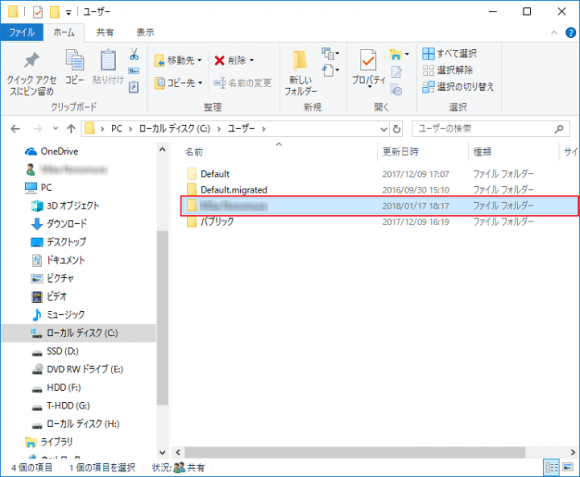
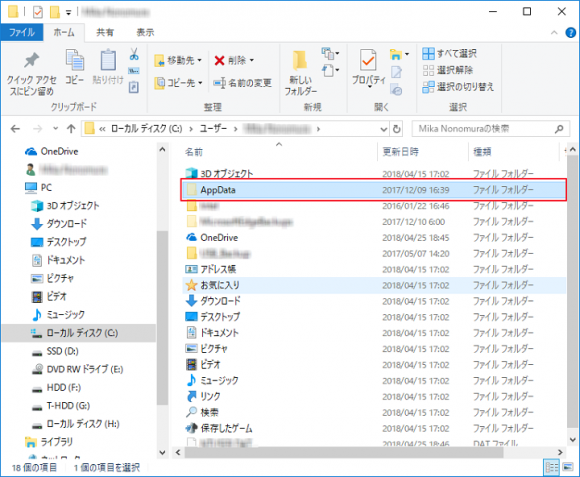
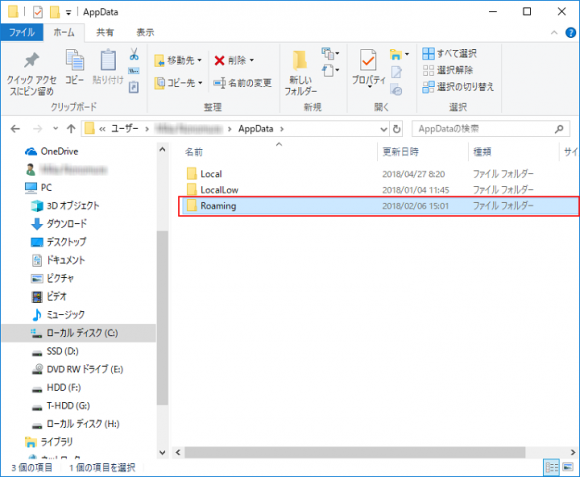
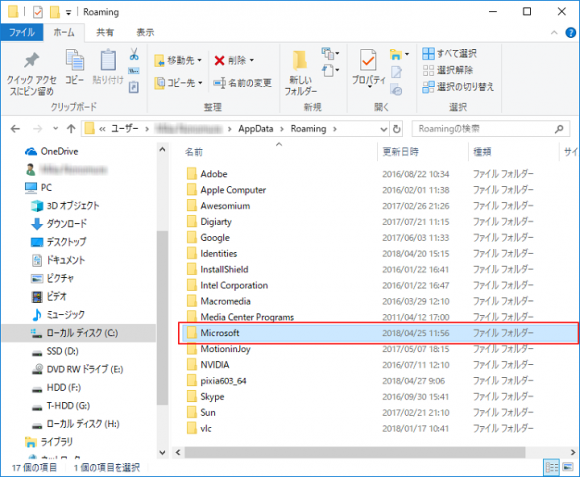
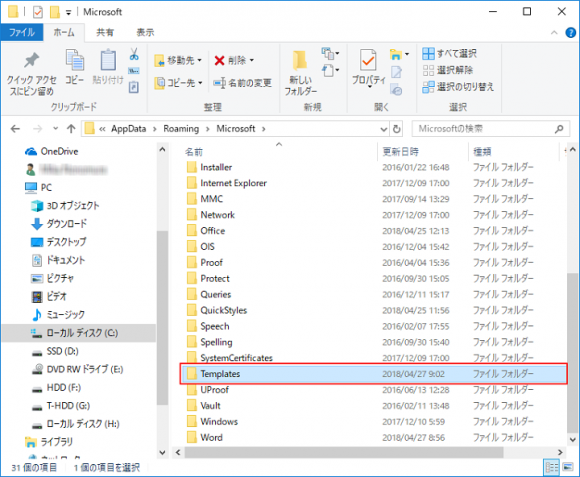
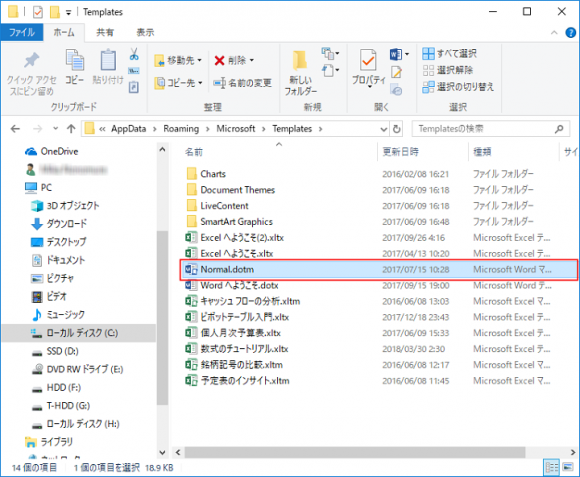
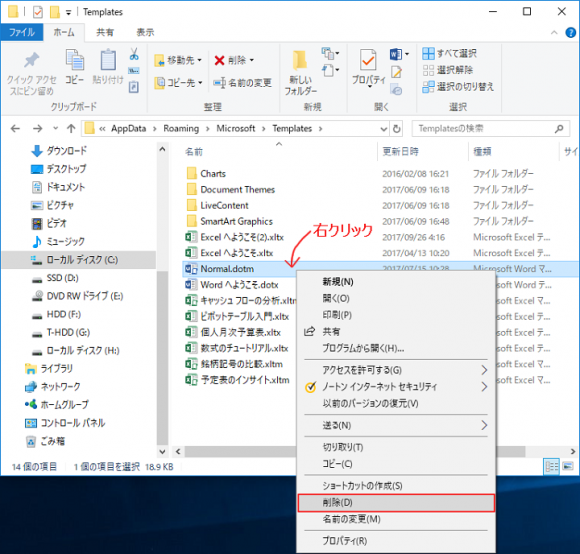
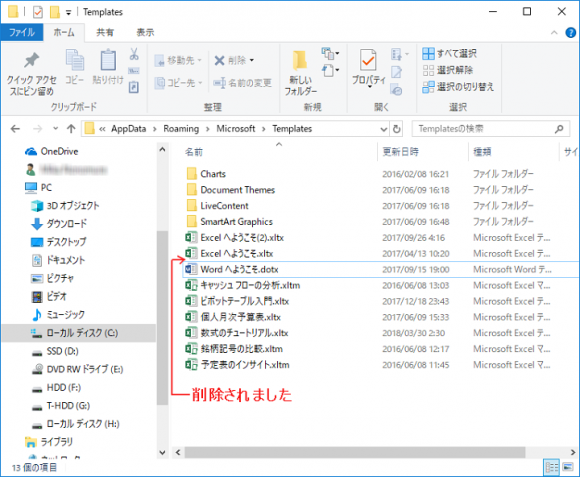
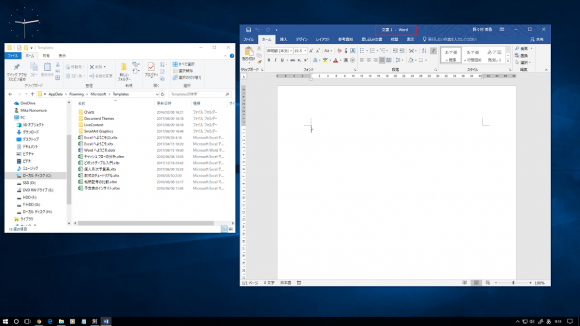
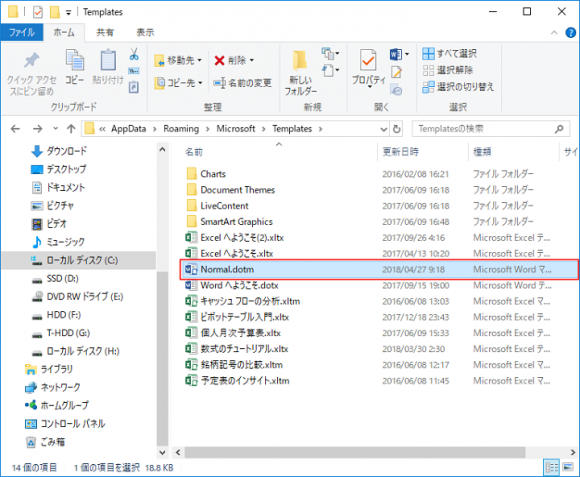


コメント