Office 2016 は更新プログラムが自動的にダウンロード・インストールされるようになっていますね。
セキュリティのことを考えれば、それは大切なことです。
しかしときどき、更新プログラムを入れた後に不具合が発生することがあります。
そんな時は、きちんと動いていた時のバージョン(ビルド)に戻してあげると、不具合が解消されることが多いです。
ここでは例として「バージョン 1809 (ビルド 10827.20181)」 に戻して説明していますが、それ以外のバージョン(ビルド)の更新プログラムに戻すこともできます。
説明の中にやり方も書いておきましたので、参考にしてください。
今回OS は Windows 10 を使っていますが、Windows 7 / 8.1 でも、同じようにできるはずです。(コマンドプロンプト出し方に違いがあります。)
参考に、Windows 7 / 8.1 でコマンドプロンプトを出す方法の説明がされているサイト様のリンクを説明の中に張っておきましたので、ご利用ください。
さっそく始めましょう!
始める前の注意点としては…
・時間がかかる場合があるので、時間に余裕のある時に行うようにしましょう。
・万一に備え、バックアップを取っておきましょう。
・この作業を行う前に、すべてのOffice 2016 アプリケーションを閉じておいてください。
・ここでは Excel を使って説明していますが、更新プログラムを戻すと Excel 以外の Office 製品も元の更新プログラムに戻りますので、ご承知おきください。
はじめに現在の更新プログラムのバージョンを調べます
更新プログラムを戻すためには、まず初めに、現在 Office にどのバージョンが適用されているのかを調べておかなくてはいけません。
新しい更新プログラムが適用された後から不具合が起こるようになった場合は、ひとつ前のバージョンに戻せば不具合は解消されます。
そのためにも、現在のバージョンを把握しておくことが必要になるわけですね。
詳しい調べ方は、こちらの記事にあります↓

次に戻したい更新プログラムのビルド番号を調べます
不具合が起きている場合は、現在 Office に適用されている更新プログラムに問題があるということなので、その更新プログラムの一つ前のものに戻せば不具合は解消されるはずです。
もっと前のバージョンに戻したいという場合は、必要なもののビルド番号を調べておきます。
詳しい調べ方はこちらから↓
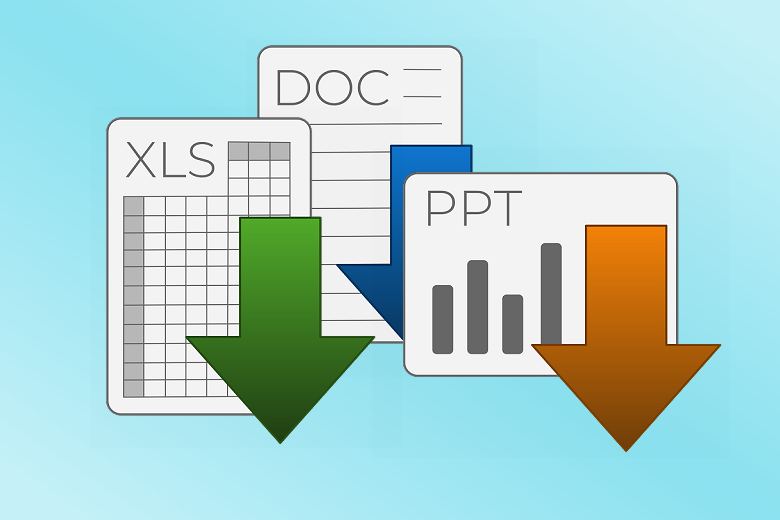
必要なのは、5桁が2つ並んだ「ビルド番号」ですので、お間違いなく!
(例 : 10827.20181 ※以前は4桁が2つでしたが、最近のものは5桁です。)
忘れずメモしておいてくださいね。(パソコンのメモ帳にコピー&ペーストが安全!)
ビルド番号がわかったら、戻す作業に入りましょう!
更新プログラムを戻します
ここから実際に変更の作業をしていきます。
焦らず、ゆっくり進めましょう!
(1)コマンドプロンプトを管理者権限で起動させます。
Windows 10 以外のOSの場合
Windows 7 の方 → Windows7 – 管理者としてコマンドプロンプトを起動
Windows 8.1 の方 → [Windows 8.1] コマンドプロンプトを管理者権限で起動する
※別サイトに飛びます
はじめにスタートボタンの上で右クリックし、表示されたメニューの中の「検索」をクリックします。(赤丸)
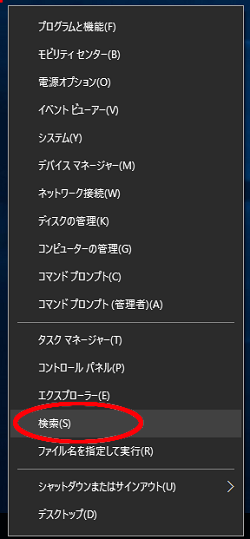
ちょっと下のほうですね。
(2)検索窓に「コマンドプロンプト」または「コマンド」と入力します。(①)
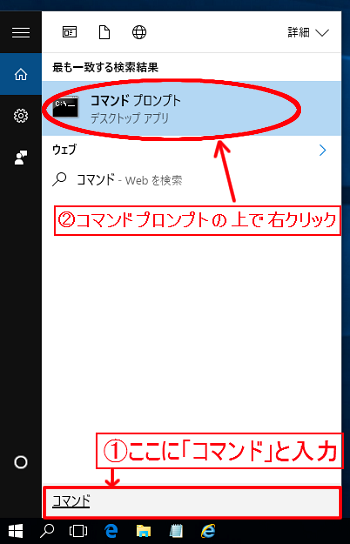
上の画像は「コマンド」の入力だけで「コマンドプロンプト」が表示されていますね。
検索されれば、どちらでもOKです。
検索結果の中に「コマンドプロンプト デスクトップアプリ」が表示されますので、その上で右クリックします。(②)
(3)表示された右クリックメニューの「管理者として実行」をクリックします。(赤丸)
※ここ、大事です!!
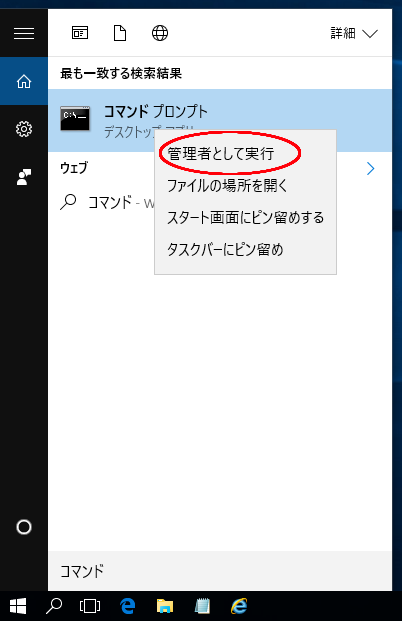
(4)「ユーザーアカウント制御」が表示されます。
「このアプリがデバイスに変更を加えることを許可しますか。」と聞いてきますので、「はい」をクリックします。(オレンジの丸)
クリックすると、コマンドプロンプトの画面が開きます。
タイトルバーに「管理者」と書いてあればOKです。(オレンジの枠)
※管理者として実行しないと、うまくできない可能性があります。もし「管理者」となっていない場合は、一度閉じて(2)からやり直し、再度管理者として立ち上げてください。
(5)「管理者:コマンドプロンプト」の画面で、下のコマンドを貼り付けます。
cd %programfiles%\common files\Microsoft shared\clicktorun
※注:コマンドの貼り付けは間違いのないように「コピー&貼り付け」を使いましょう。
貼り付けると、下記のようになります。
この状態のまま、エンターキーを押します。
(6)続けて下記のコマンドを貼り付けます。
officec2rclient.exe /update user updatetoversion=16.0.xxxxx.yyyyy
貼り付けると、下記のようになります。
(7)コマンドが貼り付けられたら、「xxxxx.yyyyy」の部分をBackSpaceキーを使って削除します。(「xxxxx.yyyyy」の部分は、先ほど調べたビルド番号を入れる場所です。)
もしゼロの後ろの「ピリオド」も削除してしまったら、入力しておいてくださいね。
削除できたら、控えておいた「ビルド番号」をコピー&貼り付けを使って貼り付けます。
下の画像が控えておいたバージョンとビルド番号です。
この「ビルド番号」のみをコマンドプロンプトに貼り付けます。(青い部分)
貼り付けると、下記画像のようになります。
修正できたらこのまま「エンターキー」を押します。
(8)「Officeの更新プログラムをダウンロードしています…」が表示されます
このまましばらく待ちましょう。
15分ぐらいかかる場合もあるようなので、気長に待ってくださいね。
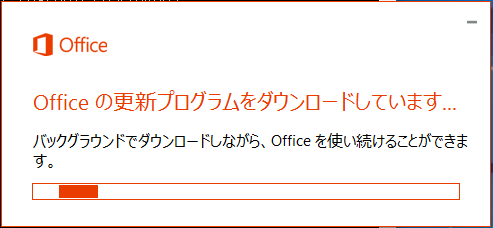
ちなみにですが、Office アプリが起動したままこの作業を行うと、下記のようなメッセージが表示され、アプリを終了させるように言われます。
作業中だった場合は保存をして、終了させましょう。
アプリを終了させたら「続行」をクリックします。
ダウンロード、更新が終わっても特にメッセージは出ないようですので、上記のウィンドウが消えたら終了です。(いいの?できた?って画面に話かけてます。 笑)
(9)念のため、Office のバージョンとビルドが「バージョン 1809 (ビルド 10827.20181)」に戻っているかを確認しておきましょう。
どれでもよいので、 Office 2016 のソフトを起動し「ファイル」の中の「アカウント」(オレンジの枠)をクリックします。
(画像は Excel 2016 のものです。)
上記画面になったら「製品情報」の下にある「 Office 更新プログラム」の部分を見て、
バージョンの部分が変更したいものと同じであればOKです。(四角赤枠内)
この表記は時々変更されるので、画像と表記のされ方が違っても、戻した更新プログラムのバージョンとビルドの数字が合致していれば問題ありません。
(10)Office の更新プログラムが自動更新になっていると、新しい更新プログラムがまた適用されてしまいます。
しばらくの間、Office の自動更新は無効にしておきましょう。
(ここは、Word を使って説明していますが、他のアプリでも大丈夫です。)
① Word , Outlook の「ファイル」タブ →「アカウント」→「更新オプション」とクリックし「更新を無効にする」を選択します。(オレンジの四角枠)
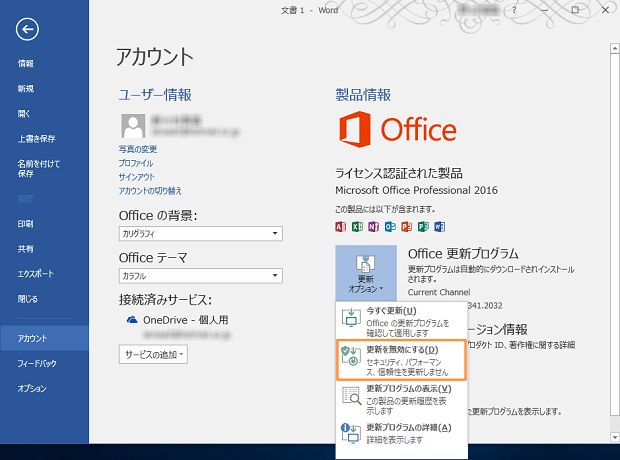
クリックすると「ユーザーアカウント制御」で変更を許可するかを聞いてくると思うので、「はい」をクリックしましょう。
②自動更新が停止されると、下記写真のようになります。
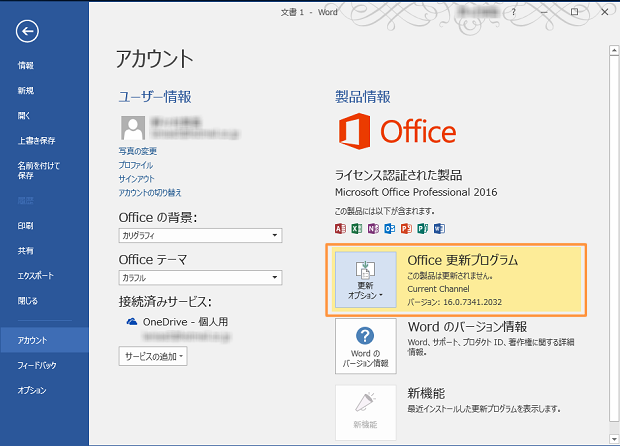
「Office 更新プログラム」の部分がオレンジになり「この製品は更新されません。」と記述されます。これで自動更新が停止されました。
本当は、Windows や Office の更新プログラムは、セキュリティの面からも自動で更新されることが望ましいです。
更新プログラムが原因で不具合が起こる場合、Microsoft でもそれを把握しているので、必ず修正版の更新プログラムが配信されます。
時々、バージョンを調べたページを確認して、不具合を修正した更新プログラムが配信されたら、自動で更新するように設定を戻しましょう。
リマインダーなどで、定期的に知らせてくれるようにしておけると安心ですね。
以上になります。
まとめ
Microsoft 社のサイトで、ビルドを戻すやり方が更新されていましたので、こちらの方も修正させていただきました。
わかりやすくなっているといいのですが「ちょっとここがわかりにくいよ!」などのご意見があれば、遠慮なくコメントいただけたら嬉しく思います。
そういったご意見を頂けると、自分ではわからなかった部分を知ることができるので、本当にありがたいのです。
よろしくお願いします。

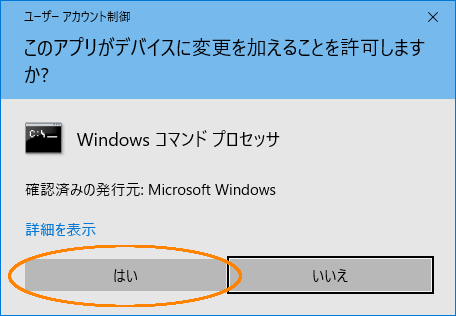
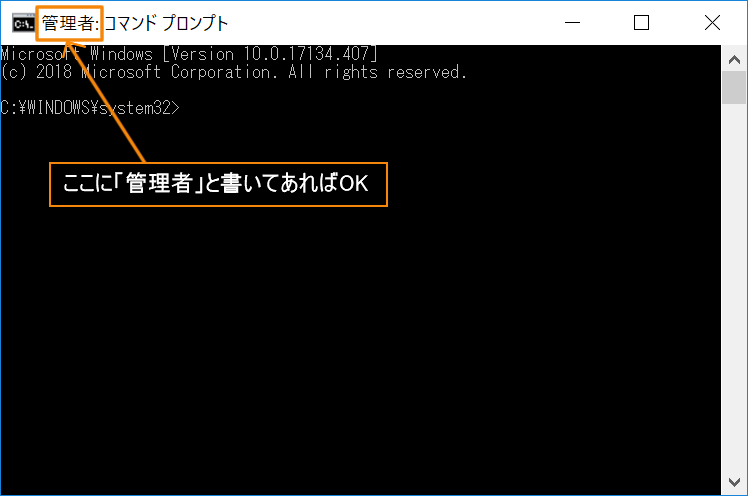
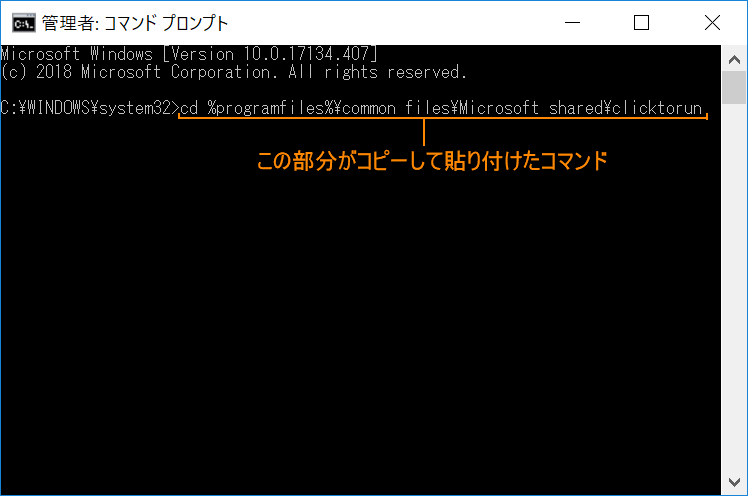
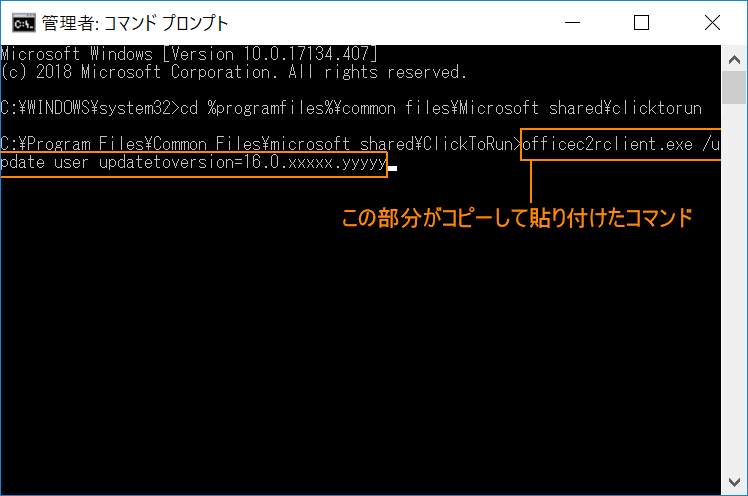
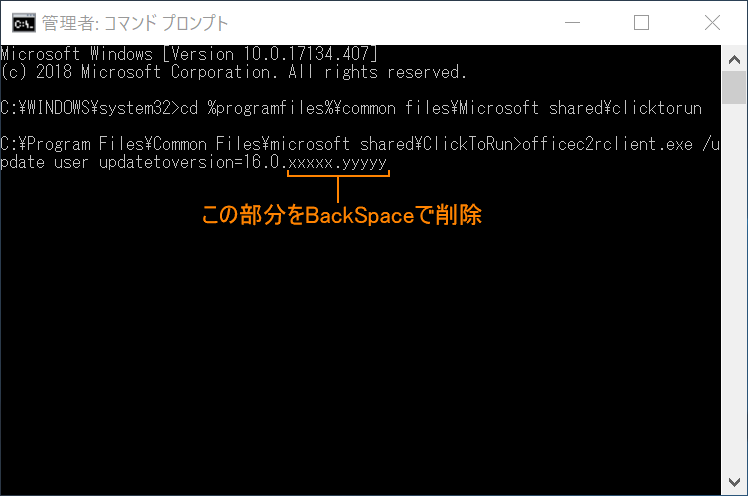
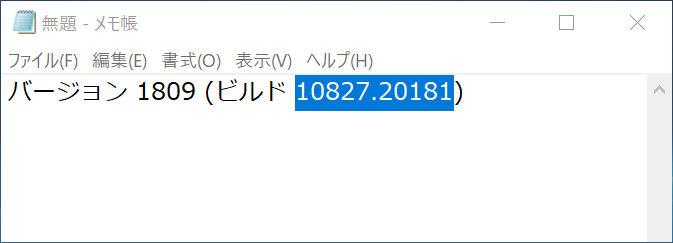
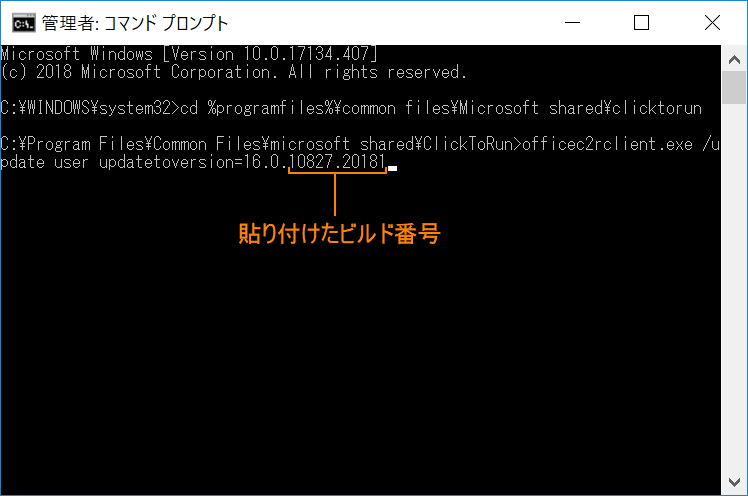
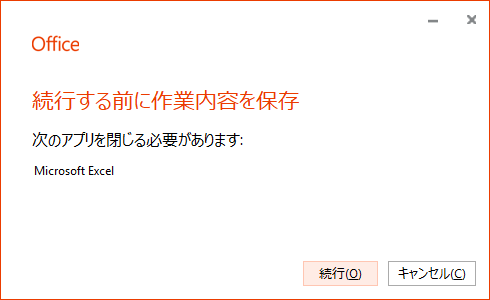
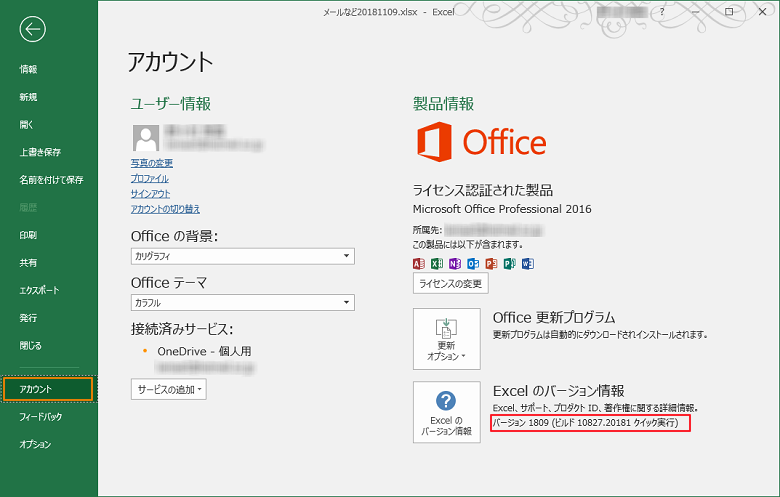


コメント
Excel2016で2016年10月のアップデート以後、1つのファイルだけが開こうとするとExcelがフリーズしておりました。ユーザーフォームが原因らしいことまではわかっておりましたが、対策がわからず苦労しておりましたので、この記事のおかげで解決できました。
keiさま
お返事が遅くなりすいません。
そのような現象も起きていたのですね!
やはり私の知らないことも起きているのだと、改めて実感しました。
解決できて、本当によかったです^^
少しでもお役に立てたんだと思うと、私もとてもうれしいです。
もっともっと精進して、皆さんのお役に立てる記事を書いていきたいと思います。
コメント、ありがとうございました^^
始めまして。
昨日まで正常に動いていたアクセスが動かなくなり、困り果てていましたが、
こちらのページを参考にして、以前のバージョンに出来まして、正常に動くように復旧できました。
大変感謝しております。ありがとうございました。
ちなみに、エラーメッセージは、「データベースに含まれているVBAプロジェクトを読み取れないため、データベースを開くことができません。データーベースを開くには、VBAプロジェクトを削除する必要があります。・・・」
(アクセスのデータは、自分で作った物ではなく、削除する必要がありますと言われて、青ざめていました。)
ちなみに、 Officeは、バージョン1708:ビルド8431.2079でしたが、
バージョン1707:ビルド8326.2058に戻しました。
さざなみ様
今週になってこのページのアクセスが増えていたので「何か起きたのかな?」と思っていたのですが、アクセスの不具合だったのですね!
私は主にエクセルとワードを使っていてアクセスは使っていなかったため、わかりませんでした。
どんなソフトでも不具合は困りますが、アクセスで不具合(それも削除する必要があるといわれるとは><)非常に困りますよね。
データ量も膨大な場合が多いでしょうし…
無事戻すことができ、アクセスもきちんと使えるようになったとことで、本当に良かったです!
この記事がお役に立てて、私も自分のことのようにうれしく思います^^
これからも少しでも役立つ記事を、わかりやすく伝えていけるよう、努力を重ねていきますね!
コメント、本当にありがとうございました(*^-^*)
非常に分かりやすい説明ありがとうございます。
ワードが自動更新されて以降,動作が頻繁に停止されてしまうようになったため,
バージョンを戻そうと考え,上記手順を進めていたのですが,上記(5)まで行うと,「指定されたパスが見つかりません」と出てしまいます。
対応方法ご存知でしたら,教えていただけると助かります。
kero様
こんにちは^^
コメント、ありがとうございます!!
(5)の作業をすると「指定されたパスが見つかりません」となってしまうとのことですね。
まだ検証していないので確かなことは言えないのですが、Microsoft のサイトを調べたところ、貼り付けるコマンドに大文字で表記してある文字がありましたので、もしかするとそれが関係しているかもしれません。
正確なコマンドを書いておきます。
(5)cd %programfiles%\Common Files\Microsoft Shared\ClickToRun
(6)OfficeC2RClient.exe /update user updatetoversion=16.0.7341.2032
(「 7341.2032 」の部分は、戻したいバージョンのビルド番号に修正してください。)
コマンド自体は間違っていないのですが、大文字が小文字になっていた部分を修正しています。
小文字のみで記載されているコマンドでも、以前はきちんと動作していたことは確認していたのでそのままにしていたのですが、もしかしたら影響が出るようになってしまったのかもしれません。
私の方でもきちんと調べ、検証してみます。
結果が分かり次第、ご報告、記事の修正等させていただきます。
またご質問等ありましたら、お気軽にコメントくださいね^^
ありがとうございました。
羽飛 漣様
早速ありがとうございます!!
教えていただいたとおり再度トライしたのですが,別なところに原因があるようです。
やはり同じメッセージがでてしまうようです。
なかなか難しいですねぇ。
kero様
今日午後から調べていて、その時にはっと気が付いたのですが、コマンドプロンプトで「指定されたパスが見つかりません」という表示が出てしまうということなので、もしかするとWord などのOffice系のプログラムが、Cドライブ以外の場所にある可能性があります。
コマンドプロンプトを開くと、いま自分がいるドライブ(カレントドライブといいます。通常はCドライブのこと)が自動的に表示され、そのあとにコマンドが入れられる状態になります。
もしDドライブなど、Cドライブ以外ににWord などOffice系のプログラムがインストールしてあると、コマンドプロンプトはCドライブの中身を見に行っているのでDドライブにあるWord を見つけることができず、「指定されたパスが見つかりません」という表示がされてしまいます。
まずは、Word がどこにあるかを確認してみてください。
◇調べ方
①スタートボタンからスタートメニューを開く。
②すべてのプログラムの中から、Word を探す。
③見つけたらWord の上で右クリックし、表示されたメニューの「その他」をクリック。
④「ファイルの場所を開く」をクリック。
⑤ずらっとフォルダやプログラム名が表示されるので、Word を探しその上で右クリック。
⑥メニューにある「プロパティ」をクリック。
⑦「全般」タブを開くと「場所」というところにパス(C:\ProgramData\Microsoft\Windows… という形)が書いてあるので、その先頭部分を確認する。
もしここが「C」以外だった場合は、コマンドプロンプトでカレントドライブをWordがあるドライブ(先ほど調べたパスの先頭部分に書いてあるアルファベット)に変更してから作業する必要があります。
◇コマンドプロンプトのカレントドライブの変更方法
①コマンドプロンプトを管理者権限で開きます。
②開いたら「〇:」と入力してエンターを押します。(〇には確認したアルファベットを入れてください。小文字でOK。)
③コマンドプロンプトに表示されている最後の行を見て、先頭の文字が確認したものに変更されていれば、変更完了です。
変更された状態で、更新プログラムを以前のものに戻す作業をしてみてください。
わからないこなどありましたら、コメント、または問い合わせでも構いませんので、お気軽に聞いてくださいね。
羽飛 漣様
諸事情により確認がずいぶん遅れてしまいました。
ご丁寧に再度ありがとうございます。ぜひ試してみます。
先日からEXCEL2016が不調(一言では説明出来ません(笑))で色々と調べたので不明だったのですが、ビルドを戻すと復旧したという話からビルドの戻し方を探した所、貴サイトに辿り着きました。
非常にわかりやすく書いて頂けていたので助かりました。
また勝手ながら知恵袋で同じ症状で困ってた方への返信にもこちらの記事のリンクを貼付させて頂きました。
事後の報告になり申し訳ありませんが何卒ご了承願います。
ありがとうございました。
あきひろ様
コメント、ありがとうございました!
Office 系のソフトの不調は、本当に困りますね。
解決に私の記事がお役に立てて、とても嬉しく思います^^
常々「わかりやすく」を念頭に置いて記事を書いていますが、記事を読み返すと「やっぱりこう書いたほうがいいのかな?」とか「この言い方だとわかりずらいかな?」などといろいろ考えてしまい、修正することも多々あります。
ですからあきひろ様のようなコメントを頂けると、思わず笑顔になって読んでしまいます^^;
リンクについては、公序良俗に反するサイトでなければまったく問題ありませんよ。
お役に立てるのであれば、どの記事でもリンクをしてくださいね^^
これからも、わかりやすく、お役に立てる記事をお届けできるよう、一生懸命頑張ります!
これから暑さも本格的になります。体調には十分お気を付けくださいね。
羽飛 漣様
Win3.1の頃からPCには触れていたので多少の障害?は「PCのご機嫌斜め」(笑)で片付けていたのですが、今回の現象は本当に「?」で手も足も出ずで某MSコミュニティに質問を上げておりました。
そこで言葉足らずの説明でしたが同じ現象から復旧された方がおられて、その方からの回答が「ビルドを戻す」でした。
本当に助かりました。
今後に備えて貴HPをブックマークさせて頂きます。
暑かったり、大雨だったり、地震と大変ですが羽飛様もご自愛くださいませ。
あきひろ様
「PCのご機嫌斜め」、すごくわかります(笑)
それで折り合いをつけるのも、PCを使っていくコツなのかも知れませんね^^
ブックマークまでしていただいて… とても嬉しいです!
最近は旧記事の見直しなどの作業のため、少し更新の頻度が少ないですが、まだまだ新しい記事も追加していきます。
良かったら見に来てください。
雨が酷くなっています。お互いに十分気をつけましょう。