Office は基本的に、更新プログラムが自動で更新されていますが(Windows も)何らかの理由で
「今すぐ更新プログラムが欲しい!」ということがあると思います。
今回は Office 2016 で、更新プログラムを手動で更新するやり方ご紹介していきたいと思います^^
※2017年9月27日追記
現在 Office アプリケーションの「製品情報」の部分は、画像とは違う表示の仕方になりました。
操作に問題はありませんので、焦らず進めてみてくださいね。
やり方は簡単!
※注意点です
ダウンロード・インストールに時間がかかる場合があるので、余裕のある時におこなうようにしましょう。
(私の場合はダウンロードとインストールで、30分近くかかった事があります^^;)
今回は Word 2016 を例にして説明していきますね。
(1)Word を立ち上げます。
新規で立ち上げた場合は、空白の文書をクリックして、文書が作れる状態にします。(下の画像の状態です。)
次に「ファイル」タブをクリックします。(赤丸)
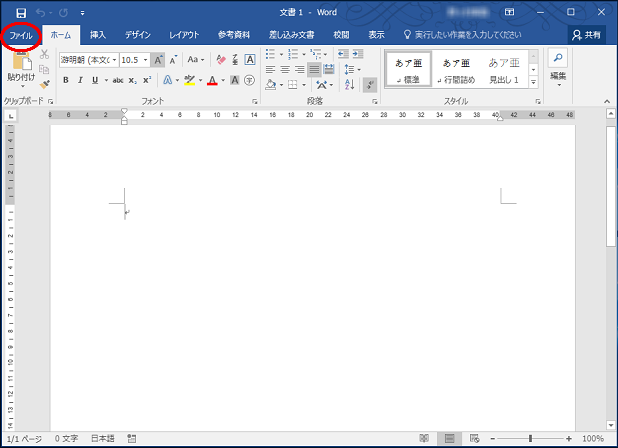
(2)左側にある「アカウント」(①)をクリックします。
下の画像と同じ画面が出ればOK。
次に右側の「製品情報」の下にある「更新オプション」(②)と書いた四角をクリック。
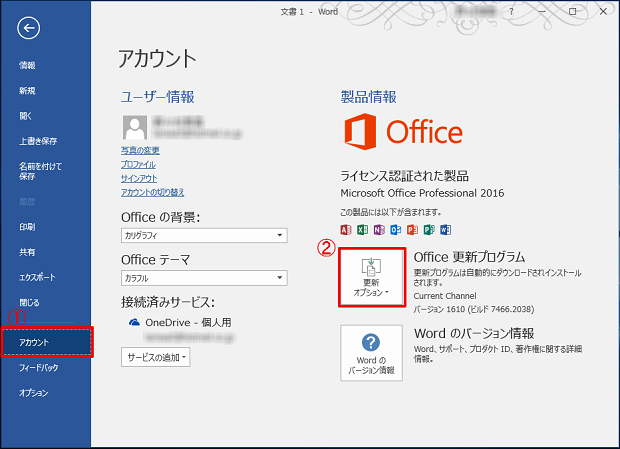
(3)表示されたメニューの「今すぐ更新」をクリックします。(赤四角)
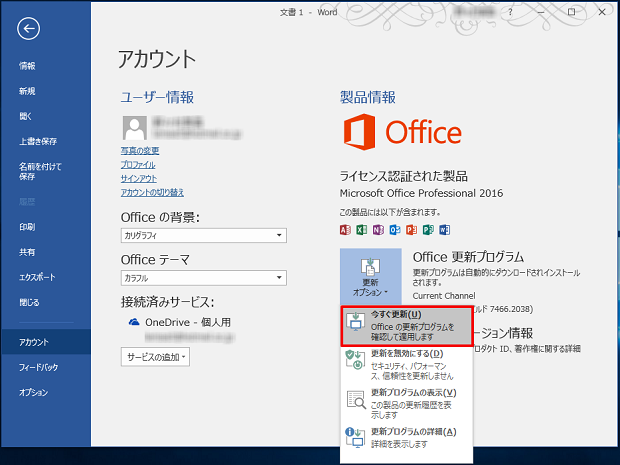
(4)「Office の更新プログラムをダウンロードしています」というオレンジの字で書かれたメッセージが表示されますので、そのまましばらく待ちます。
私の場合、意外と時間がかかったこともあるので、気長に待つつもりで^^
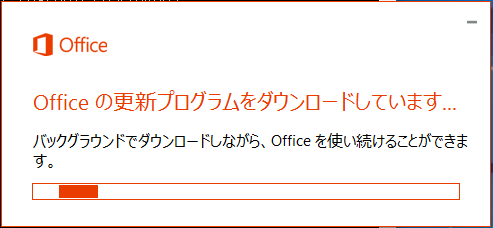
※途中で「続行する前に作業内容を保存・次のアプリを閉じる必要があります:」
というウィンドウが出ることがあります。
よく見ると「次のアプリを閉じる必要があります」の下に、何のプログラムを閉じて欲しいのかが小さく書いてあります。(上の画像の場合は Microsoft Excel ですね。)
もしわからないようであれば、Word なども含めて立ち上がっているプログラムは、必ずデータを保存してから、すべて閉じてください。
閉じたらピンクの「続行」をクリックして作業を進めましょう。
ウィンドウが閉じれば、無事完了です!
少し話が逸れますが…
更新オプションのボタンをクリックするとメニューが出てきます。
その中に「更新を無効にする」というところがあるのですが、
ここは「どうしても」という理由がない限り触らないでください!
Windows や Office は更新プログラムを使って不具合の修正をしています。
その中にはセキュリティ的に弱いところの修正なども含まれているためです。
これはとても大切なこと。
自動更新になっているか、ちょっと確認してみましょう^^
Word や Excel などを立ち上げて、先ほどと同じように「アカウント」を開きましょう。
○自動になっていない場合
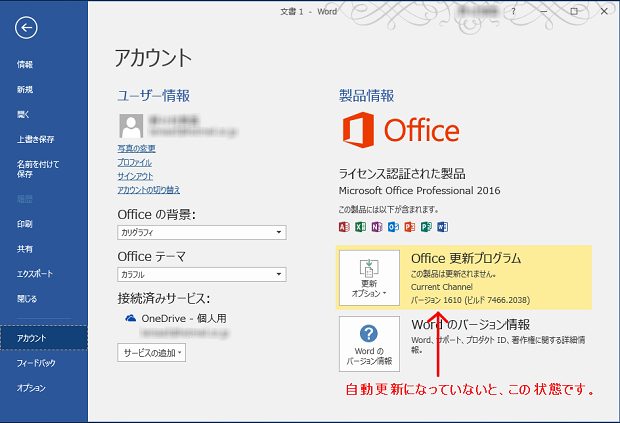
自動更新されない場合がこちら
このように更新プログラムの部分が、オレンジ色になって目立っていますね。
こうなっていたら、自動更新の設定をしましょう。
(1)まず「更新オプション」の部分をクリックし、
開いたメニューの「更新を有効にする」(赤四角内)をクリックします。
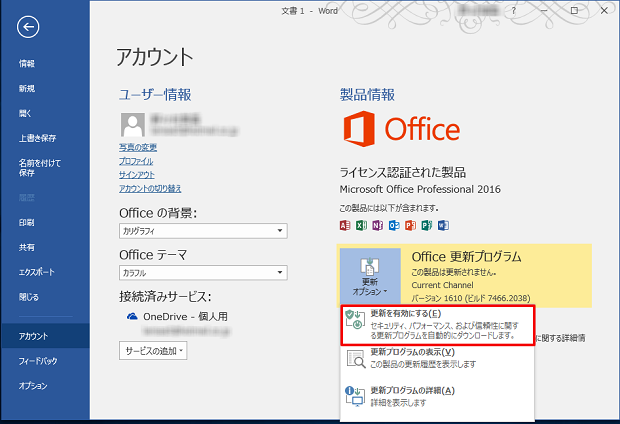
(2)すると下記のようなウィンドウが表示されます。
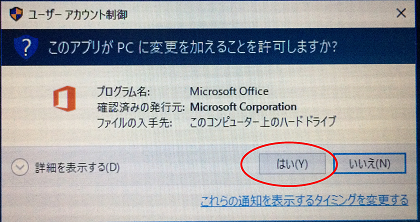
「はい」をクリックして、進めましょう。
(3)これで設定OKです。下の画像のような表示になっているはずです。
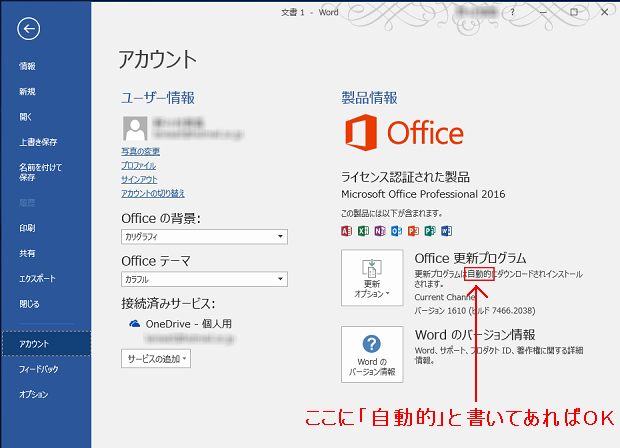
これで終了です^^
手動更新も自動更新の設定も、必ずできます。
焦らず進めることがコツですよ!
もしうまくいかなかった場合は、もう一度ゆっくりとやってみてくださいね。
更新プログラムに不具合があった場合など、一時的に自動更新を止めなくてはならない場合もありますが、基本的には自動で更新されるようにしておきましょう。
お役に立てれば幸いです^^

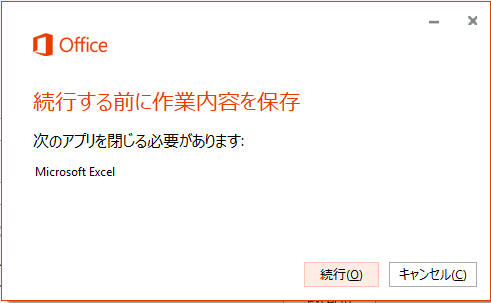


コメント