現在の Windows 10 (バージョン 1803)では「 Windows フォトビューアー」を、利用することができなくなっています。
スタートメニューの中にも「 Windows フォトビューアー」は見当たりません。
このような状態のため、既定のプログラムとして設定することはもちろん、ファイルを開くとき個別にフォトビューアーを指定することもできません。
このことから、Windows 10 (バージョン 1803)以降、この記事のやり方は使えなくなりました。
Windows 7 や Windows 8.1 などから、Windows 10 にアップグレードしたパソコンで写真を見ようと開くと、
「あれ?なんか違うなぁ…」
と感じることはありませんか?
↓こんな感じ。
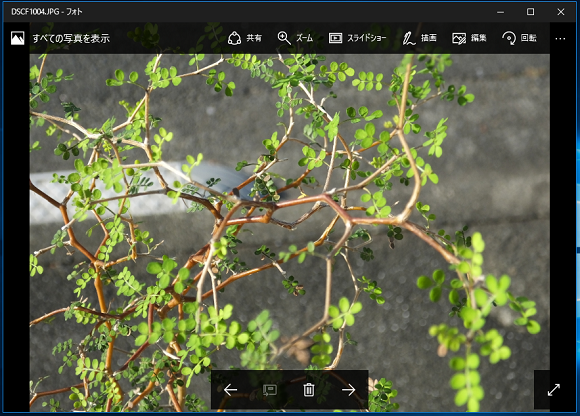
これだとちょっと使いずらいので
「今回は以前使っていた、フォトビューアーを使いたい。」
「使い慣れたほうを使いたい。」
という方もいらっしゃると思います。
そんな方のために、今回はフォトビューアーを使っての写真の立ち上げ方を見てみましょう!
この方法は Windows 7 や Windows 8.1 からアップグレードしたパソコンが対象となります。パソコンを買い替えて Windows 10 がもともと入っていたり、Windows 10 を新規でインストールしたパソコンでは、フォトビューアーを使うことができません。ご注意ください。
ー もくじ -
Windows 10 では既定のアプリは「フォト」
Windows 10 ではデフォルト(既定)での画像表示アプリ(ソフト)は「フォト」というアプリになっています。
見た目も違いますが、操作性もちょっと違うので、初めのうちは違和感を感じるかもしれません。
「フォトビューアー」を使いたい場合の立ち上げ方を
・今回だけフォトビューアーを使う
・写真などの画像は、必ずフォトビューアーを使って開く
の2つの場合で説明していきます。
今回だけフォトビューアーを使う
初めに「今回だけフォトビューアーを使いたい」場合です。
例として、ピクチャ内の「保存済みの写真」フォルダにある写真を使って、説明していきますね。
(1)まず、見たい写真の入っているフォルダを開いておきましょう。
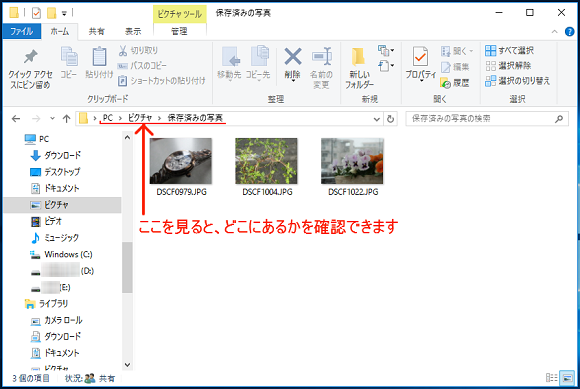
ファイルはイラストでも写真でも、ダブルクリックしたときにいつも自動的に「フォト」アプリで開くものであれば、どんなものでも構いません。
そのファイルが入っているフォルダを開いておきましょう。
(2)開きたいファイルの上にマウスポインタを置き、右クリックします。
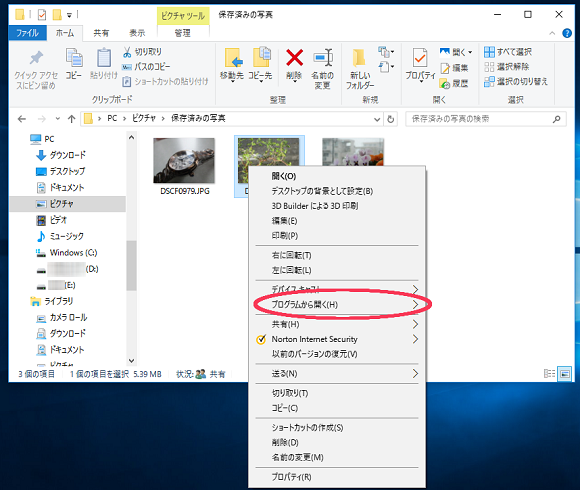
右クリックメニューが開きますので、「プログラムから開く」の上にマウスポインタを置きます(赤丸)。クリックはしなくても大丈夫。
(3)するとさらにメニューが開きます。
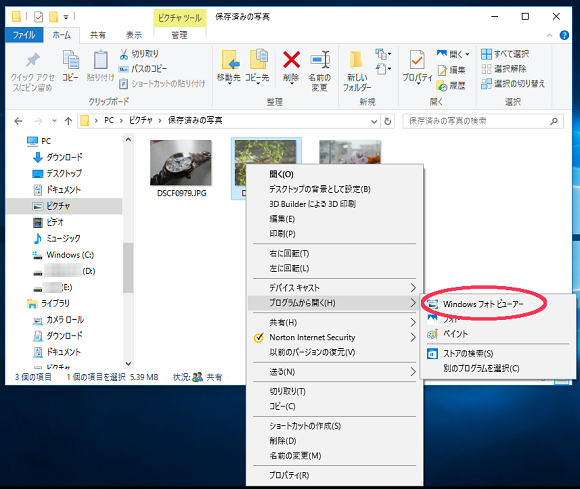
その中に「フォトビューアー」があるので、クリックします(赤丸)。
(4)写真がフォトビューアーで立ち上がりました。
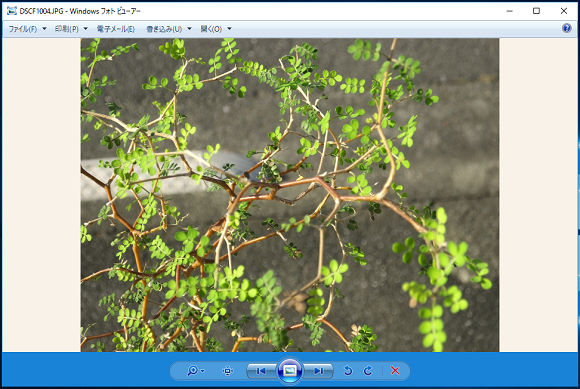
写真などの画像は、必ずフォトビューアーを使って開く
次に、写真などの画像を開くときには、必ずフォトビューアーを使いたい場合です。
これはスタートメニューにある「設定」を使って変更します。
(1)スタートボタンをクリックします 。
スタートメニューが表示されますので、歯車のマーク(赤丸)をクリックしましょう。
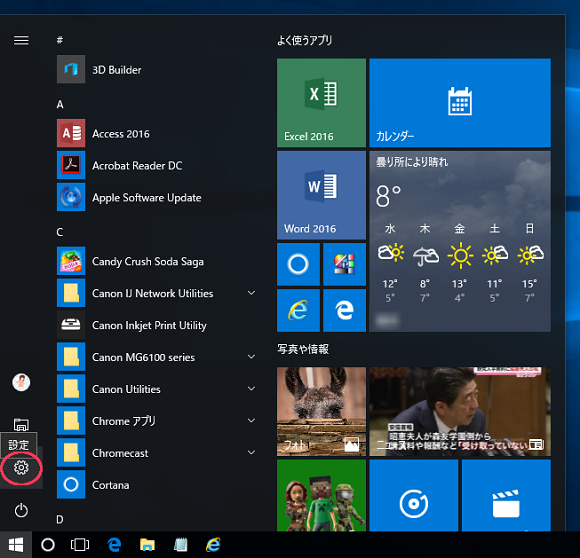
左下のほうに縦に4つアイコンが並んでいます。その中の、歯車の形をしたアイコンが
「設定」のアイコンです。(赤丸)
(アイコンにマウスポインタを乗せると、写真のように何のアイコンかの説明が出ます。)
(2)「Windows の設定」というウィンドウが開きますので、その中の「アプリ」をクリック。(赤丸)
(4)「アプリと機能」が開いたら左側のメニューにある「既定のアプリ」をクリックします。(赤囲み)
(5)右側に、各項目の既定となっているアプリが表示されます。
「フォトビューアー」と書いてある部分の下にあるアイコンをクリックします。(赤囲み)
今は既定のアプリが「フォト」になっているので、そこの上をクリックですね。
(6)メニューが開き、その中に「フォトビューアー」があると思いますので、クリックします。(赤囲み)
クリック後「フォト」のアイコンがあった部分の表示が「フォトビューアー」変わっていれば、設定OKです。
赤枠内が「 Windows フォトビューアー」になっていますね。
無事に設定できました^^
試しにファイルをダブルクリックで開いてみて、フォトビューアーで立ち上がればOK。
万一「フォト」のままの時は、もう一度設定し直してみてくださいね。
まとめ
Windows 8 頃から、写真などの画像はデフォルトだと「フォト」アプリで開くようになりました。
Windows 10 も同じでアップグレードしたものならば、フォトビューアーもありますが、デフォルトは「フォト」アプリになっています。
基本的に Windows 10 では「フォトビューアー」は入っておらず、アップグレードしたものに限って使うことができるものです。
(使うようにすることもできるようですが、「レジストリ」という部分をいじらなくてはならないため、おすすめできません。)
ですから「フォトビューアーでないと、〇〇ができないから困る!」というようなことがない限り、少しずつ「フォト」アプリに慣れていくようにすることも大切です。
初めは使いづらいですが、慣れてくると意外と便利だったりするものです。
私も最近は「フォト」アプリで、頑張っています(笑)
どちらもうまく使い分けて、パソコン&写真を楽しみましょう~!
お役に立てれば幸いです^^

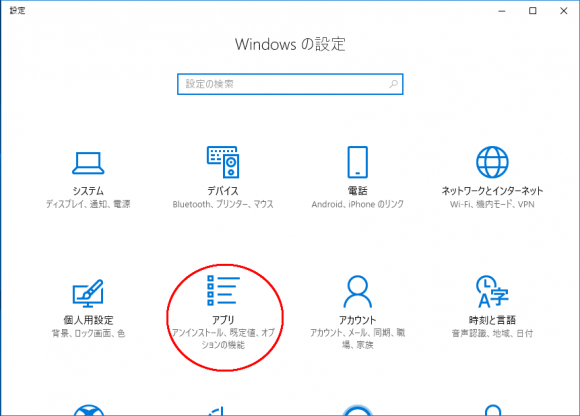
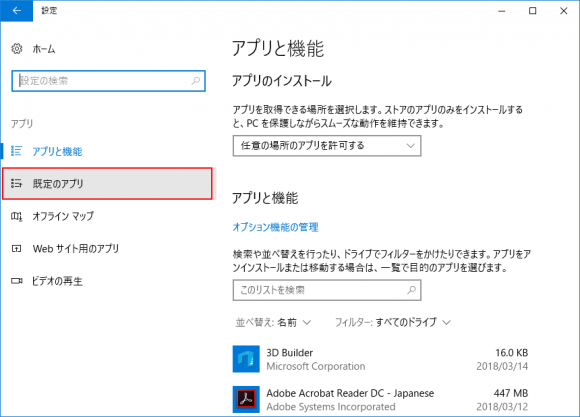
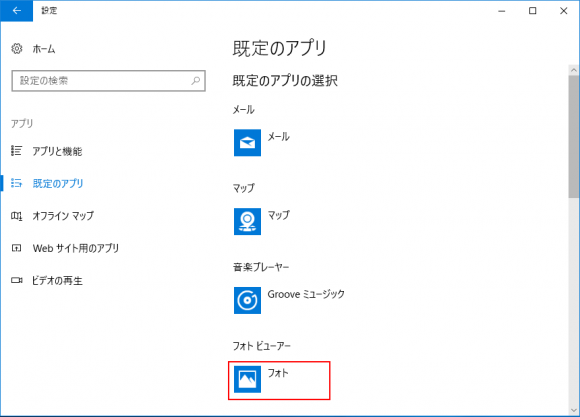
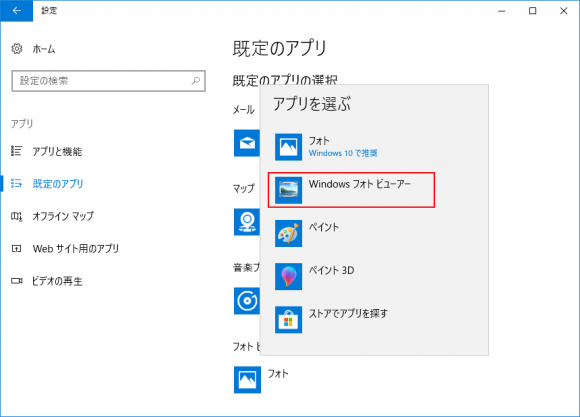
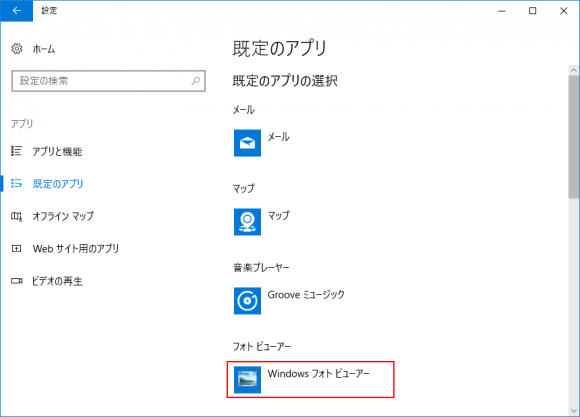


コメント