Windows 10 Fall Creators Update 以前のパソコンで…
「既定のアプリの変更をしようと思って設定画面からやってみたけれど、変更されない…」
という症状。意外と多くあるようです。
ちょっと調べてみると、どこかのファイルが壊れているのが原因らしいのですが…
それが「どこ」のファイルなのか、どのように修正するのかが、よくわかりませんでした。
でも、そこがきちんと修正できなくても「既定のアプリ」の変更ができれば問題はないのでその方法を説明していきますね。
現在の Windows 10 では、こちらの記事で紹介している方法とはやり方が変わっています。(コントロールパネルの「既定のプログラムを設定する」へは進まなくなりました。)
そのため、バージョン1709以降では、ここで書いた記事のやり方ができません。
それ以前の Windows 10 の場合は、こちらの記事のやり方でできると思いますが、もしかすると Windows Update の更新などで、できない場合もあるかもしれませんのでご注意ください。
(検証する前に私のパソコンが Fall Creators Update になってしまったため、確認することができませんでした。)
↓Fall Creators Update 以降に、既定のアプリ(プログラム)を変更する方法

参考までに、こちらもご覧ください。

Windows 10 Fall Creators Update 以前のパソコンで…
「既定のアプリの変更をしようと思って設定画面からやってみたけれど、変更されない…」
という症状。意外と多くあるようです。
ちょっと調べてみると、どこかのファイルが壊れているのが原因らしいのですが…
それが「どこ」のファイルなのか、どのように修正するのかが、よくわかりませんでした。
でも、そこがきちんと修正できなくても「既定のアプリ」の変更ができれば問題はないのでその方法を説明していきますね。
「設定」の「既定のアプリ」画面から進めていきます
それでは、設定の仕方です。
今回は「フォト」の代わりに「フォトビューアー」を既定のアプリにしてみます。
(1)まず「スタートボタン」(①)から「設定」(②)をクリックします。
↑クリックで拡大
(2)設定が開いたら「アプリ」(赤丸)をクリックします。
↑クリックで拡大
(3)開いた画面の左側に「既定のアプリ」(赤四角)がありますので、クリックしましょう。右側が、下記画像のようになります。
↑クリックで拡大
(4)から後の画像ですが、 Windows 10 Creators Update 以降、設定画面が変更され、一部現在のものとは異なっています。
確認したところ、操作に関係する部分は変更がないようですので、少し違う部分があっても焦らず進めてみてくださいね。
(4)既定のアプリの一覧画面です。「フォトビューアー」の部分が「+」になっています。
既定のアプリの設定画面です。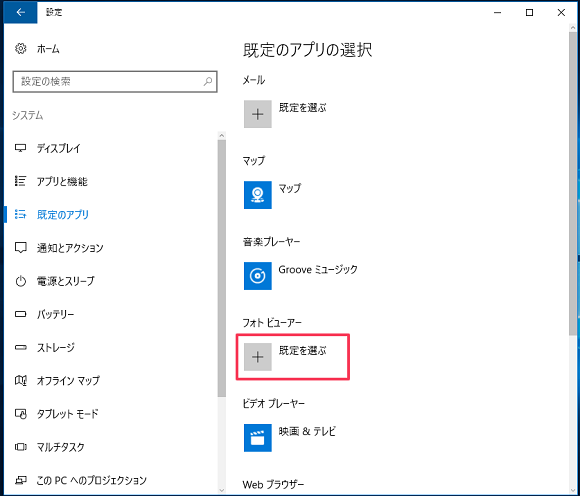
↑うまく設定できなかったため、アイコン部分が「+」、「既定を選ぶ」の表示となっています
(赤四角囲み)。
万一これとは違う表示でも、気にせずに。
(2)「既定のアプリ」の右側の画面を、下へスクロールします。
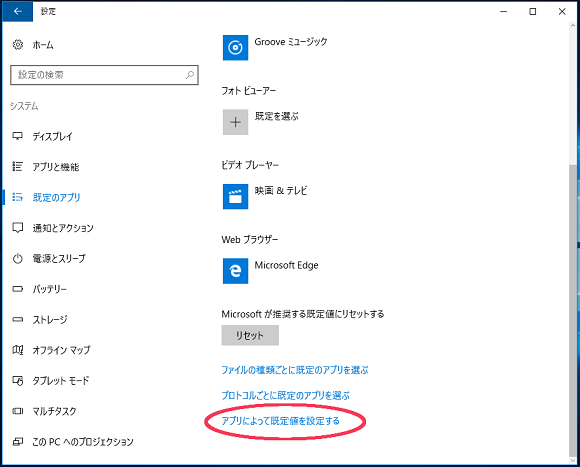
すると一番下に「リセット」のボタンと
「ファイルの種類ごとに既定のアプリを選ぶ」
「プロトコルごとに既定のファイルを選ぶ」
「アプリによって規定値を設定する」
と、青い文字で書かれた3つが出てきますので、一番下の「アプリによって既定値を設定する」をクリックします。(赤丸)
(3)「既定のプログラムを設定する」という新しいウィンドウが開きます。
読み込みに少し時間がかかる場合がありますが、しばらく待ってください。
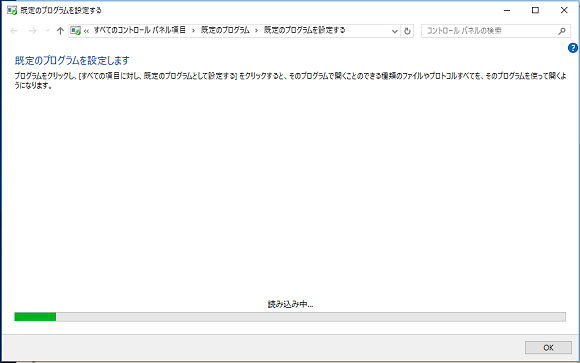
下の緑色の部分が動いて、読み込み中を教えてくれます。
(4)読み込みが終わると、左側にアプリが一覧でずらーっと表示されます。
右側には四角い枠の中に”(詳細についてはプログラムを選択してください)”と書かれたものが表示されます。
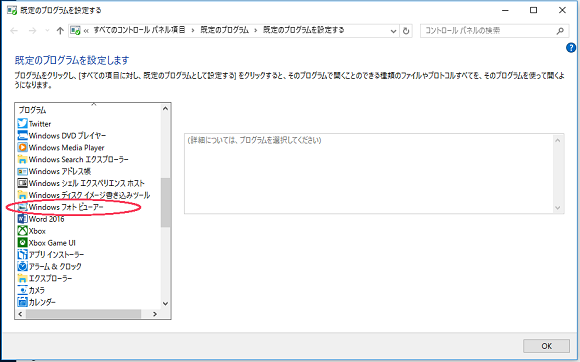
この表示になったら、左側の一覧の中から「フォトビューアー」をクリックしてください
(赤丸)。
文字が小さくて見にくいのですが、スクロールさせると見えてきます。
(5)クリックすると、右側にフォトビューアーのアイコンと名前が表示され、四角い枠の中にはどんなアプリなのか、簡単な説明が表示されます。
そして、一番下のほうには
「すべての項目に対し、既定のプログラムとして設定する」
「既定でこのプログラムを開く項目をを選択する」
の2つが表示されています。
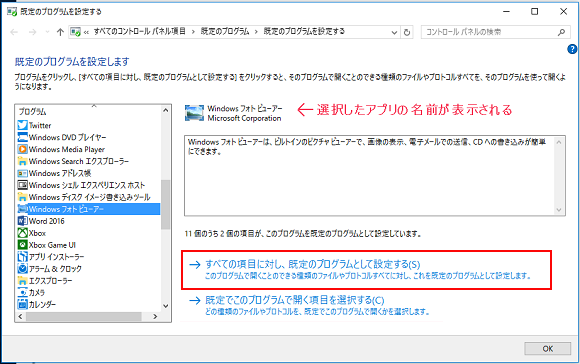
その2つのうち、画像の赤四角で囲まれた
「すべての項目に対し、既定のプログラムとして設定する」
をクリックしてください。
(6)クリックしても、薄青の枠が表示される以外は、特に大きな変化はありません。
ですが設定はできているので、「OK」を押します。(赤丸)
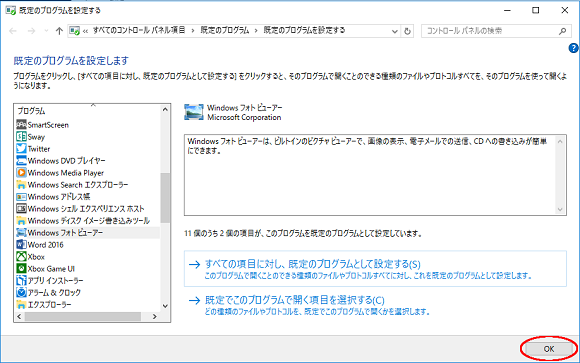
(7)画面が切り替わり下の画像になるので、×ボタンをクリックして閉じましょう。
(赤丸)
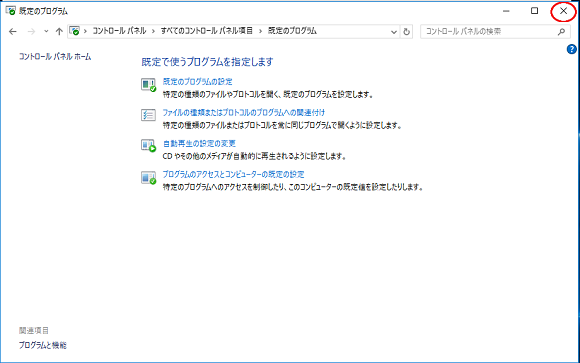
(8)最初に開いていた「設定」のウィンドウが見えるようになったと思います。
既定のアプリがきちんと設定されると、「フォトビューアー」が表示されていますので確認してみてください。
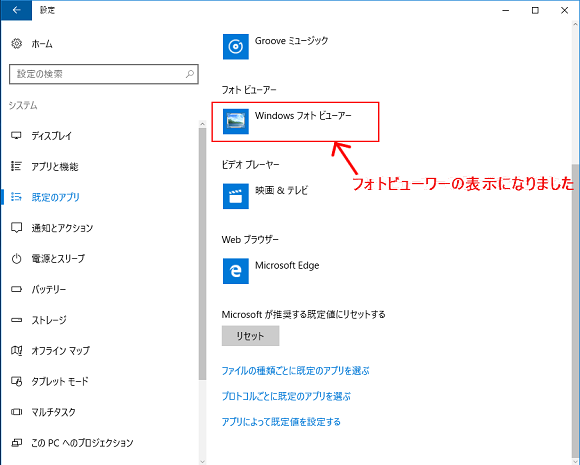
(8)一応確認のために、写真をダブルクリックで立ち上げてみました。
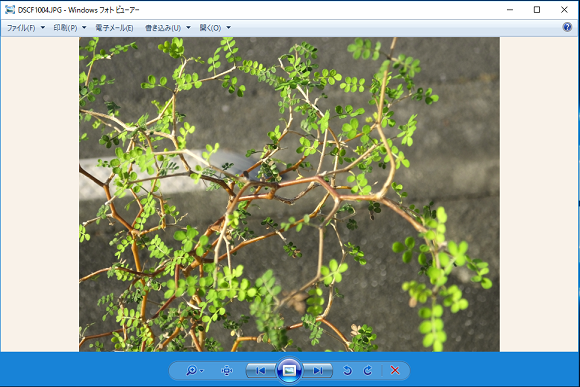
きちんとフォトビューアーで立ち上がりました^^
これで、既定のアプリが設定が無事終了です。
ちょっと操作が多いですが、焦らずゆっくり進めれば必ずできます。
わからなくなってしまったら、もう一度最初からやってみてくださいね。
参考ですが、(2)の「アプリによって規定値を設定する」をクリックした後に表示される「既定のプログラムを設定する」の項目は、コントロールパネルにある項目です。
わかる方は、直接コントロールパネルから開いて進めても同じ作業ができます。
ここからは、あくまでも私個人の考えなのですが…
設定から既定のアプリが変更できないことがあるというのは、不具合じゃないのかなぁと思うのですが…
「きちんと設定できるパソコンもある」というところが解決のしにくさにつながっている気がします。
またそのあたりの情報などが出てきましたら、お知らせしますね。
参考になれば、幸いです^^

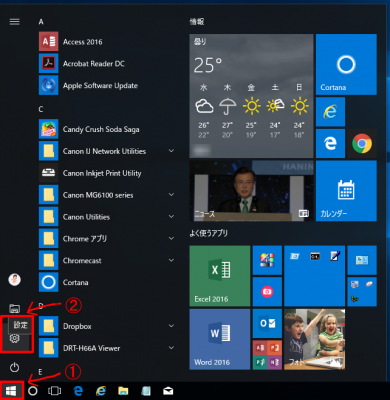
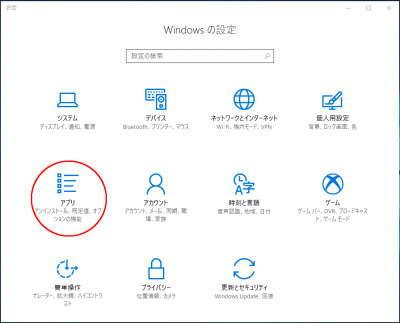
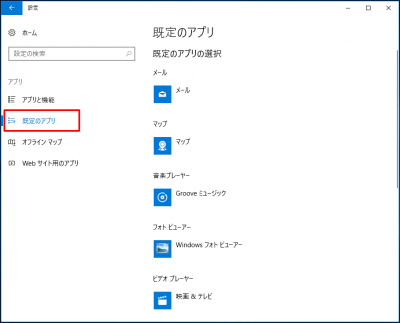

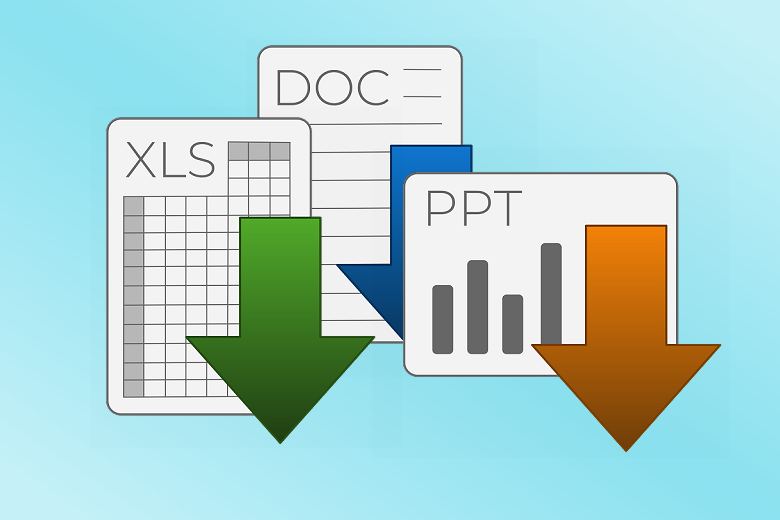
コメント
最近のアップデートでコントロールパネル独自の詳細設定ができなくなっていました。
Windowsが想定するアプリケーションのリストに入っていないソフトウェアはインストールされていても選択対象となりません。
YesNoBuT 様
コメント、そして情報提供、本当にありがとうございます!
私の確認不足で、その辺りのことが分かっておりませんでした。
きちんと確認して、記事の修正などもしていきます。
コントロールパネルはスタートの右クリックメニューでは「設定」に置き換わったりしていて、今後はできる設定もどんどん縮小され「設定」と統合されてしまうのかな…と勝手に思ったりもしています。
今後も気づいたことなどありましたら、コメントなどいただけると嬉しいです。
ありがとうございました!