Office 製品も定期的に更新プログラムが配信され、自動的に適用されています。
「今のバージョンはいくつなのかな?」と、バージョンを知りたい時がありますよね。
今回は、その調べ方をご紹介していきます。
現在の更新プログラムを調べます
Office の更新プログラムは「ファイル」タブにあるメニューから確認できます。
簡単に確認ができますので、さっそく見ていきましょう。
確認の方法
それでは順に見ていきます。
今回は Word を例にして見ていきますね。
Outlook の場合は「ファイルタブ → Office アカウント」から確認します。そのほかの Office 製品では、Word と同じように確認できます。
(1) Word を立ち上げます。(保存してある文書を開いてもOK)
一番左にある「ファイル」タブをクリックします。(赤丸)
(2)「ファイル」が開いたら左にあるメニューの「アカウント」をクリックします(①)
すると「アカウント」と書かれた画面が開きますので、赤字②の部分を確認します。
(3)上記②の拡大です
赤枠で囲んだ部分を確認します。ここでは
「バージョン 1805(ビルド 9330.2087 クイック実行)」
と書かれていますね。
これがバージョンとビルド番号となります。
バージョンは 1805・ビルドは 9330.2087 ということが、確認できました。
まとめ
Office 製品では時々、突然不具合が出ることがあり、その場合に更新プログラムをひとつ前のものに戻すと直ることが多々あります。
(この場合、不具合自体は Microsoft 社でも把握しているので、しばらくすると更新プログラムの修正版が配信され不具合は出なくなります。そうなれば新しい更新プログラムを適用しても問題はなくなります。)
その作業時にひとつ前のビルド番号が必要になるのですが、その時に現在のビルド番号がわからないと、調べることができません。
そんな時にはこの記事を参考に、現在のバージョンとビルド番号を調べてもらえたらと思います。
お役に立てれば幸いです^^

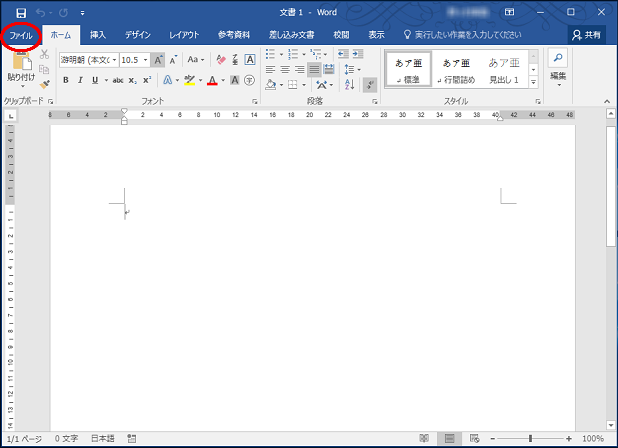
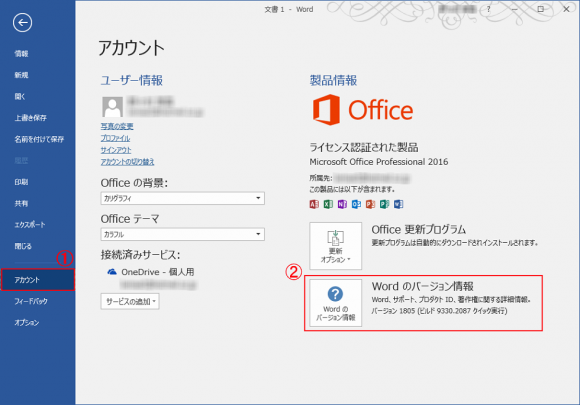
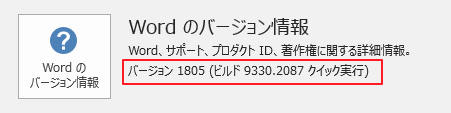


コメント