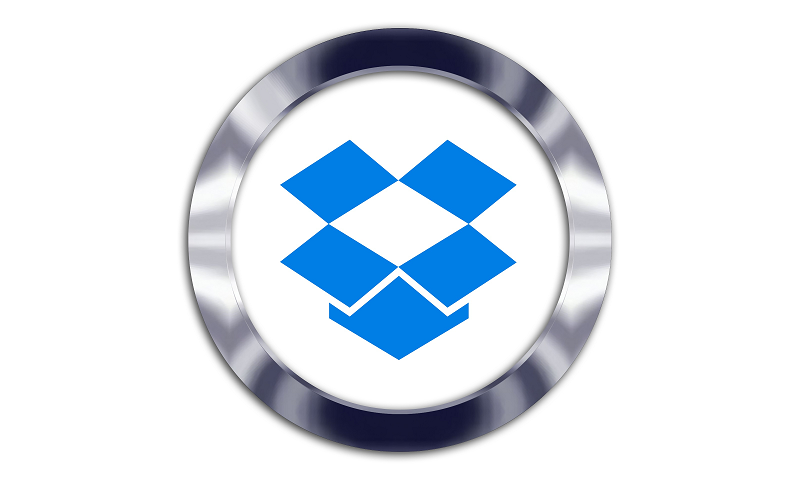
先日、利用している Dropbox をデスクトップPCでも使いたいなーと思い、そちらへ設定しました。
(今までは、ノートPCだけで利用していました。)
設定自体は問題なく終わったのですが、何日かしてスクリーンショットを撮った時と、USBメモリを繋いだ時に、 Dropbox のメッセージが表示されたのです。
今回は、この Dropbox のメッセージを出ないようにするためにした設定について、忘備録のため書いていきたいと思います。
ポップアップのお知らせ、いったい何?
まずは Dropbox をパソコンで(便利に)利用するために、Dropbox アプリをサイトからダウンロードしました。
これをインストールしアカウントにリンクさせれば、すぐに使うことができるので便利ですね。
今回は Dorpbox の使い方ではなく、ポップアップで出るメッセージが問題ですので、インストールの方法などについては割愛させていただきます。
自動で起動しない設定にしたのに…
私は基本的に、パソコンの起動時にはクラウドストレージが自動的に立ち上がらないようにします。
ですから今回も、Dropbox が自動で起動しないように、Dropbox 内の設定にある「システム起動時に Dropbox を開始」 のチェックを外し、Windows のスタートアップもきちんと見て「無効」になっていることを確認しました。
これで自動で起動しないようになり、一安心!
数日後、デスクトップPCでの作業を始めたのです。
スクリーンショットを撮影したときのこと。
このようなポップアップが表示されました↓
ん?なんだ?
どうも「撮影したスクリーンショットを Dropbox で共有できるよ」という事らしいです。
たぶんこれ「保存しない」をクリックすれば済むことだと思うのですが、どういう設定になっているのかを確認したいと思ったため、まずは右上の「×」で閉じることにしました。
あ、もしかして Dropbox からポップアップが表示されているという事は、アプリが立ち上がっているのでは…
と思って通知領域をみたら、やっぱり立ち上がってました。
ここは手動でアプリを終了させておきましょ。
Dropbox の設定はあとで確認することにして、今の作業の続きを。
次にUSBメモリが必要になり繋いだら、またポップアップが。
今度は「USBメモリ内にある、写真や動画を自動で Dropbox に保存しますよ」ということのよう。
なんなの?!と思って通知領域を見たら、やっぱり Dropbox が立ち上がっています。
もー!なんで勝手に立ち上がってるのさっ!!
とイライラMAXなため、作業を中断して原因を探ることに。
設定を見直す
私が怪しいところをしらみつぶしに確認したところ、このポップアップを止めるには「 Dropbox の設定」と「パソコン自体の自動再生設定」の設定変更と確認が必要です。
「 Dropbox の設定」
下画像の①( Dropbox のアイコン)をクリックします。
②の歯車マークをクリックするとメニューが表示されるので③「基本設定」をクリック。
すると下の画像の設定画面が開きます。
ここから順を追って見ていきましょう。
基本設定
ここには先ほど書いた「システム起動時に Dropbox を開始」という設定があります。(赤枠)
このチェックが入っていないか、再度確認。
入っていませんでした。
自動起動にはなっていませんね。
もしチェックがある場合は、クリックして外します。
インポート
次が「インポート」です。(文字の部分をクリックすると、タブが切り替わります。)
スクリーンショットにしろ、画像や動画にしろ、どちらも「 Dropbox に保存する」という事なのですから、ざっくりとした意味で Dropbox にインポートです。
インポートの意味は、こちらをどうぞ
「インポート」と「エクスポート」の違いは何ですか?:NTT東日本
ここには「カメラアップロード」「スクリーンショット」の2つがあります。
見てみると「スクリーンショット」には、チェックが入っていました。(赤枠)
だから共有する云々のポップアップが出たんですね。これは外します。
次に「カメラアップロード」の中にある「 Dropbox へ写真と動画をインポート」の部分。
右側にある「自動再生設定を変更」という青い字をクリックします。(赤枠)
すると下のような画面が開き、コントロールパネルにある「自動再生」の設定画面が表示されます。(1ページの表示内容を、上下2枚に分けてあります。)
※自動再生とは
例えばUSBメモリを繋いだ時「自動でどのような動きをするか」という事です。
設定すればエクスプローラーを開くこともできますし「何もしない」とすることもできます。
どのように設定されているかで動作が変わります。
私の場合「リムーバブルディスク(USBメモリや外付けハードディスクなど)」「メモリカード」「○○のiPhone」の3つが「写真と動画をインポート(Dropbox)」の設定になっていました。(画像内の赤枠部分)
原因は、これですね!!
スクリーンショットの画像やUSBメモリ内の画像を、自動的に Dropbox に保存しようとしたため、Dropbox が立ち上がりメッセージを表示させていたわけです。
(メッセージなしでいきなり保存、という事がなくてよかった…)
ここの3つの設定を「毎回動作を確認する」に変更し、保存をクリックして終了。(赤枠)
私の場合は「毎回動作を確認する」にしましたが「何もしない」や「フォルダを開いてファイルを表示(エクスプローラー)」などにしても大丈夫です。
↓変更後
これでポップアップは出なくなったはずです!
スタートアップ
Windows のスタートアップも、念のため確認しておきます。
万一ここで Dropbox のスタートアップが有効になっていると、パソコンの起動と同時に Dropbox も起動してしまうからです。
タスクバーを右クリックして(アイコンのないところなら、どこでもOK)、表示されたメニューの「タスクマネージャー」をクリックします。(赤枠)
開いたウィンドウの「スタートアップ」のタブをクリックします。(赤丸)
ここにある「 Dropbox 」が「無効」になっているかを確認してください。(赤枠)
無効であれば「×」ボタンで閉じてOKです。
万一「有効」になっていた場合は、「 Dropbox 」をクリックで選択し、右下の「無効にする」ボタンを押し無効化してください。
「有効」と書いてある部分が「無効」となれば、設定終了。
「×」ボタンで閉じましょう^^
もっと詳しく知りたい場合は、下記の記事をご覧ください。

クラウドストレージをスタートアップにしない理由
設定は、人それぞれいろいろな理由があってその設定にします。
私がなぜクラウドストレージをスタートアップにしないのか、という理由については、特に書かなくても問題はないのですが、何かの参考になればと思い、載せておくことにしました。
Dropbox の操作には関係がないので、読み飛ばしてもらってもかまいません。
クラウドストレージなど自動的に起動して、見えないところで、いわば勝手に同期を行うタイプのアプリの場合、一番初めにやっておく設定は
「パソコンの起動と同時に Dropbox が起動するようにする」という設定を解除することです。
その理由は
① パソコンの起動が遅くなる
② 勝手に同期させないため
① については、起動時にパソコンがする仕事が増えて、使えるようになるまでに時間がかかってしまうのを防ぐためですね。
② ですが、これは私のおっちょこちょいをカバーするためです。
よくあるパターンは、ノートパソコンで編集した Dropbox 上にあるファイル、上書きしてはいけないと思いながら、いつもの癖でやってしまった!などという場合です。
(ショートカットキーを使っていると、ありがちです…)
そんな時、Dropbox を利用している電源の入っていないデスクトップPCには、以前使ったときに同期した、上書き前のファイルが残っています。
天の助け…かと思いきや、パソコンの起動と同時に Dropbox が立ち上がると、クラウド上にあるファイルと同期されてしまい、私がノートPCで上書きしたファイルになってしまうのです。
(最後の手段でLANケーブルを外したり、Wi-Fi ルーターの電源を切っておくことで、インターネットに繋がらないようにすれば大丈夫ですが、それも忘れたらアウトです。)
そんなおっちょこちょいな自分のために、Dropbox をはじめとするクラウドストレージは、手動で立ち上げるように設定しています。
まとめ
1週間ほど使っても、ポップアップのメッセージは表示されなくなったので、この設定のせいで出ていたようですね。
もちろん Dropbox が勝手に立ち上がっていることもなくなりました。
でもまさか、自動再生の部分が変更されてしまっているとは思ってもみませんでした。
選択肢の中に「写真と動画をインポート(Dropbox)」が作成されるだけなら問題ないのですが、インストールした時点で設定がそれに変えられてしまうのは、私にとっては「いただけないなぁ」という感じでした。
もし、同じような症状で困ってる方の助けに少しでもなれたなら、幸いに思います^^
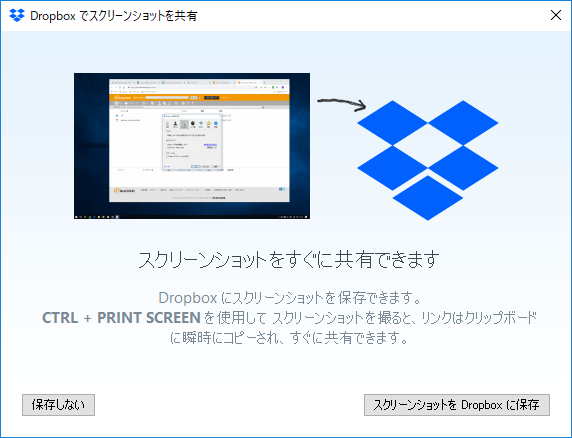
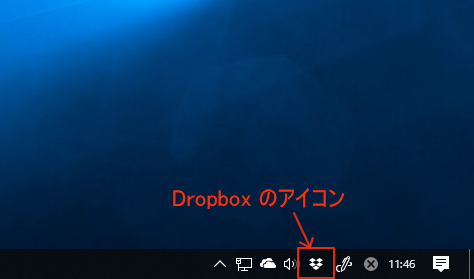
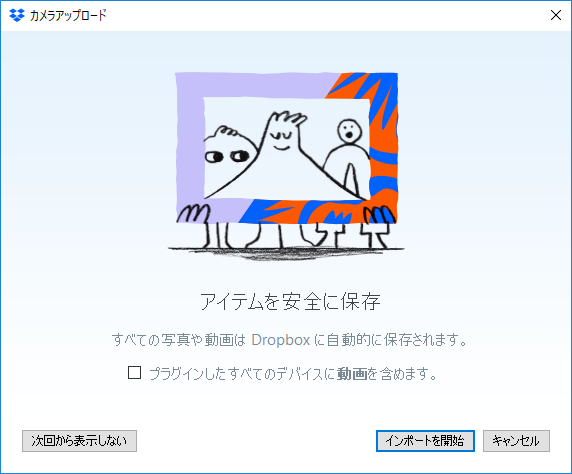
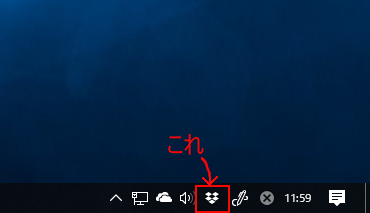
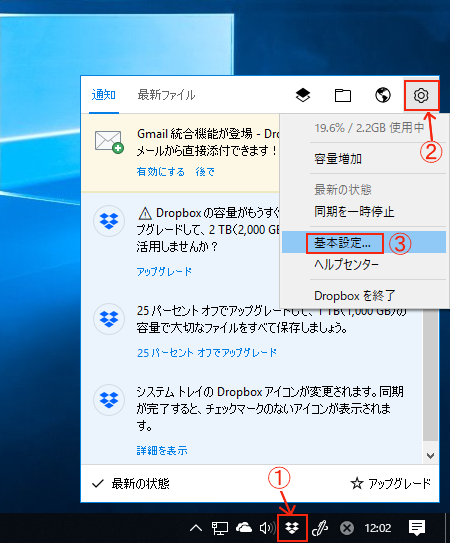
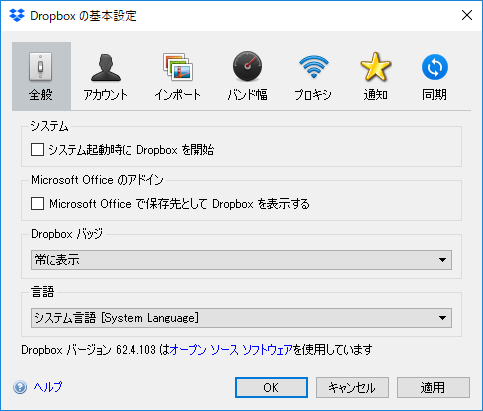
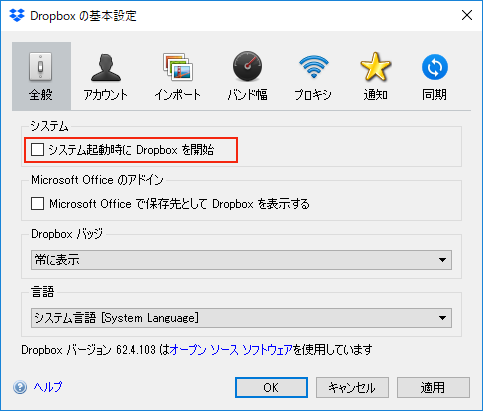
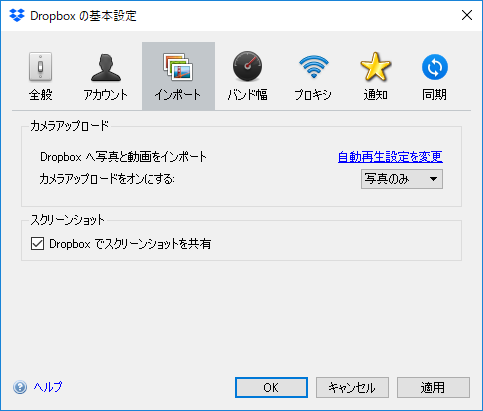
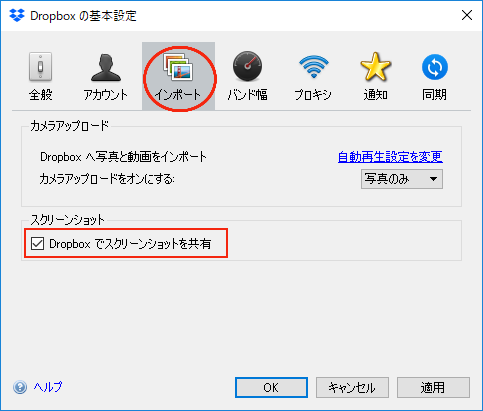
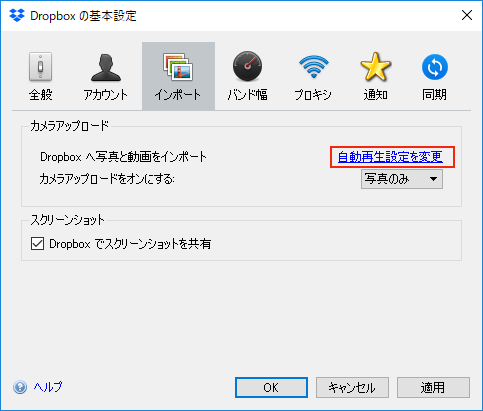
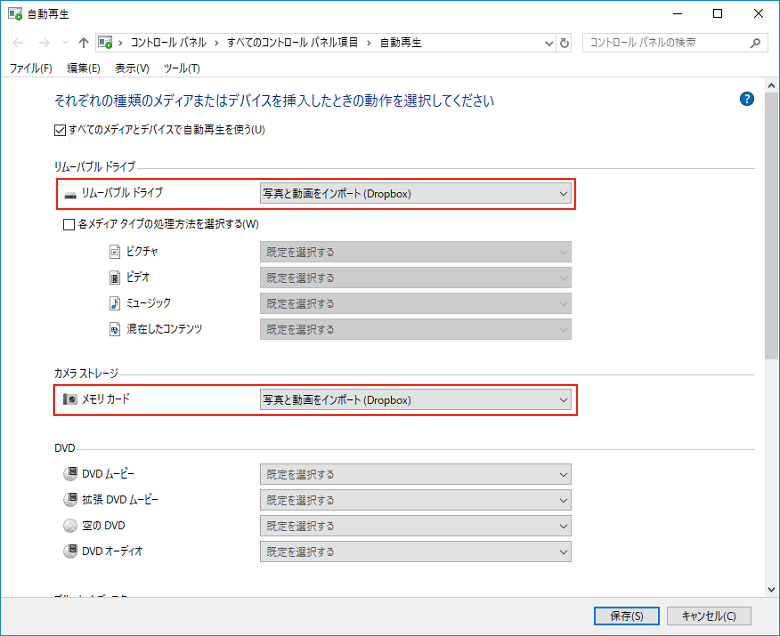
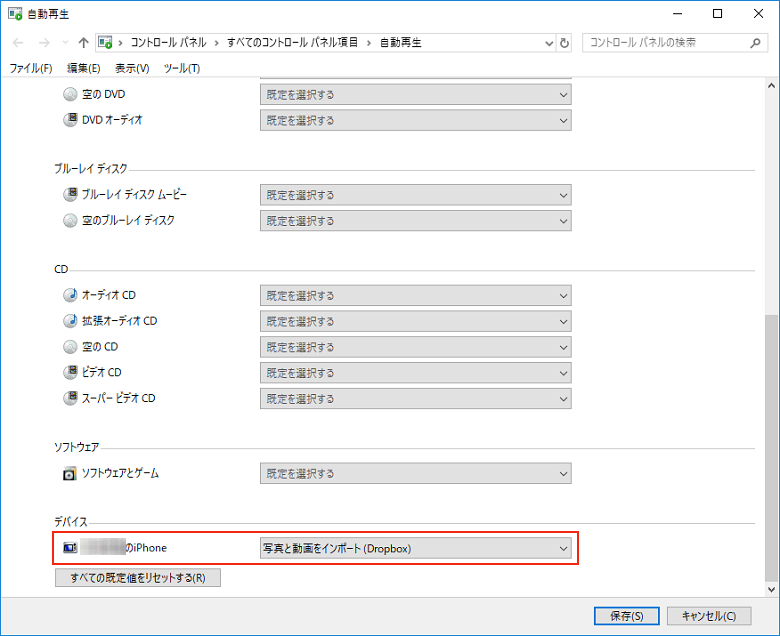
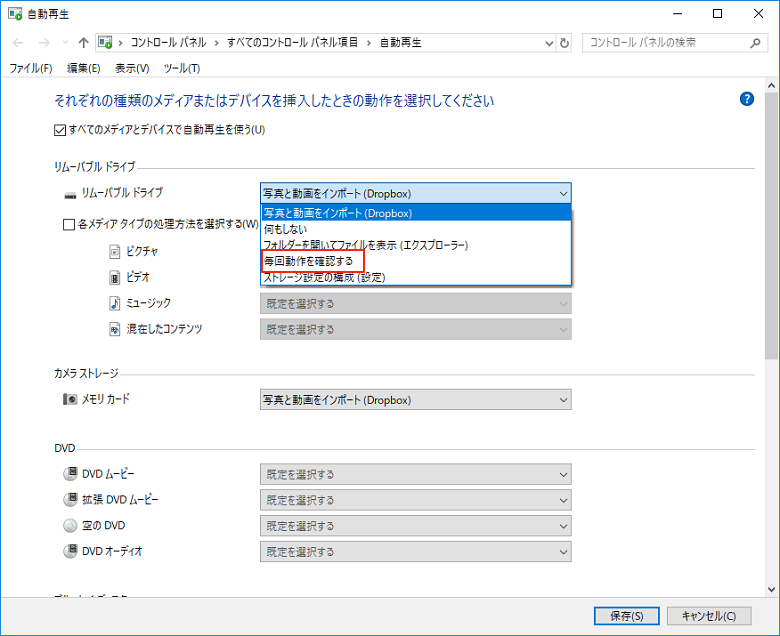
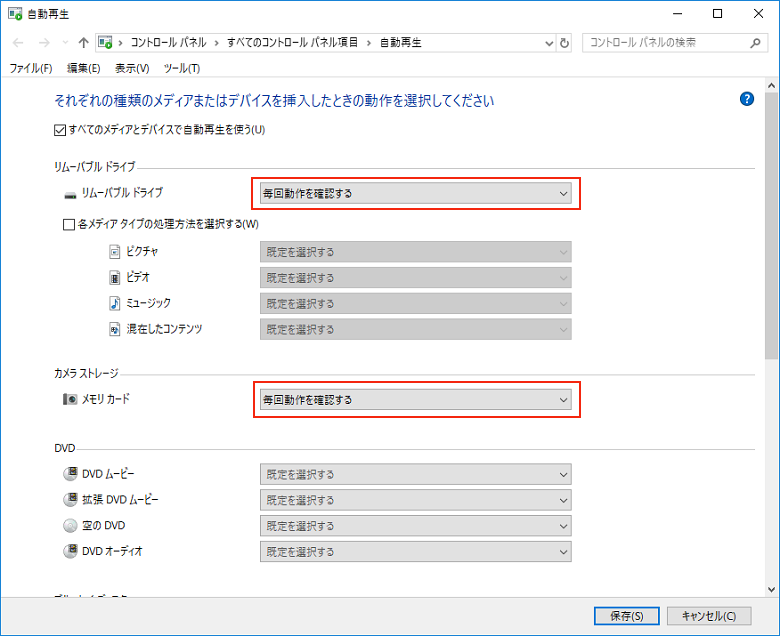
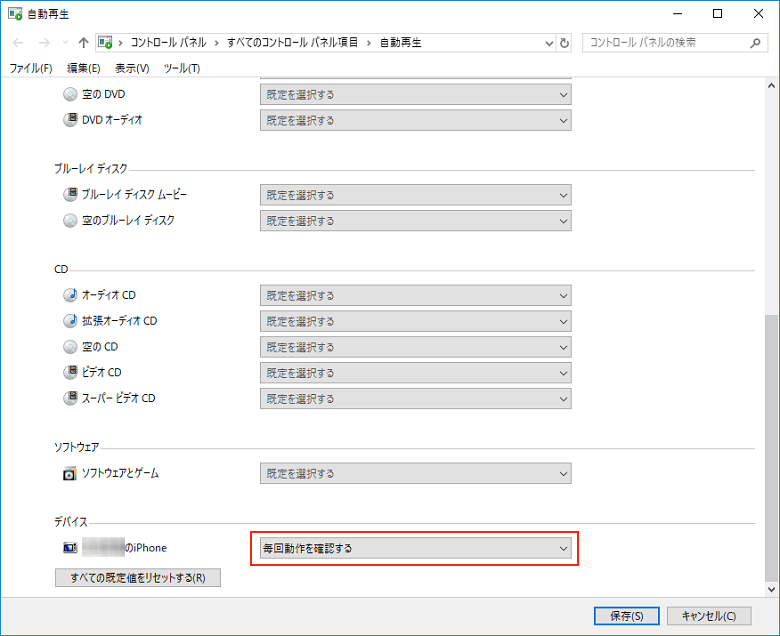
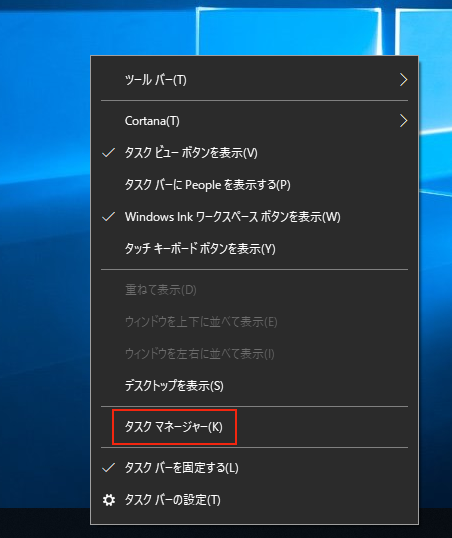
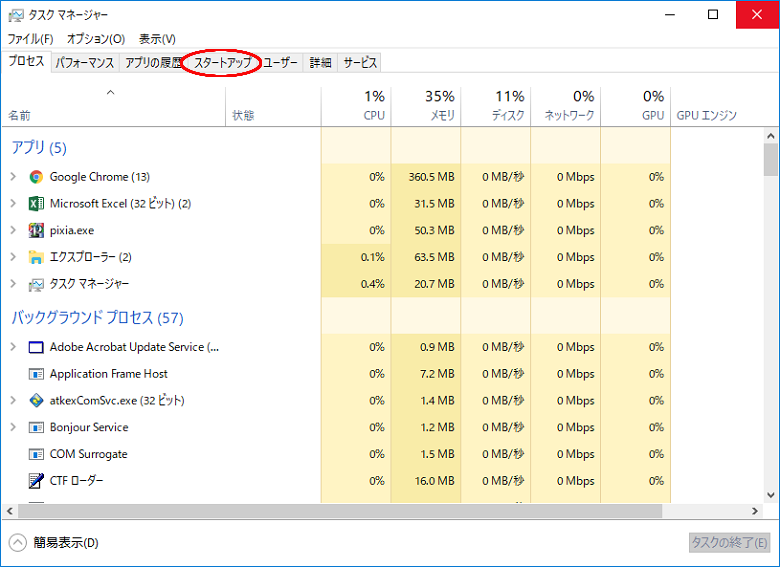
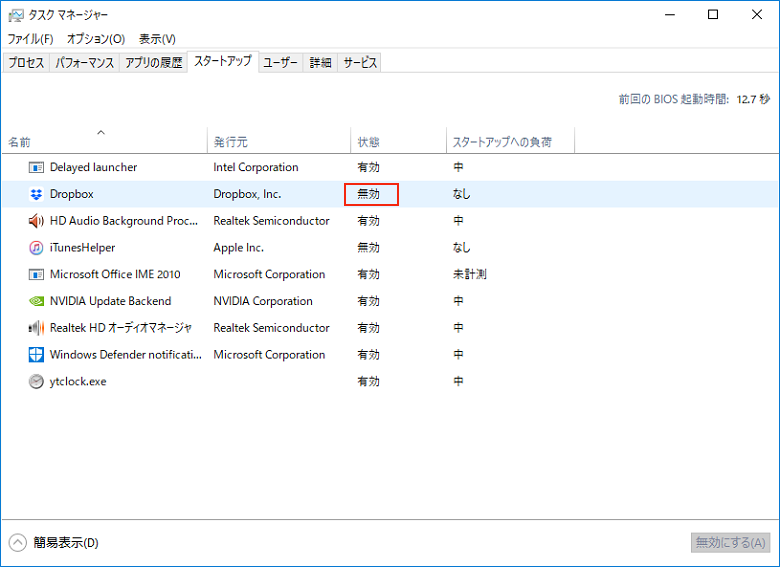
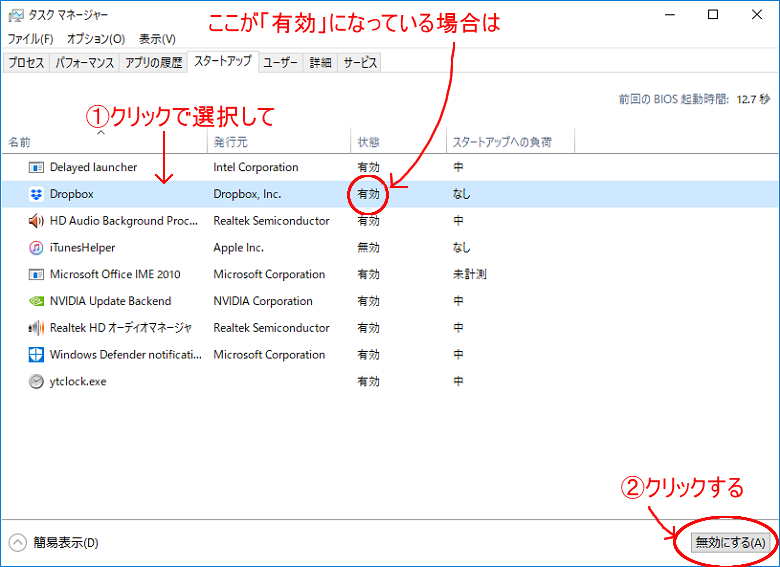

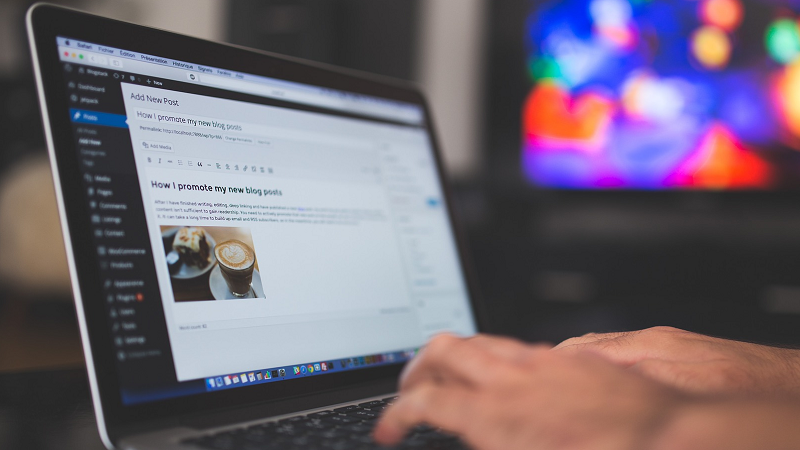
コメント