
昨年(2018年)10月に配信された「 Windows 10 October 2018 Update 」。
そろそろうちのパソコンもアップデートしても大丈夫かな、と思い、まずはノートPCをアップデートしてみました。
October 2018 Update へ、アップデート
前回の Windows 10 の大型アップデートは、2018年10月から配信されました。
しかし、データが損失するという不具合が確認され、配信が一旦止まったという経緯があります。
しばらくしてその不具合は修正されたのですが、大型アップデートではどうしても細かな不具合があるものですし、今回は前述の不具合もあったため、ちょっと様子を見てアップデートを見送っていたのです。
そして、最初の配信から5ヶ月が経ち、そろそろある程度安定してきたかなーと感じてきていました。
ということで、Windows 10 のパソコンのうち、まずは1台だけをアップデートしてみました。
どんな新機能が追加されたのか?
私たちも便利に使えそうな、いくつかの新しい機能が加わっていました!
「切り取り&スケッチ」アプリ
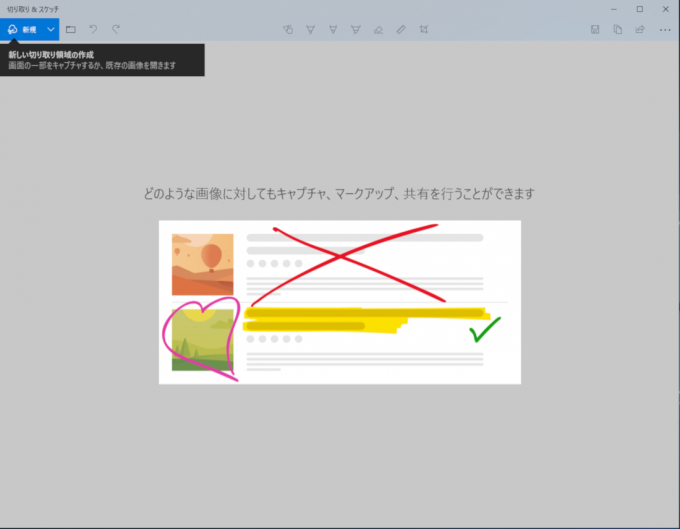
このアプリを起動すると、画面の任意の範囲を取り込んで保存することができます。(全画面も取り込めます。)
取り込んだ画像に、文字や絵を描くこともできますよ。
斜めにあるのは、ルーラー(定規)で、これに沿ってまっすぐな線も書けます。
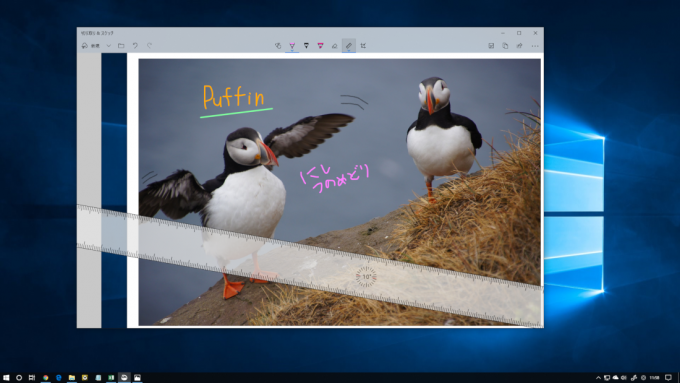
スタートメニューの「か行」に「切り取り&スケッチ」のアプリが追加されているので、クリックすると起動します。(赤枠)
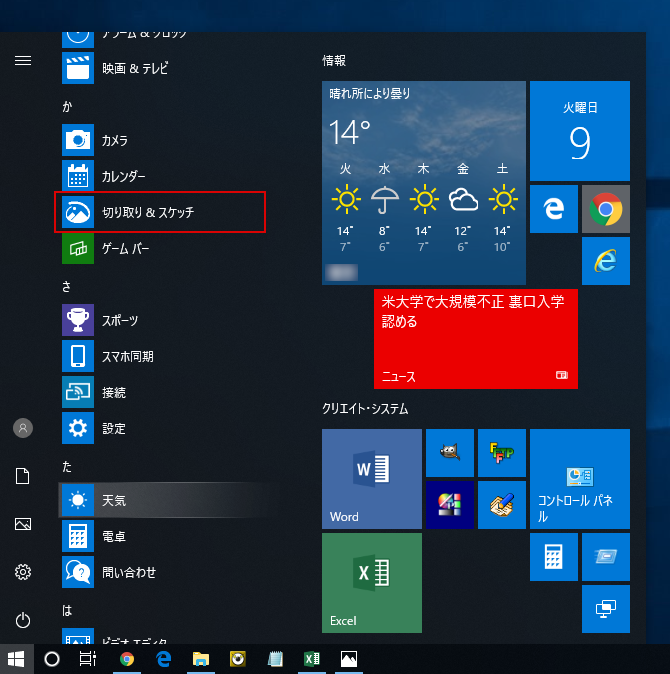
「画面領域切り取り」クイックアクション
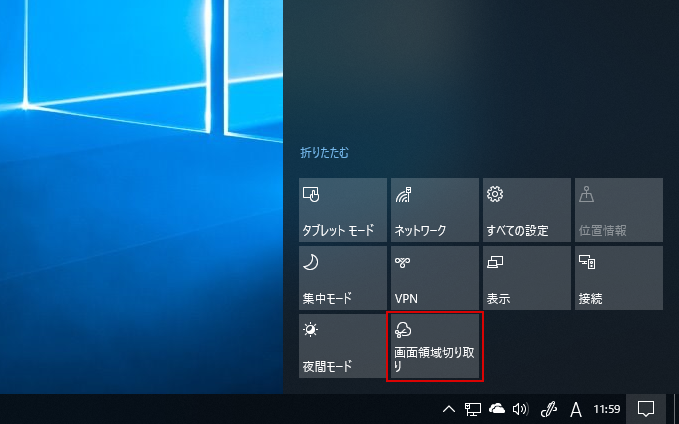
アクションセンター内に「画面領域切り取り」という新しいクイックアクションが追加されました。
これは、領域を指定して切り取り、そのデータをクリップボードに取り込むものです。(スクリーンショットですね)
クイックアクションをクリックすると、下記画像のように画面が暗くなり画面真ん中上に4つのマークが表示されます。
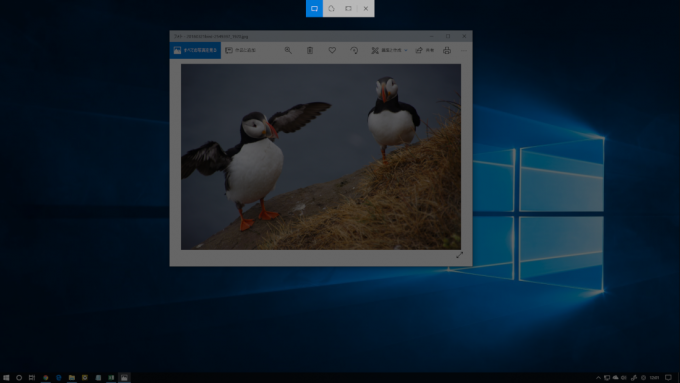
この状態になると、画像には写っていませんがマウスカーソルが「+」の形になるので、そのままドラッグすると取り込む範囲を指定でき、その部分だけ明るくなります。 (下記画像↓)
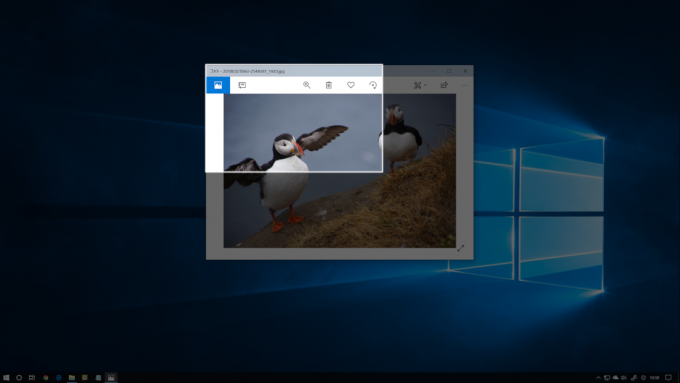
データが取り込まれると、それを知らせる通知が右下に出ます。
(アクションセンターを開くと、そこにも切り取ったデータの情報がありますよ。)
そこには「画像をマークアップして共有するには、ここを選択してください。」と書かれているので、ここをクリックしてみます。
すると「切り取り&スケッチ」アプリが立ち上がり、そこで編集や保存作業ができます。
メッセージにある通り、他の人と共有するための作業もすることができます。
もちろん、クリップボードに記憶されているので、他のペイントアプリに貼り付けて作業することも可能ですよ。
「Print Screen」キーを使った場合と違い、取り込む範囲を指定することができるが便利ですね。
クリップボードの履歴が残せる
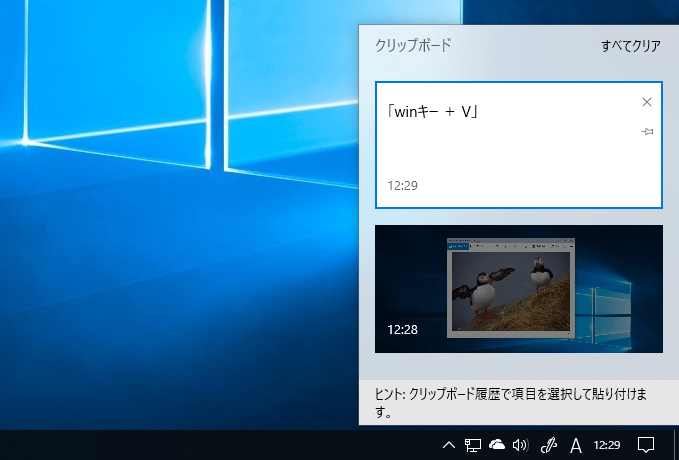
October 2018 Update 以前は、クリップボードには1つのデータしか保存することしかできず、新しく何かをコピーしてしまうと、その前のデータはきれいさっぱり消えてしまいました。
それが今度のアップデートで、クリップボードにコピーしたデータが履歴として残るようになったので、前にコピーしたデータも履歴から使えるようになりました!
クリップボードの履歴は「Winキー + V」で表示できます。
はじめて利用するときは「履歴を表示できません」と出ると思いますので
(下画像↓)、その場合は「有効にする」をクリックすれば履歴の利用ができるようになります。
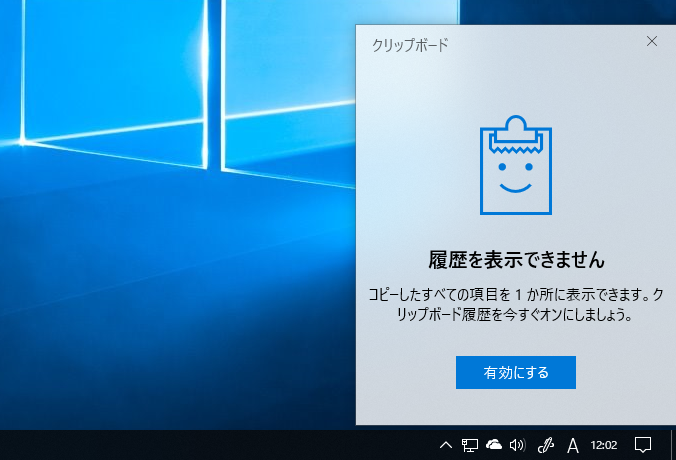
また「設定 (歯車のマーク) 」の「システム」→「クリップボード」から、「クリップボードの履歴」をオンにすることでも、履歴を残せるようになります。
エクスプローラーの背景を黒にする
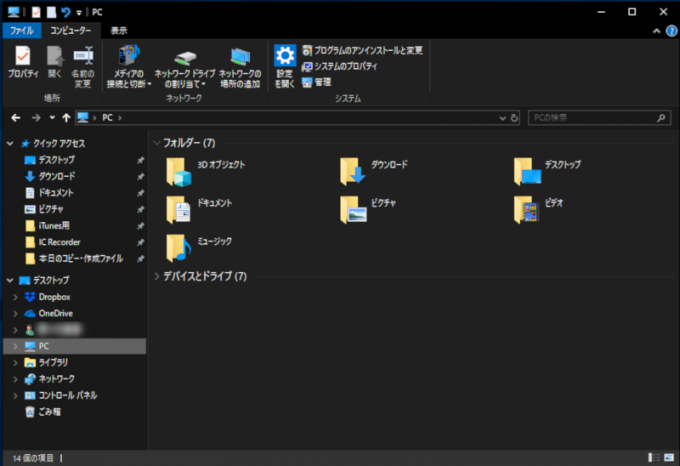
エクスプローラーの背景は、今まで白から変更することはできませんでしたが、今回のアップデートからは、「白」と「黒」から選べるようになりました。
変更するには
スタートメニューの「設定(歯車のマーク)」→「個人用設定」
→左側メニューにある「色」とクリックしていきます。
すると右側に「色」が表示されるので、少し下へスクロールしていきます。
すると「その他のオプション」が出てきますので、そこの「既定のアプリモードを選択します」の「黒」にマークすればOK。
ただしここを「黒」にすると「設定」の背景も黒になりますので、ご注意ください。↓
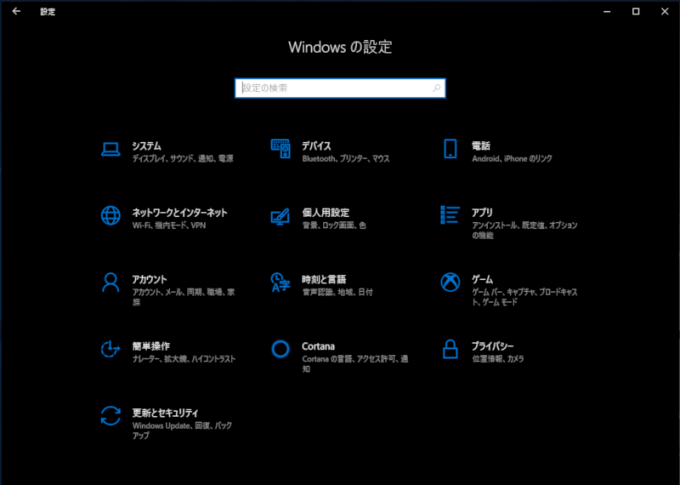
個人的には白の方が見やすかったですが(笑)
絵文字の追加
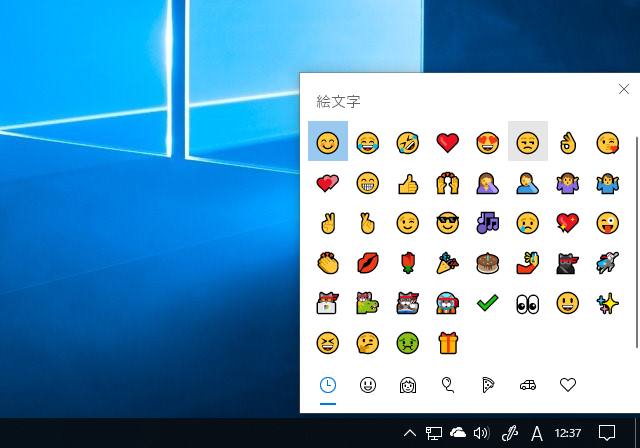
Windows で利用できる絵文字が、さらに増えました。
使うには「絵文字パネル」またはタッチキーボードを使います。
「絵文字パネル」は「Win キー + .(ドット)キー」、または
「Win キー + :(コロン)キー」で表示できます。
「タッチキーボード」は、タスクバーの何もないところを右クリックし、表示された右クリックメニューの中の「タッチキーボードボタンを表示」をクリックすると、通知領域にキーボードのマークが表示されるようになります。
そのマークをクリックすると、下記画像のようにキーボードが表示されます。
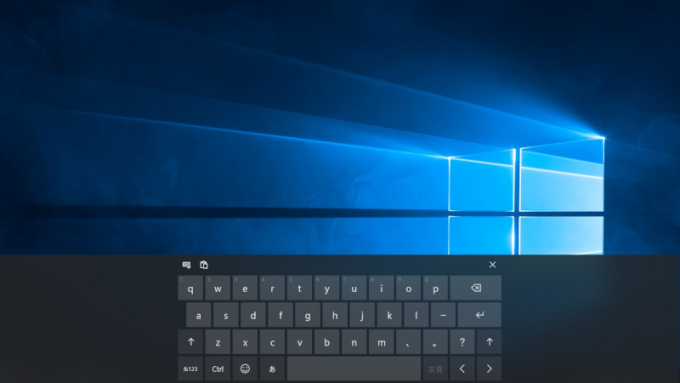
タッチキーボードの一番下の列、左から3番目のキーに顔文字の絵が描いてあるので、クリック(タップ)すると顔文字が表示されます。
まとめ
今回はコピー関連の機能が強化された印象です。
画面を画像としてそのまま取り込み、書き込みもできて保存する。スマホで使う画像アプリみたいですよね。
範囲を指定して取り込むこともできるので、あとで切り取ったりの作業がないのも便利です。
クリップボートも過去にコピーしたデータが履歴として残るので、「さっきコピーした文字、また出てきたよ。」なんて時も、履歴から貼り付ければOKですものね♪
あまり使う機会がないなー、という方も、一度お試しで使ってみてください!
きっといつか、それを思い出して使える日が来ると思います^^(たぶん…)
あ、それから大切なこと!
画面を撮ったスクリーンショットは、個人的に利用するのは問題ありませんが、ブログやSNSに載せる場合は、著作権が絡んできますので気を付けましょう。
自分の個人情報の流出問題もあります。
ネット上にアップする前に、一旦止まってよくよく画像を確認し、これを(ネット上に)載せても大丈夫かどうか考えましょうね。
お役に立てれば幸いです^^

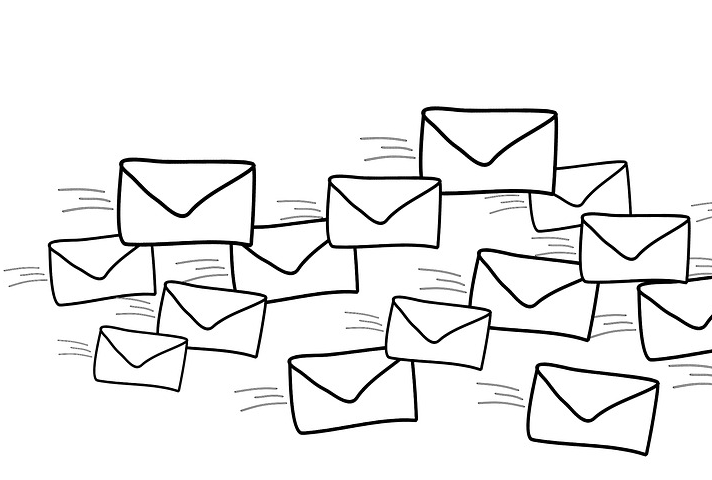
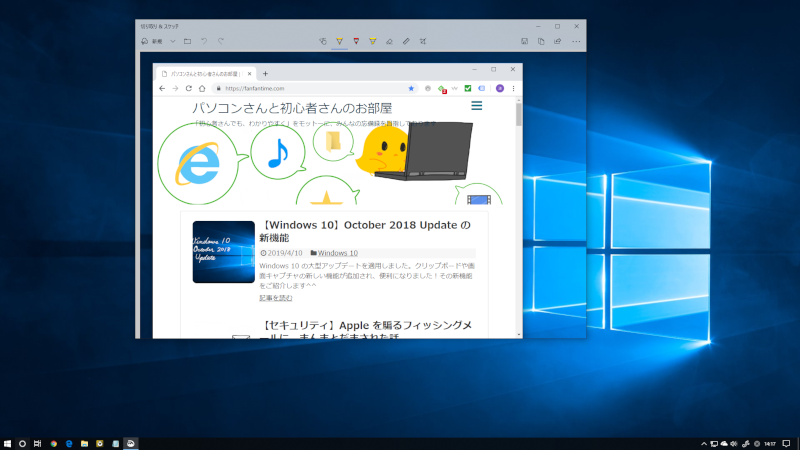
コメント