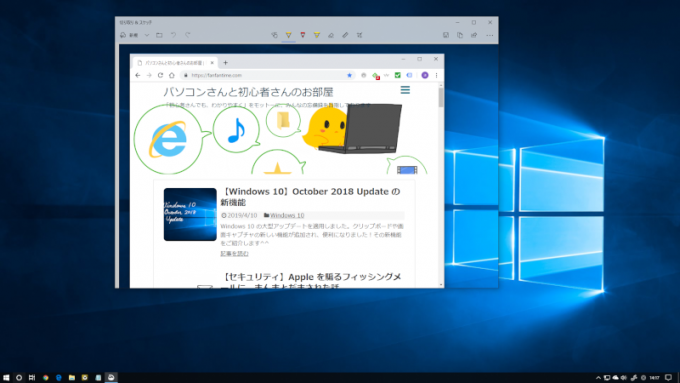
Windows 10 October 2018 Update で新しく追加されたアプリ
「切り取り&スケッチ」
今回はこの「切り取り&スケッチ」アプリがちょっと便利だったので、使い方をご紹介していきます^^
「切り取り&スケッチ」アプリはどんなもの?
「切り取り&スケッチ」アプリは、 画面に表示されているものを簡単にスクリーンショットとして取り込むことのできるアプリです。
そして取り込んだスクリーンショットに、簡単に文字や絵なども書き込むことができます。
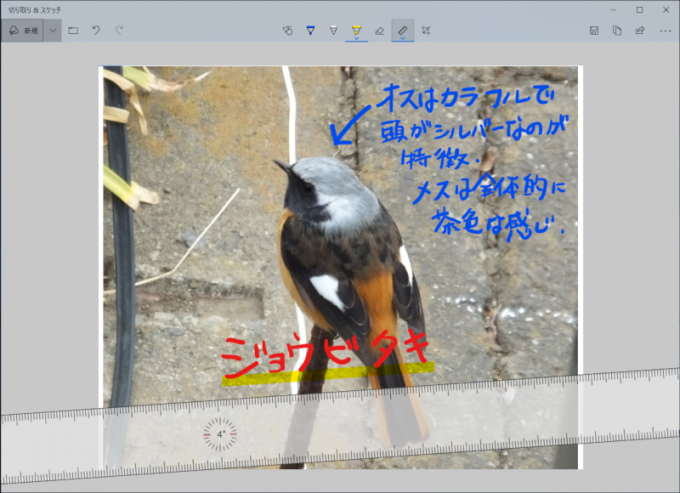
もちろんそこから保存や印刷もできるので、便利です。
「切り取り&スケッチ」の使い方
それではさっそく使い方を見ていきましょう!
アプリの立ち上げ方
「切り取り&スケッチ」はどこにあるの?
アプリは「スタートメニュー」の「か行」(赤丸)の中にあります。(赤枠)
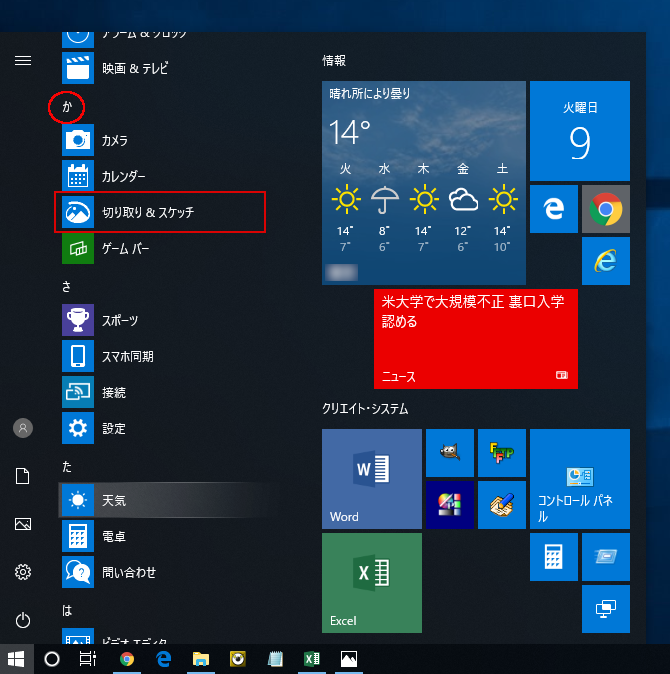
クリックして立ち上げましょう。
※頻繁に使う場合は、スタートにピン留めしておくと便利です。
やり方は下記の記事で詳しく説明していますので、参考にしてください。

画面の説明
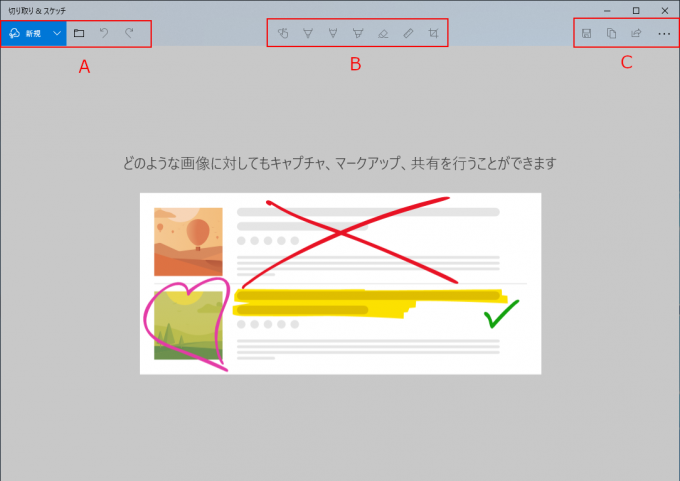
アプリを立ち上げて、何も取り込んでいない状態です。
説明のため「切り取り&スケッチ」の上部にあるアイコンを右から、A・B・C のブロックに分けてみました。
Aブロック
画像の取り込みや、操作を元に戻したりやり直すアイコンがあります。
Bブロック
描画関連と切り取りについてのアイコンがまとめてあります。
Cブロック
保存など、ファイルの操作関連とそのほかのアイコンがまとまっています。
それぞれのアイコンについては、使い方のところで説明していきます。
画面を切り取って取り込む
はじめに、画面のスクリーンショットを取り込みましょう。
(1)先ほど分けた「Aブロック」にある「新規」をクリックします。(赤枠)
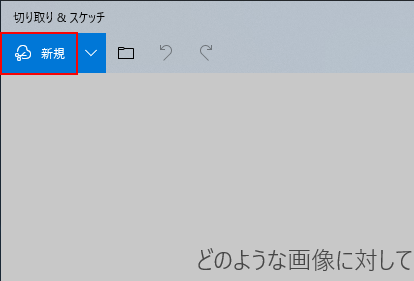
(2)すると、画面が暗くなり、上部には4つのアイコンが表示されます。(赤枠)
マウスポインタ―も十字に変わっています 。(下画像赤丸内)
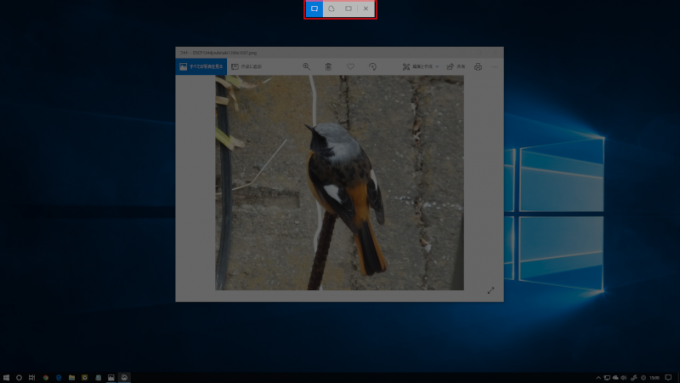
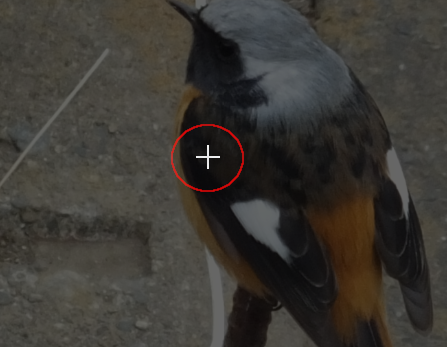
(3)画像として取り込みたい範囲をドラッグで指定しましょう。選択された範囲は、明るく表示されます。
ドラッグをやめると、その範囲が取り込まれます。
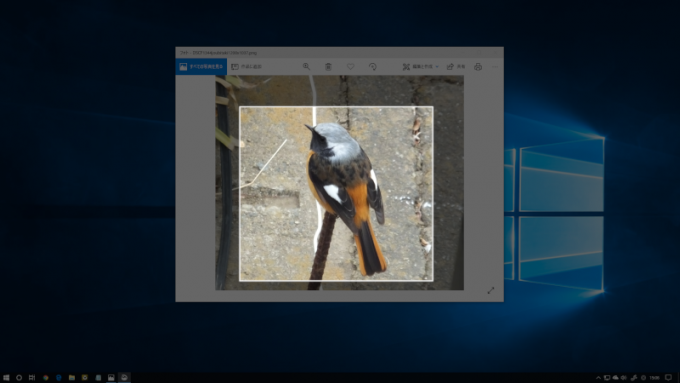
(4)取り込まれました
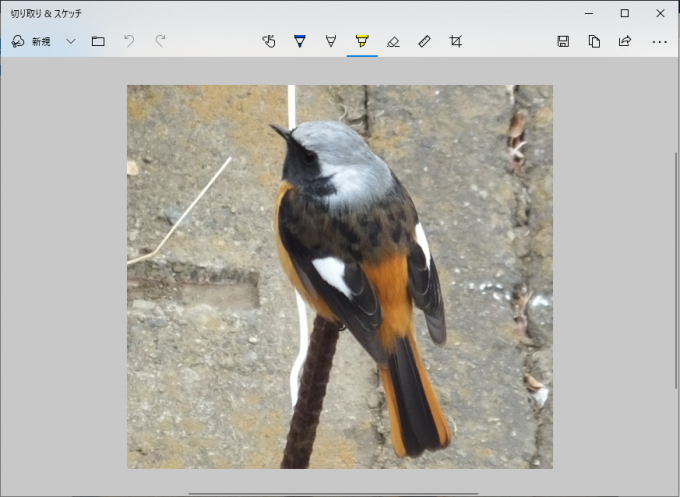
「新規」にある下向き矢印について
「新規」のアイコンの右側に下向きの矢印があります。(画像赤丸)
これをクリックすると「今すぐ切り取り」「3秒後に切り取り」「10秒後に切り取り」の3つが表示されます(画像赤枠)
動作は次の通りです。
「今すぐ切り取り」→ クリックしてすぐに切り取り画面(暗くなる画面)になる
「3秒後に切り取り」→ クリックして3秒後に切り取り画面になる
「10秒後に切り取り」→ クリックして10秒後に切り取り画面になる
「3秒後」「10秒後」を選択した場合、次の1回だけが選択した設定になります。
その後は通常の「今すぐ切り取り」となります。
切り取り画面のアイコンについて
切り取りの画面になると、画面上部の真ん中に4つのアイコンが表示されます。
(画像①~④)
① 四角形 クリップ
ドラッグで四角形に切り取ることができます。通常はこの切り取りです。
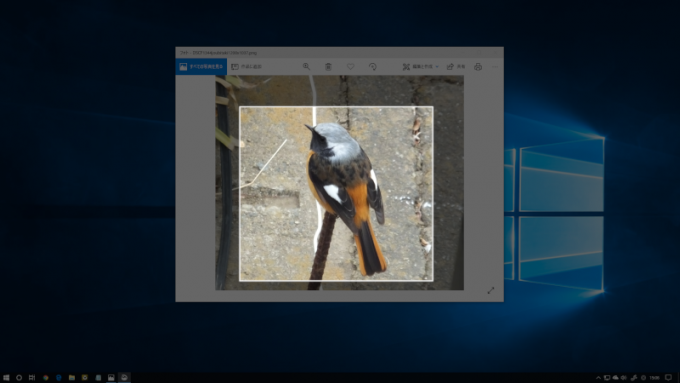
② フリーフォーム クリップ
ドラッグで引いた線の通りに切り取ります。線の端をくっつけずにドラッグをやめると、それまでドラッグで引いた線と、その線の端と端を直線で結んだ範囲が切り取られます。


③ 全画面 クリップ
このボタンをクリックすると、すぐに全画面のスクリーンショットが取り込まれ「切り取り&スケッチ」のウィンドウに表示されます。
④ 閉じる
切り取り操作を中止できます。
ファイルを開く
「新規」のアイコンの右側にある、フォルダの形をしたアイコンです(赤枠)。
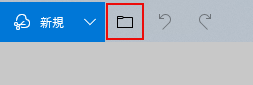
ここから、すでに保存してある画像を取り込むことができます。
クリックすると「開く」という名前のウィンドウが表示されるので(エクスプローラ―のような感じです)、それを使って加工したい画像を選びましょう。
選択できたら「開く」をクリックすれば表示されます。
取り込んだ画像を削除したいとき
画面を切り取った時にちょっと失敗してしまい、もう一度やり直したい場合や、開いたファイルが間違っていた場合、ありますよね。
普通に考えると、失敗してしまった画像を削除して、再度取り込み作業をする…という流れになると思うのです。
しかしこの「切り取り&スケッチ」アプリには、取り込んだ画像を削除する項目がありません。(私も消したくて、散々探しました^^;)
ですからこのような場合、表示されている画像はそのままで、再度「新規」からスクリーンショットを取り込む、または「ファイルを開く」を使い画像を開き直しましょう。
新たなウィンドウが作成されて、画像が取り込まれます。
必要のない画像が表示されているウィンドウは、ここで閉じればOK!
(下画像の後ろ側のウィンドウですね。)
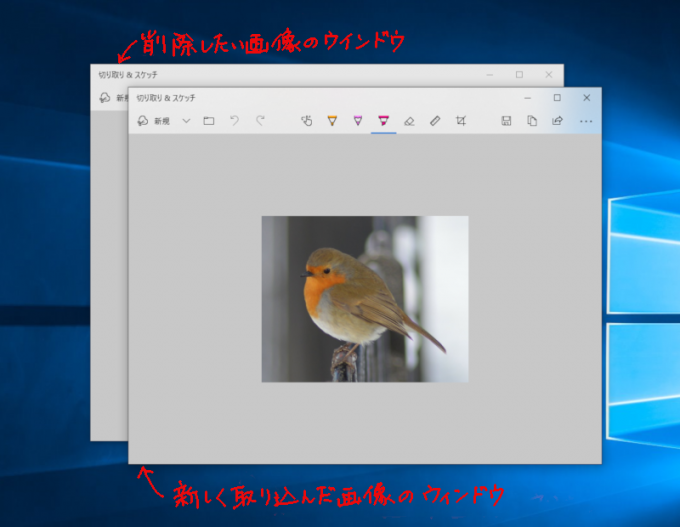
一旦アプリを閉じて開き直すより手間がかかりませんので、お試しください^^
取り込んだ画像に文字や絵を描く
取り込んですぐに、文字や絵を描くことができます。
試しに書いてみましょう!
(1)取り込んだ画像の上にマウスポインタ―を置くと鉛筆の形になるので(赤丸)、画面の上でドラッグで線を引いてみましょう。どんな線でもOK!
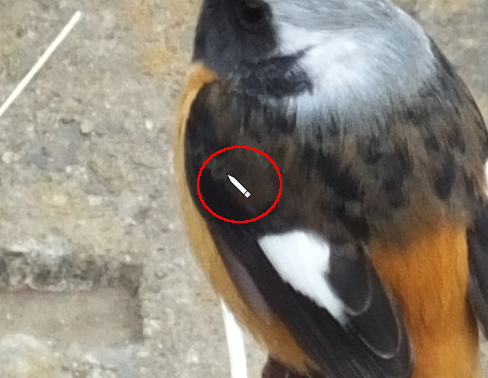
(2)書けました!
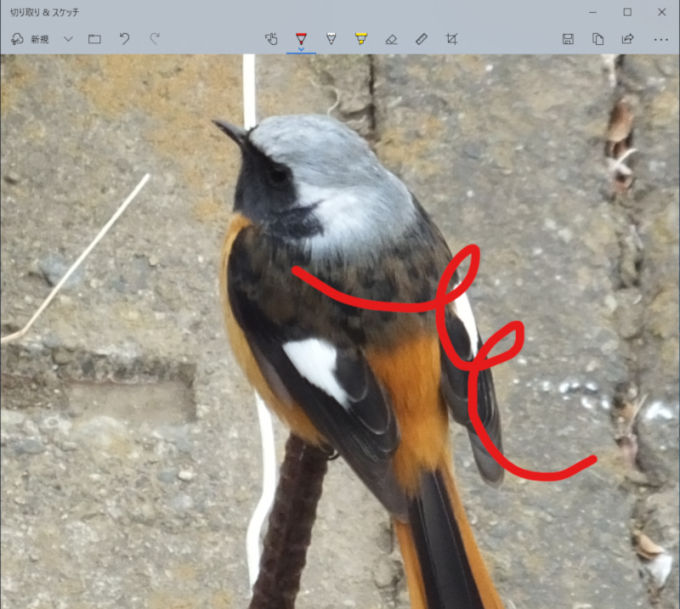
色・線の太さについて
ペンの色や線の太さも変更できます。
(1)Bブロックにある①(ボールペン)のアイコンをクリックしてみましょう。
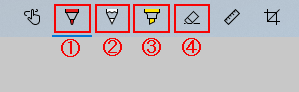
(2)すると「色」と「サイズ」設定のダイアログが表示されます(下画像)。表示されない場合は、もう一度クリックしてください。
お好きな色をクリックで選択してください。
太さはスライダー上でクリックするか、ドラッグでスライダーを移動させて決めることができます。
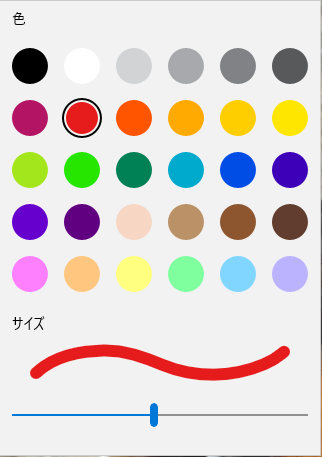
他の種類のペンも、同じように変更することができます。
(色の種類には、違いがあります。)
ペンの種類と消しゴム
このアプリではペンが3種類と消しゴムがあります。
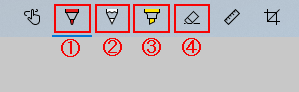
1つずつ見てみましょう。
① ボールペン
はっきりくっきりな線が描けます。
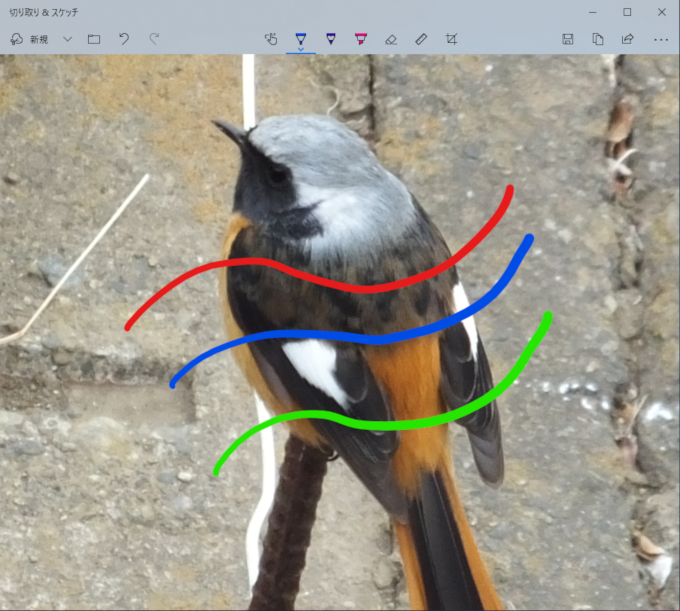
② 鉛筆
薄い色が書けます。1回線を引いただけだとクレパスのような線がうすーく書けるだけなのですが、塗り重ねるとだんだん色味が濃くなっていきます。
画像ではパステルピンクとパステルグリーンで試しました。色が濃い部分は、かなり重ね塗りしています。
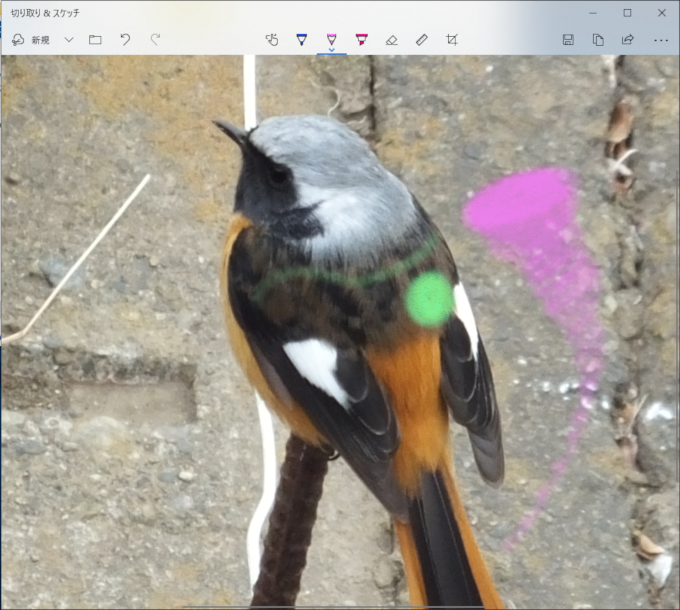
③ 蛍光ペン
マーカーのように書けます。色が透けるので、下にどんな色があるかでペンの色合いが変化します。
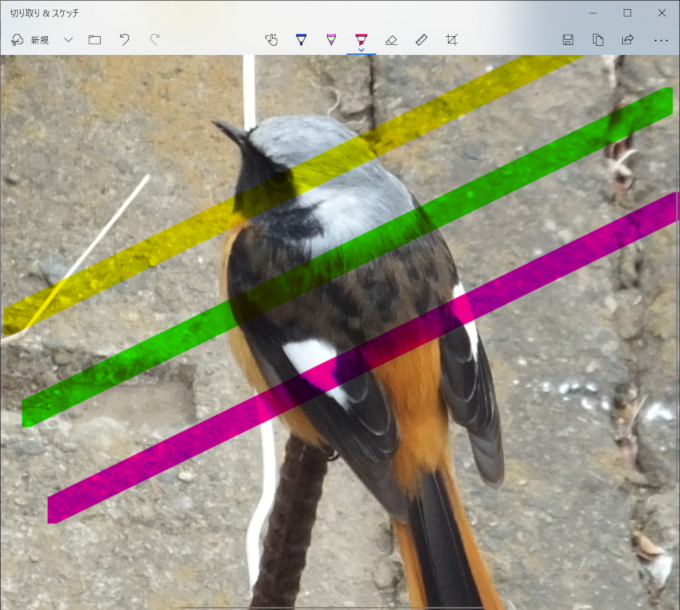
④ 消しゴム
書いたものを消すことができます。
消したい線の上をマウスポインタ―でドラッグすると、線が消えます。
この時に気を付けて頂きたいのが、部分的に消したい場合に普通の消しゴムのように「線が長かったから、ちょっとだけ消して短くしよう!」という事ができません。
一筆(ひとふで)で書いた部分がまるっと消えるので、注意してください。
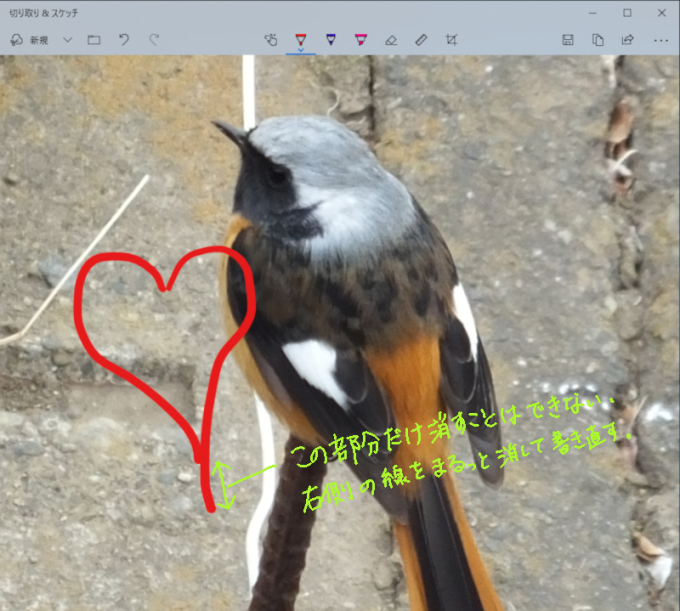
※描いたものすべてを消したい場合
消しゴムを選択した状態のアイコンの上に、マウスポインタ―を乗せます。
すると下向き矢印が出るので、その状態でクリックすると「すべてのインクを消去」が表示されます。これをクリックすれば、描いたものを全部消せます。
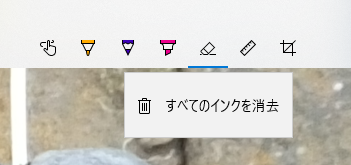
定規
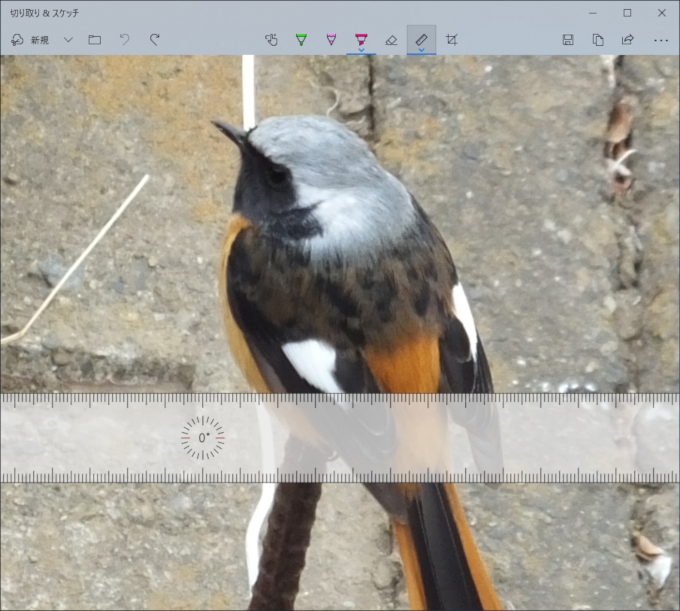
定規には直線を書ける「定規」と、円弧の書ける「分度器」があります。
アイコン(赤丸)をクリックすると初期状態で「定規」が表示されますが、再度アイコンをクリックすると(マウスポインタ―を置くと、下向きの矢印が出ます)「定規」と「分度器」を選ぶメニューが表示されます(赤枠)。
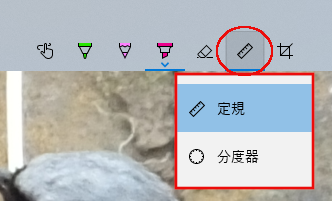
・定規
直線を引くことができます。ドラッグで移動ができ、好きな角度に傾けることもできるので、斜めの線も書けます。
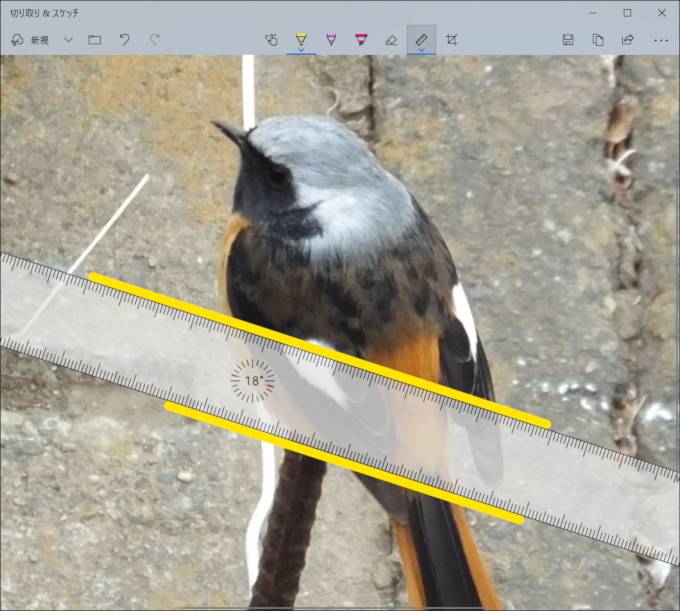
角度の変え方
定規の上にマウスポインタ―を置いた状態で、ホイールボタンをくるくるしてみましょう。
角度が変わりますよ^^
定規の真ん中には、現在の定規の角度も表示されます。(画像では18度ですね)
定規を消すときは再度アイコンをクリックし「定規」を選択すれば消えます。
・分度器
分度器は、円周に沿って線を引くことができます。
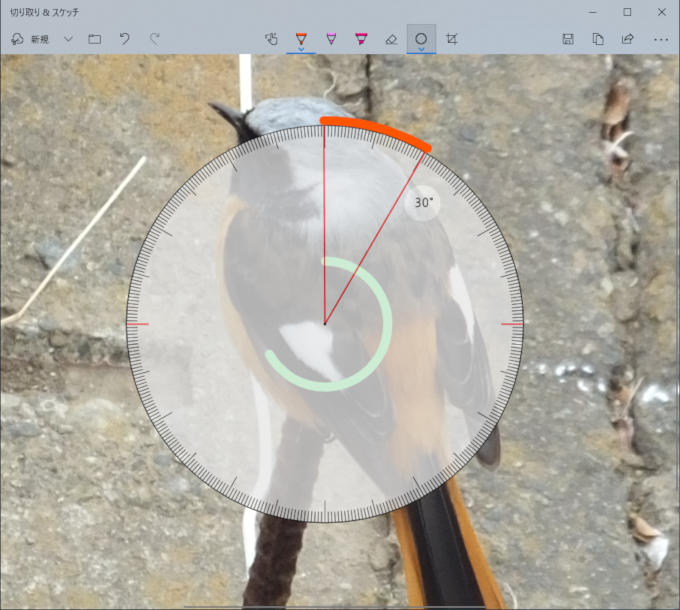
大きさを変える
ホイールボタンを回転させることで、大きくしたり小さくしたりできます。
画像の、分度器の中にある緑の線は、分度器を最小にした時の円弧です。最大は…かなり大きくなるので、ぜひご自分でお試しください(笑)
線を引くと、書き始めから書き終わりまでの角度が表示されますので、参考に^^
画像では30度ですね。
分度器の目盛りについて
一番大きな目盛りを起点として
一番細かい目盛りは、1度。
中くらいの目盛りは、15度。
一番大きな目盛りは、30度を表します。
画像のオレンジの線は、一番大きな目盛りと目盛りの間に書いてありますが、その長さが30度分になります。
一番大きな目盛りは、30度を表します。
画像のオレンジの線は、一番大きな目盛りと目盛りの間に書いてありますが、その長さが30度分になります。
消し方
再度分度器のアイコンをクリックし、表示されたメニューの「分度器」を選択すれば消えます。
元に戻す・やり直し
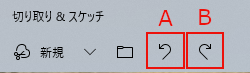
Aブロックにある、画像 A・Bのボタンです。
この二つのボタンを上手に使うと、作業がはかどります。
A:元に戻す
今行った操作を1つ前の状態に戻す機能です。
例えば…
線を3本引こうと思います。2本目まではうまくいきましたが、3本目が思ったよりも長さが足りませんでした。
しまった~。消しゴムで消そう。
まって!こんな時は「元に戻す」が便利!3本目の線が消えてなくなります。
「(3本目の)線を描く」という操作をする前の状態に戻ったわけですね。(一つ前に戻った)
消しゴムをクリックして消していくより、簡単です。
B:やり直し
行った操作をやり直します。
え、それって「元に戻す」と同じなのでは?と思う方、いいところに気が付きました!
例えば、先ほど線を描くのに失敗して「元に戻す」を使って描く前の状態に戻った場面。
あれ、よく考えたらこれは短くて良かったんだ!でも「元に戻す」で、なかったことにしちゃった…
さあここで「やり直し」の出番です。先ほどの「元に戻す」という操作を「やり直し」することで、消した線が再度表示されるのです。めでたしめでたし^^
「元に戻す」という操作をやり直すのが「やり直し」。
という事は、いろいろ たくさん 書いたとしても「元に戻す」の操作をしていないと、「やり直し」は使えませんのでお気をつけください。
ただ、あまりにも頻繁に「やり直し」を使うと、だんだんごちゃごちゃになってわからなくなり、思ったように戻せなくなることがあるので、気を付けましょう。「やり直し」は注意して使ってくださいね。
それから、「元に戻す」よりも消しゴムを使った方が楽な場合もあるので(全部消す場合など)状況に応じて使い分けてください。
画像のトリミング
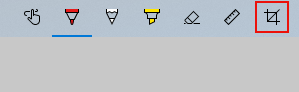
四角の中に斜めの線が1本書かれているようなアイコンです。(赤枠)
「切り取り&スケッチ」に取り込んだ画像から、必要な部分だけ切り取ることができます。
操作方法
(1)トリミングのアイコンをクリックします(赤枠)
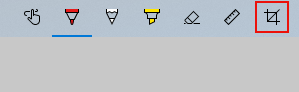
(2) 範囲の指定をします。 角に白い丸の付いた、四角い枠が表示されるので、マウスポインターを乗せてその白い丸をドラックすると大きさが変わります。
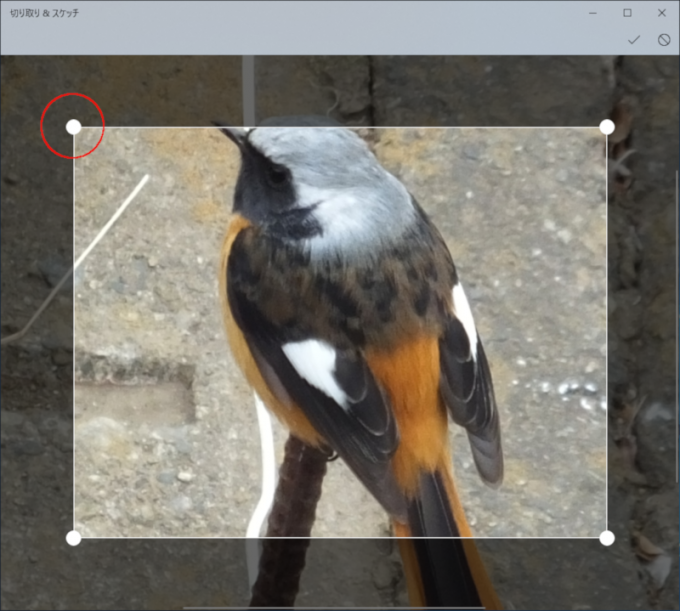
(3)範囲が決まったら、左上にある「トリミング」(赤枠)をクリックして、トリミングを確定しましょう。
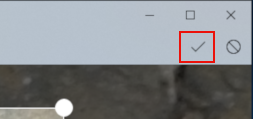
(5)トリミングできました!
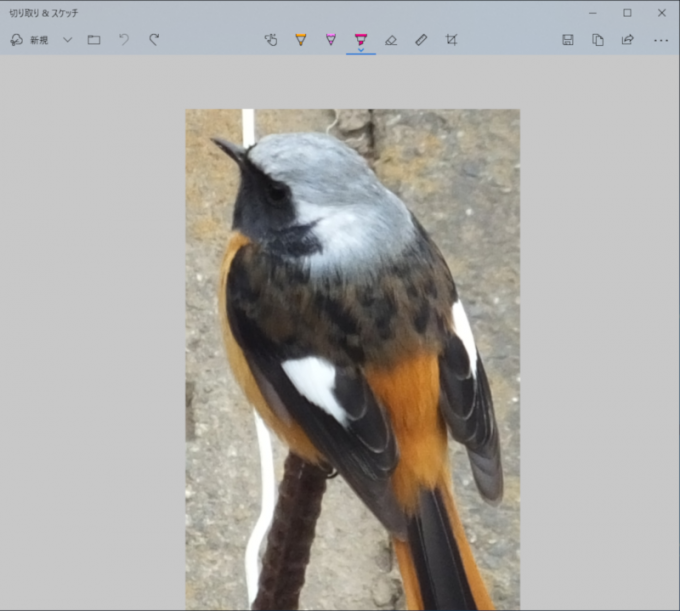
※トリミング作業を中止したい場合は、下画像のキャンセル(赤枠)をクリックすればOKです。
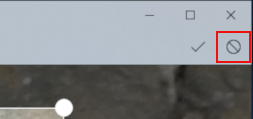
また、確定はしてみたものの、やっぱりやり直したい!という場合は、再度トリミングのアイコンをクリックすれば、トリミングのやり直しができます。
タッチによる手書き
指さしをしているようなマークの「タッチによる手書き」というアイコンがあります。
(赤枠)
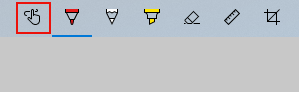
これはタブレットやタッチ操作のできるモニターを使用している場合に使うもの…
らしいのですが、私の手元には Windows 10 の入ったタッチ機能のあるPCがないため、検証できませんでした。
調べてもみたのですが、それらしいものが見つからずでした。
ということで、詳しい使い方はわかりません…。ごめんなさい!
使い方が判明しましたら、追記させていただきますね。
画像を保存・コピーなどを行う
保存などファイル操作や設定などがあります。
画像の保存
(1)「保存」(赤枠)をクリックします
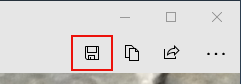
(2)クリックすると「名前を付けて保存」のウィンドウが表示されます。保存する場所を確認しファイル名(赤下線)を決めたら、「保存」(赤丸)をクリックすれば完了です。
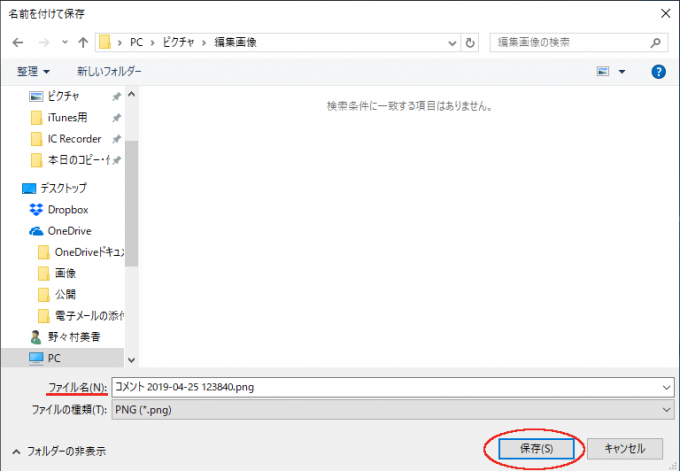
コピー
「コピー」(赤枠)のアイコンをクリックすると、画像がクリップボードに記憶されます。
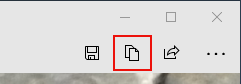
クリックすると、画面が一瞬白っぽくなり、元に戻ると「コピー」のアイコンがチェックマークに変わります。(チェックマークは数秒でコピーのマークに戻ります。)これでクリップボードにコピー(記憶)されました。
他のペイントソフトなどに貼り付け作業をすれば、クリップボードに保存されたデータが表示されます。
共有
「共有」(赤枠)は取り込んだ画像を共有するための作業ができるものです。
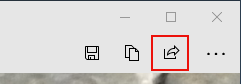
上のアイコンをクリックすると、下記のようなウィンドウが開きます。
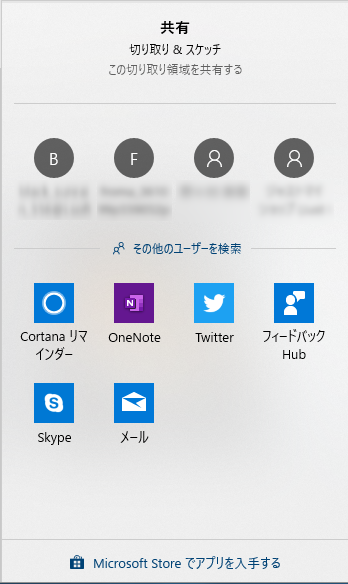
・メールで送る
・Skypeで共有する
・画像をリマインダーに登録する
・近くの別のデバイスと共有する …
などができます。
「共有」にある各操作については、他のアプリについての説明が必要になってきてしまうため、今回は割愛させていただきます。
もっと見る
「もっと見る」(赤枠)には、その他の操作についてまとめてあります。
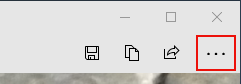
アイコンをクリックすると、下のようなメニューが表示されます。
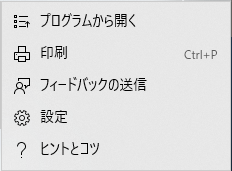
・プログラムから開く
「切り取り&スケッチ」に取り込んである画像、他のアプリで開くことができます。(編集部分も含まれます。)
(1)「プログラムから開く」をクリックします
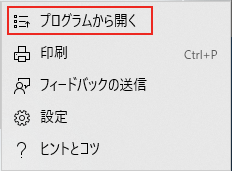
(2)開くことのできるプログラムの一覧が表示されるので。開きたいプログラムをクリックします。
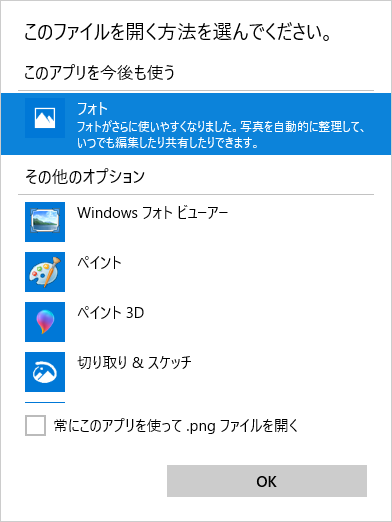
この画像の場合、少々見にくいですが「フォト」アプリが初期設定で選択されている状態です。これ以外のアプリで開きたい場合は、その下に表示されているアプリを選択してください。
そして一番下の「常にこのアプリを使って.png ファイルを開く」について。
ここにチェックを入れてOKすると、今後は .png の拡張子が付くファイルをダブルクリックなどで開く際、必ず選択したアプリで開くようになります。
今回のみ指定のアプリで開きたい場合は、チェックは入れないでくださいね。
アプリの選択ができたら「OK」をクリックします。
(ここではデフォルトで指定されている「フォト」アプリで開きます。)
(3)開きました。左上の赤枠内を確認すると「フォト」と出ていますね。
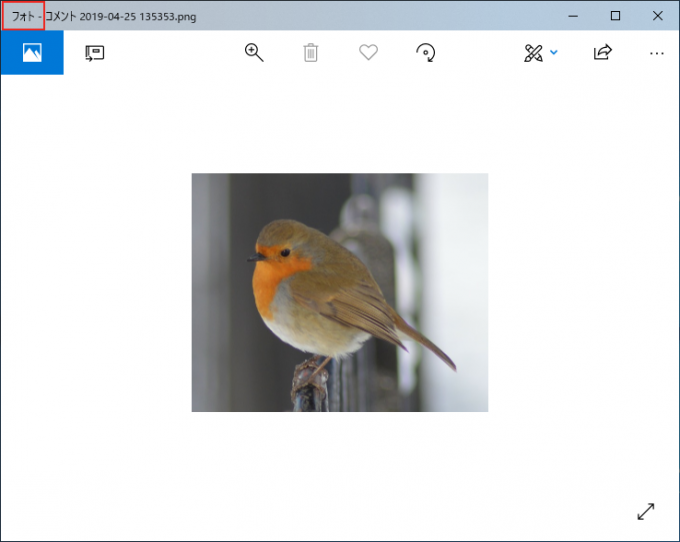
・印刷
取り込んだ画像を印刷することができます。(編集部分も印刷されます。)
(1)「印刷」をクリックします(赤枠)
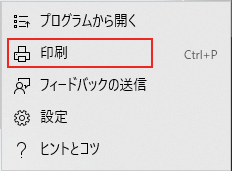
(2)「切り取り領域の印刷‐印刷」というウィンドウが開きます。ここで印刷用紙の設定や枚数、プリンター設定などができるので、左側のメニューを確認しておきましょう(赤枠)。見えていない部分もあるので、スクロールしてみてくださいね。
右にあるプレビューでどんな印刷になるか、確認できます。
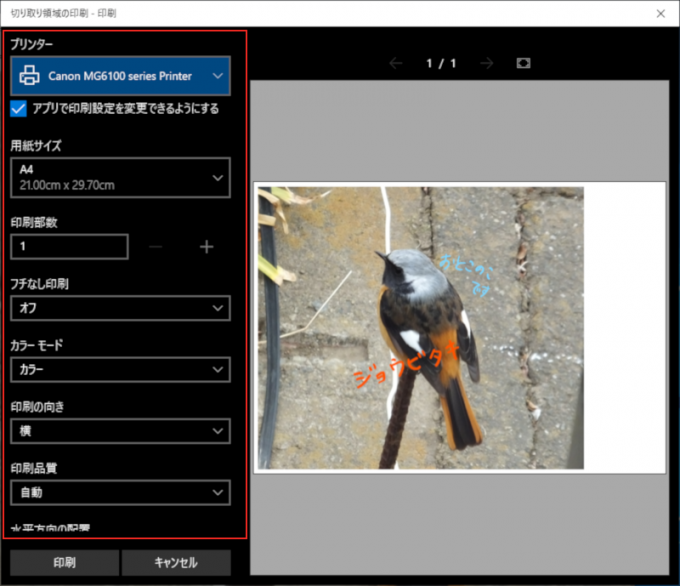
(3)設定が終わったら左下にある「印刷」をクリックして印刷します(赤丸)。
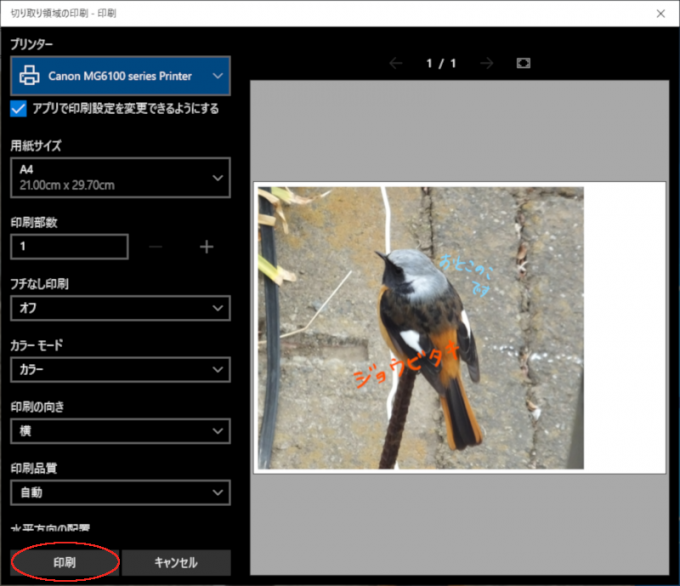
印刷をやめるときは「印刷」ボタン右横の「キャンセル」、もしくは印刷ウィンドウの「×」ボタンでキャンセルできます。
・フィードバックの送信
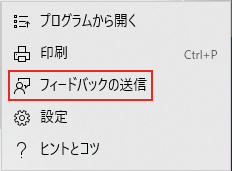
ここから Microsoft へ問題を報告したり、意見を送ることができます。
クリックすると「フィードバック Hub 」というアプリが立ち上がり、必要事項の記入や、その他の必要な操作をして送信します。
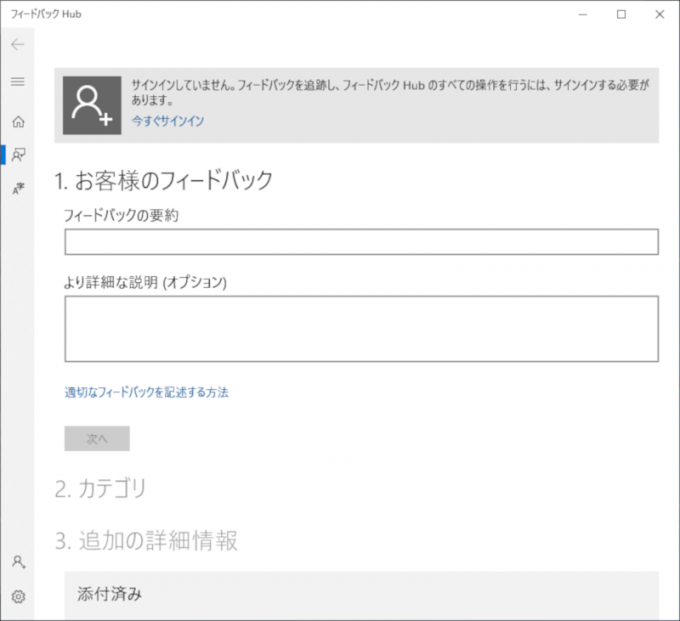
「フィードバックHub 」 は別アプリなので、こちらでは詳しい説明は割愛させていただきますね。
・設定
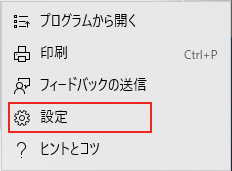
このアイコンをクリックすると、 Windows の「設定」内にある「切り取り&スケッチ」の設定が表示されます。
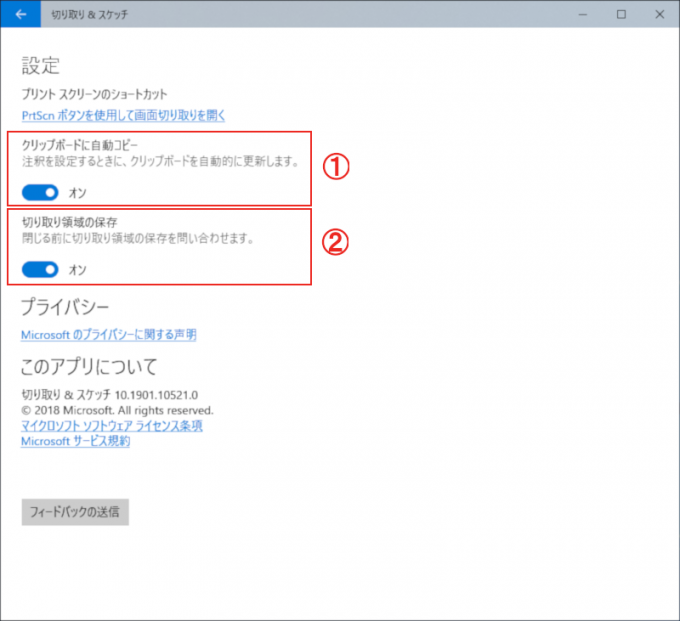
① クリップボードに自動コピー
画像を「切り取り&スケッチ」に取り込んだ際、そのデータをクリップボードにもコピーしておくかを設定します。
オン → クリップボードにもデータがコピーされます
オフ → クリップボードにはコピーされません。
② 切り取り領域の保存
「切り取り&スケッチ」を閉じる前に、切り取った領域の保存について、確認するかどうかの設定です。
オン → 閉じる前に保存の確認をします。
オフ → 閉じる前に保存の確認はしません。
ここは「オン」にしておくことをお勧めします。
・ヒントとコツ
「Microsoft ヒント」のウェブページが開きます。
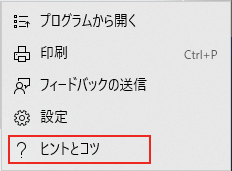

Webページが開いて、その上にポップアップが出ています。このポップアップにヒントがいくつかピックアップされているので、下の赤枠内にある左右の矢印をクリックすると、ページが切り替わり見ることができます。
閉じるときは右上の「×」をクリックします(赤丸)。
ポップアップを閉じて見えるページでヒントを探せるようですが…
あまり使ったことがなくてよくわかりません。ごめんなさい><
まとめ
細かい機能はないのですが、トリミングや文字の書き込み、印刷がこのアプリ一つでできるのは便利です。
スクリーンショットだけでなく、保存してある画像も取り込んで編集ができるので、このアプリだけで作業が済んでしまう場合もあるかもしれません。
もっといろいろなことがしたい!となった時に、機能のたくさんついたアプリを用意すればいいですしね。
上手に利用してみてください^^
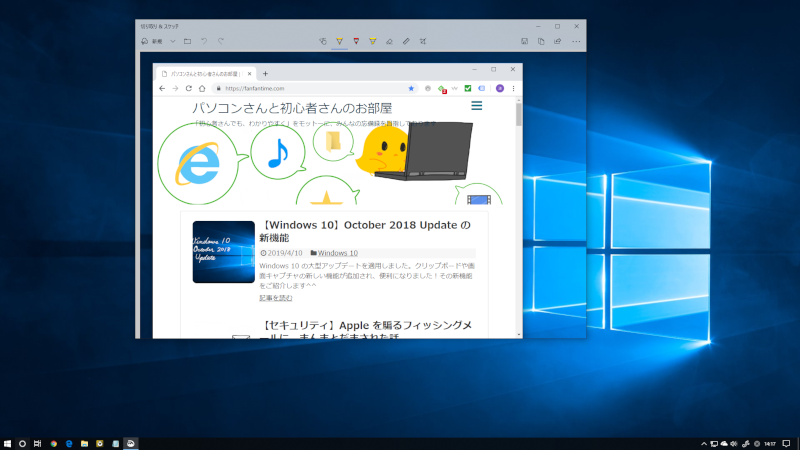
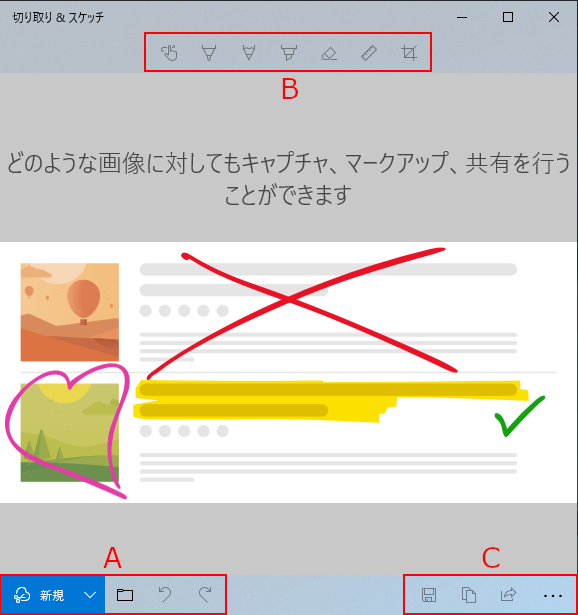
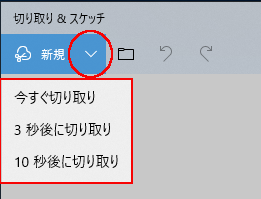
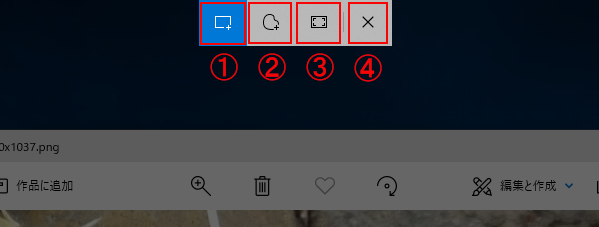

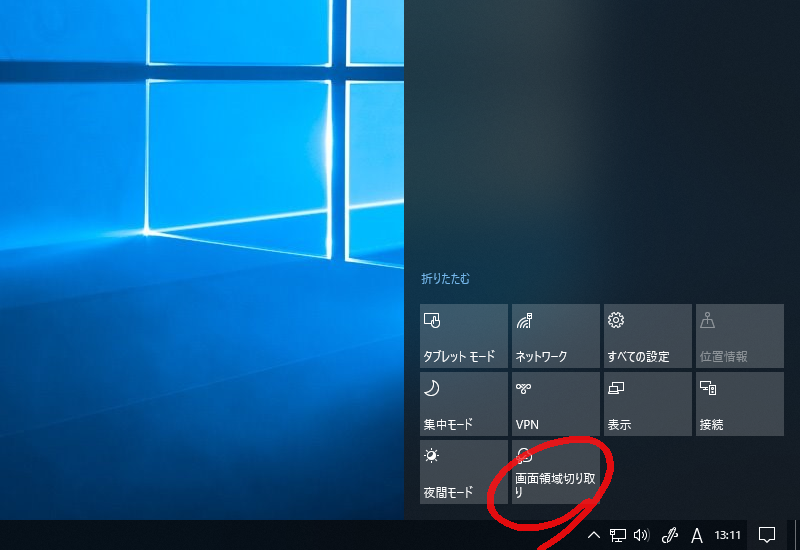
コメント