デジカメやスマホで撮った写真、どうされてますか?
「メモリーカードの中に入れっぱなしになっているよ」という方が多いのでは?
私も同じで、撮ったら撮ったまま長いことそのままになっていました。
すると、とうとうデジカメのメモリーカードが、写真でパンパンになってしまったわけです。
「仕方ないなぁ…それじゃ、ハードディスクにコピーしてメモリーカードを空にするかぁ」と、やり始めたのはいいのですが…
データが多すぎて、場所や日付を確認して整理するのに一苦労><
こまめにやっておくことの大切さを実感したわけです。
それに、メモリーカードに入れっぱなしになっていて、もしこのメモリーカードが壊れてしまったら、入っていた写真はすべてパーになってしまっていた…そう考えたらかなりドキッとしました。
大切な写真はきちんと整理・保存をして、データのバックアップをしておくことが大切ですね。
写真の保存やバックアップ、どこにしよう?
では保存(バックアップ)はどこにするのが良いのでしょう?
保存方法には何種類かあります。
それぞれをご紹介しながら、保存するときの長所・短所を見ていきましょう。
(1)メモリーカード

スマートフォンや携帯電話には「MicroSD」と呼ばれる、もっと小さなものを使いますね。(画像が用意できず、すいません)
SDカードには「SD」「SDHC」「SDXC」、MicroSDには「MicroSD」「MicroSDHC」「MicroSDXC」という、それぞれ3つのタイプがあり、それぞれの規格によって、容量の範囲が決まっています。使用するときにはそれぞれの規格に対応した機器が必要となるので、特に「SDHC」「SDXC」の名前が付いたものを使う場合は、使用する機器が対応しているかを確認しておきましょう。
こちらのサイトがわかりやすく参考になるので、興味のある方はどうぞ→よくわかるSDカード
<長所>
・デジカメで撮ってそのまま保存するので、手間がなく一番わかりやすい保存方法。
・持ち運びに便利。
・衝撃に強い。
<短所>
・内容ごとにカードを用意する必要があるので、コストがかかる。
・何年も通電しないと、データを読めなくなる場合がある。
デジカメで使ったSDカードを、そのまま保存しておくやり方なので、コピーなどの作業の必要がなく、一番手間がかかりません。
内容が分かるよう、カードに名前を付けるときのルールを決めて、きちんと書いておくことが保存するときのコツです。
ただし内容(写真を撮った日付や場所など)ごとにメモリーカードを用意して保存するので、コストがかかること、長い時間通電させないとデータを保つ力が弱くなり、データを読み込むことができなくなる場合があるので、注意が必要です。
(2)パソコンに保存(内臓のハードディスク)

円盤状のものが磁気ディスクで、ディスクの上に乗っている三角形の形をしたものの先についた磁気ヘッドで、磁気ディスクに情報を書き込んだり読み取ったりします。(写真では2つありますが、大きいほう。アクチュエーターと言います。)レコード盤と針の関係によく似ていますが、一番の違いはアクチュエーターの先がディスクに触れていないことです。
<長所>
・デジカメやスマートホンから、写真データをコピーするだけで保存できる。
・読み書きが高速。
・パソコンに内蔵されているハードディスクを使うので、別に用意する手間がない。
<短所>
・その都度、コピーする作業が必要。
・容量不足になりやすい。(写真以外のデータも保存しているため。)
・パソコンが壊れると、データを読み出すことが難しい。最悪、データが失われることもある。
パソコンに内蔵されているHDD(ハードディスク)にデータを保存するので、別に用意する必要がありません。読み書きも高速なので、たくさんの写真を保存する場合でも、ほかのものに比べてかなり早く書き込むことができます。
SDカードなどからコピーする手間はありますが、空になったSDカードを使いまわすことができるので、コストパフォーマンスに優れます。
しかしパソコン内蔵のHDDなので、写真以外のデータも保存されているため、容量不足を起こしやすく、万一パソコンが壊れると読み出すことができなくなります。
修理に出す場合も、HDD内のデータがすべて初期状態に戻されて返ってくることがほとんどなので、保存していた写真のデータもなくなってしまうということも考えられます。
(3)外付けハードディスク(HDD)
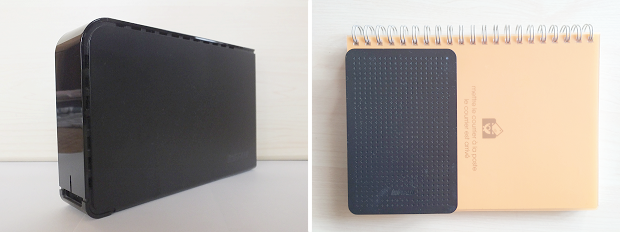
左の据え置き型には、中に(2)の画像にある形のHDDが入っています。ポータブルの方にはもっと小さいタイプのHDDが使われています。
大きさの比較のために、左側の画像にB6サイズのノートを置いてみました。据え置き型の縦横の大きさは、このノートとほぼ同じなので(厚みは5㎝ぐらいです)、かなりコンパクトです。
持ち運ぶ必要がないのであれば、据え置き型の方が大きな容量のものがあるので、選択肢が増えますね。持ち運ぶことが多い場合はポータブルが便利ですが、やはり衝撃には弱いので、選ぶときに「耐衝撃」などの製品を選ぶと、安心して使えると思います。
<長所>
・デジカメやスマートホンから、写真データをコピーするだけで保存できる。
・読み書きが高速。
・大容量の保存環境が低コストで手に入る。
・大量のデータを保存することが可能。
<短所>
・衝撃に弱い(ポータブルタイプのものでは、耐衝撃になっているものもある。)
・接続したパソコンでしか、見ることができない。
・大容量であればあるほど、データを読み取れなくなった場合の損失が大きい。
長所・短所については、パソコン内蔵のHDDと共通するところが多いです。SDカードなどからコピーして保存するので、内容をコピーし終わったSDカードを使いまわすことができるところも同じですね。
容量のわりに安価なので、大容量の保存環境を手軽に持つことができます。(製品にもよりますが、1TBのもので6,000円前後からあります。)
基本は接続したパソコンのみで使いますが、パソコンが壊れても簡単にほかのパソコンに接続しなおすことができるので、万が一の場合にも安心。
据え置き型・ポータブルどちらも衝撃には弱いので、その点は注意が必要です。
ただしポータブルでは持ち運びのために「耐衝撃性」を高めた製品もあります。いろいろな機能の付いた製品があるので、どのように使いたいかを考えて、ご自分に合った容量、機能などを選べると良いですね。
(4)DVDやBD(ブルーレイディスク)などの、光学メディア

たくさん使う場合は、スピンドルパッケージの方が格安になる場合が多いです。
光学ディスクには主に「CD」「DVD」「BD」がありますが、それぞれに規格があるので用途に合わせて選びましょう。
詳しくはこちら→CD,DVD,BD – R,RW,ROMなど 3つの光学ディスクと規格の違い
<長所>
・薄型で軽く、保管がしやすい。
・データが消えたりという心配が少ない。
<短所>
・1枚のディスクに保存できる容量が少ない。
・光学ドライブがないと、読み書きができない。
・ディスクが経年劣化で読み込めなくなる場合がある(保存状態にもよる)
光学ディスクは薄くコンパクトなので、保管はわりとしやすいです。
記録すればデータが消えてしまう心配は少ないので、その点は安心ですね。
ただし光学ドライブがないと読み書きができないこと、1枚当たりの容量が少ないので、大量の写真を保存する場合は枚数が必要になる、などの点がちょっと不便です。
そして気を付けたいのは、少し前までは光学ディスクは半永久的に使えるものという認識があったのですが、ディスクによっては記録する層に腐食が入ってしまい、読み込みできなくなることが起きる場合があります。
保管方法を適切にすれば、ある程度劣化させずに済みます。万一のために同じものを複数枚作ったり、劣化が始まる前(10年目安)に新しいメディアにリレーしていくなど対策を講じましょう。
特にご自分で撮られた動画や写真の入ったディスクは、市販されているディスクとは違い、買い換えることができないため注意が必要です。積極的にデジタルデータの更新をしていくと、大切な思い出を長くデータとして残しておくことができますよ。
光学メディアの保存方法→CDやDVDにも寿命がある!?上手に保管しよう!
(5)クラウドストレージ
画像は左が「Googleフォト」、右が「Amazonプライムフォト」
例えば、デジカメで撮ったワンちゃんの写真を、パソコンからクラウドストレージに保存しておきます。
出かけた先でスマートフォンを使ってクラウドストレージにアクセスすれば、友人に写真を見せてあげる、なんていう使い方もできるのです。(表示速度は遅めですが…)
<長所>
・保存容量は基本無制限
・無料のものもあり、有料でも手ごろな料金で利用できる
・ネット環境があれば、場所や機器を選ばず使うことができる
<短所>
・表示速度が遅い
・運営会社の都合で、サービス内容が変更になったり、サービス自体が終了する場合がある
・ログイン情報(IDやパスワードなど)を読み取られると、中身を盗まれたり削除されたりなど、被害を受ける可能性がある。
クラウドストレージ最大の魅力は、デジカメやスマートフォンの写真を何枚でも無制限で保存できる点です。それも無料、もしくはお手ごろな値段で使うことができます。
Googleフォト・Amazonプライムフォトについて簡単にご紹介すると…
Googleフォトは、Googleアカウントを作成するだけで使うことができます。こちらは無料です。容量は基本無制限ですが、保存形式によって15GBになるので注意が必要です。
設定すれば、パソコンに保存した写真を自動でストレージに保存することもできます。
Amazonプライムフォトは、Amazonプライムの会員となる必要があるので、年会費¥3,900がかかります。フォトを使うための追加料金などはありません。
インターネットに接続できれば、どこからでも、どんな機器からでも利用できます。
運営会社の持つサーバー内にデータが保存されているので、データがすべて飛んでしまう(なくなってしまう)ということはほぼないので、安心ですね。
難点としては、表示速度が遅いので、大きなサイズのデータ表示には時間がかかること、
ログインするためのIDやパスワードを読み取られ、意図せずにストレージにログインされてしまうと、中に保存してあるデータを削除されたり盗まれる(漏洩する)ことがあるということです。
どんなものでもそうですが、IDやパスワードの管理には注意が必要です。
まとめ - 保存先は2つを組み合わせて!
ここまでいろいろな保存媒体について見てきましたが、長所があれば必ず短所があります。
どれをとってみても「これさえやっておけばOK!」というものはありません。
それなら1つに絞らず、お互いの短所をカバーするように組み合わせて使い、データを分散させて保存しましょう。
1つだけを使うことの最大の欠点として
「その保存方法がダメになると、データの復旧ができない。」
ということ。
2つを組み合わせて両方に保存しておけば、どちらかがダメになっても、もう片方にデータが残っているので、データを失くすリスクがぐっと低くなります。
バックアップがされている、ということですね。
おススメとしては
「外付けハードディスク」と「クラウドストレージ」
の組み合わせ。
この二つを使えば、お互いの欠点を補いあうことができます。
外付けハードディスクの欠点である「衝撃に弱い(持ち運びに不向き)」という部分を、クラウドストレージでカバー。
インターネットに接続さえできれば、機器を選ばずにいつでもどこでも使うことができますからね。
逆に外付けハードディスクでは「運営会社の都合で、使えなくなる」といった欠点は考えずに済みますね。(自分のものなので)
それに万一インターネットにアクセスできなくなってもデータを取り出すことができます。
写真も撮ったままでは、なかなか見ることもプリントもしないものです。
大切な思い出のある写真などは、データが消えたりデータを読み出せなくなってしまってからでは、悔やんでも悔やみきれません。
バックアップも兼ねて、写真を撮ったらきちんと保存作業をしておきましょう。
写真を見ながら、「これはあーだったね~」と思い出しながらやってみると、少しは楽しくできる…かな?(笑)
後悔しないため、ここは少しだけ頑張ってみましょう!
写真の保存に、この記事がお役に立てれば幸いです^^

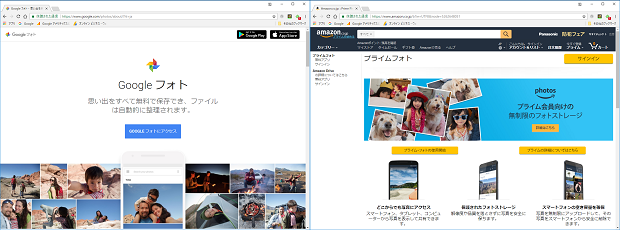


コメント