Windows には、Windows 自体のシステムや作成したファイルを保護するための機能が用意してあります。
これをきちんと設定しておくと、完全とは言えませんが「まずい!」という場面に遭遇しても、復旧する確率がかなり上がります!
今回はこの機能についてご紹介したいと思います。
システムの保護って?
システムの保護は「シャドウコピー」とも呼ばれ、この機能の中に「システムの復元」機能があります。
システムの保護が有効になっていると、Windows Update など、設定の大きな変更があった場合に、自動で「復元ポイント」と呼ばれるバックアップが作られます。
この機能はドライブごとに「有効」「無効」を設定することができます。
まずはどのような設定になっているか、確認してみましょう。
システムの保護の開き方
システムの保護は検索(Cortana)を使って探すのが早いです。
1.Cortana で検索する。
Cortanaがアイコン表示になっているときは、アイコンをクリックしてから入力します。
「復元」と入れると、上に検索結果が出ます。
一番上にある「もっとも一致する検索結果」に「復元ポイントの作成」が表示されるので、そこをクリックしましょう。
2.「システムのプロパティ」の「システムの保護」が開く
「システムのプロパティ」というウィンドウが開き、その中の「システムの保護」タブが表示されているはずです。(赤枠)
設定を確認します。「保護設定」を見てみましょう。(紫枠)
画像の場合、枠で囲まれた中に「利用できるドライブ」と「保護」と書かれた表があります。
そこに
「seti(E:) 無効」
「Windows (C:)(システム) 有効」
「System 無効」
の3つが表示されています。
今は「Windows (C:)(システム)」だけ、システムの保護が有効ということですね。
パソコンによってはここに3つ以上、ドライブが表示される場合がありますが、特に大切な「(C:)(システム)」と書かれたドライブが「有効」になっていることを確認してください。
このドライブに Windows などのシステムがあるためです。
(平たく言うと Windows 本体が入っている。)
万一(C:)(システム)のドライブが「無効」になっている場合は、特別な問題がない限り「有効」に設定することを強くお勧めします。
※C:以外のドライブがある場合は、必要に応じて有効・無効を設定してください。
システムの保護、有効・無効の設定方法
1、設定したいドライブを選択
今回はWindows(C:)(システム)でやってみます。(有効になってますが…^^;)
クリックで選択できます。
↑選択されていると、青くなります。
2、表の下にある「構成」のボタンをクリック
赤枠内をクリックします。
3、設定の復元で「有効」・「無効」を選択
「システム保護対象」と書かれたウィンドウが開きますので、有効・無効を設定します。(赤枠内)
設定出来たら「OK」をクリックして終わりです。
システムの保護が有効になっていると、Windows Update など、設定の大きな変更があった場合に、自動で「復元ポイント」と呼ばれるバックアップが作られます。
Windows Update が適用された後、パソコンの調子がおかしくなったり、今まで使えていたアプリがうまく動かなくなったりした場合に、復元ポイントを作成した時点に戻すことができるのです。
復元ポイントの本来の目的は「Windows の調子が悪くなった場合に、きちんと動いていた時の状態に戻すこと。」です。
復元ポイントは手動でも作成することができるので、新しいアプリをインストールしたり新しい機器を接続する場合、特にフリーソフトなどをダウンロードでパソコンにインストールする場合などに復元ポイントを作っておけば、万一不具合が起きても復元ポイントを作った時点の状態に戻すことができます。
ちなみに、復元ポイントを作成した後に作った文書などのデータファイルは、復元作業をしても残りますので、別途バックアップを取らなくても大丈夫。
これはとても助かりますね!
復元ポイントを作成する
先ほどもお話ししましたが、復元ポイントは好きな時に自分で作ることができます。
その作成の仕方を説明していきますね。
作成方法
注意するところは、作成に多少時間がかかりますので、あまり時間がないときは避けるようにしてください。
まずは「システムの保護」の開き方を参考に、システムのプロパティを開いておいてくださいね。
↑これです
1、復元ポイントを作るドライブを指定する
保護設定で、復元ポイントを作るドライブを指定します。
今回は Windows(C:)(システム)の復元ポイントを作りましょう。
「Windows(C:)(システム)」をクリックします。(選択されて、青くなります。①)
その後、一番下の「システムの保護が有効になっているドライブの復元ポイントを今すぐ作成します。」の「作成」をクリックします。(②)
2、復元ポイントに名前を付けて作成
復元ポイントに名前を付けます。
ここでは、テキストエディタをインストールしようと思っていたので、復元ポイントにその名前を入れました。
名前は「どんな場面で作ったか」を入れておくと、あとでわかりやすいですね。
日付は自動的に記録されるので、入れなくても大丈夫です。
名前の入力がすんだら「作成」をクリックします。(赤枠)
3、作成が終了
完了するまで待ちましょう。
下記のウィンドウが表示されたら、完了です。
閉じるをクリックして、閉じましょう。
そのほかのシステムのプロパティのウィンドウも閉じて大丈夫です。
まとめ
システムの保護では「システムの保護の、有効・無効」の設定と、「復元ポイントの作成」がカギになります。
最優先は Windows の本体がある「(C:)(システム)」ドライブの保護を有効にすることです。
そして、新しいアプリをインストールしたり、パソコンに新しい機器を接続する前には、復元ポイントを作るようにしておくと、万一不具合が出たときにも安心です。
パソコンを守るため、ぜひ設定&作成してくださいね!
お役に立てれば、幸いです^^


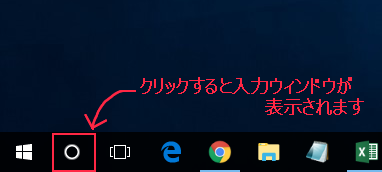
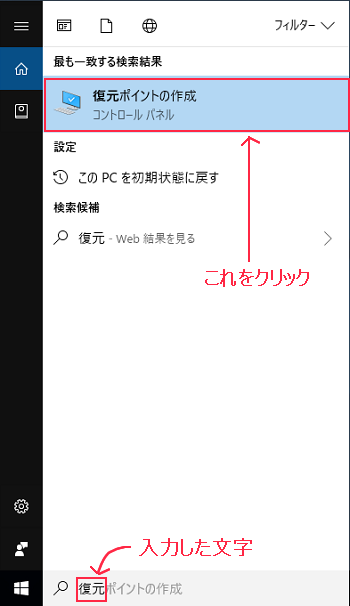
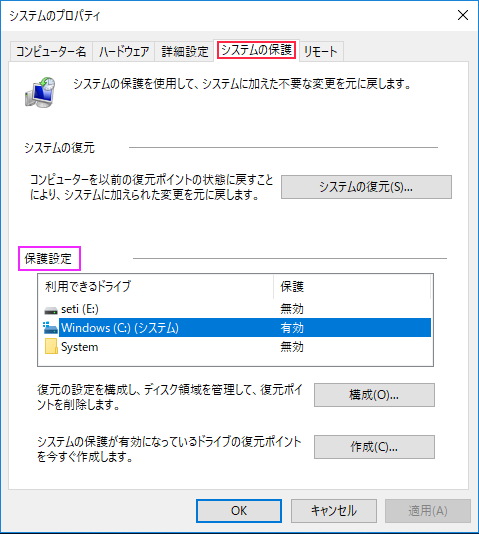
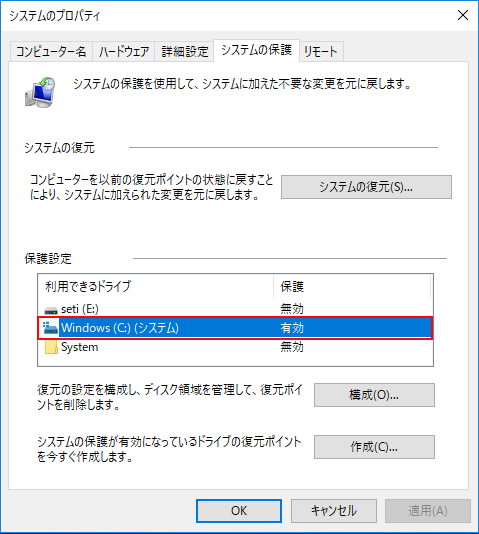
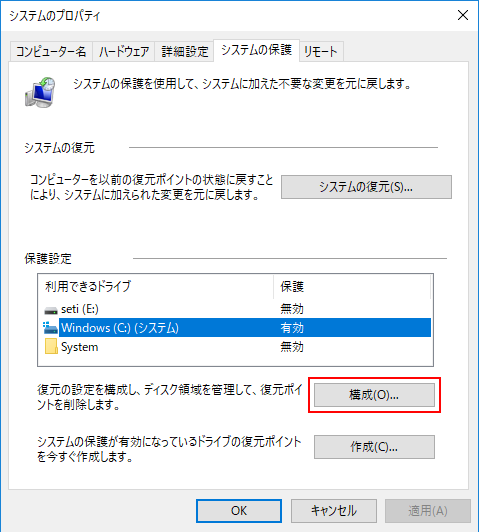
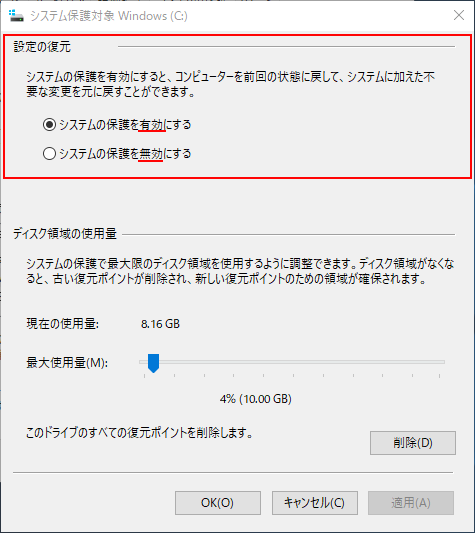
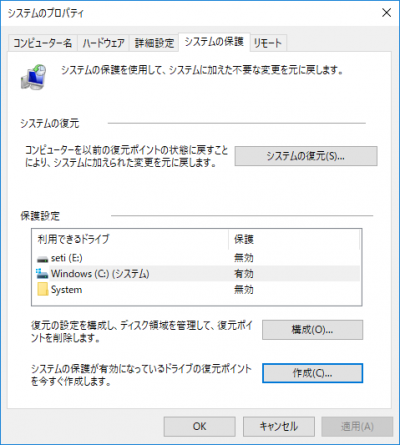

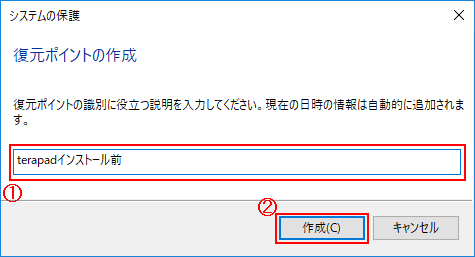
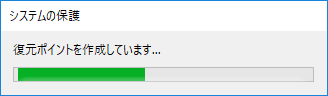
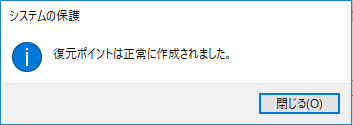


コメント