Office 2016 を利用していると、突然不具合が発生する場合があります。
よくある原因が、新しく適用された更新プログラムだったりするんですね。
この場合、適用されている更新プログラムを前のバージョンに戻すと直るのですが、その時に以前のバージョン番号(ビルド番号)が必要になります。
今回はこのバージョン番号(ビルド番号)の調べ方をご紹介します。
Office は自動で更新プログラムが適用されます
Office 2016 は基本的に、更新プログラムは自動でダウンロードされ、適用されるようになっています。
(一部更新の仕方が違うタイプのものもありますが、個人でパソコンを買い、それに入っているタイプの Office であれば、ほぼ今回お話しするタイプの Office です。)
いつの間にかアップデート&インストールが終わっているんですね。
現在の更新プログラムのバージョンがわからない場合は、簡単に調べることができます。

こちらのページで、方法を詳しくご紹介しています。
現在のバージョンが確認出来たら、以前のバージョンを調べてみましょう。
どこを見ればわかる?
Office の更新プログラムは、Microsoft 社のWebサイトにまとめて掲載されています。
そこを参照して、調べてみましょう。
下記がそのサイトになります。
Office 365 ProPlus の更新履歴 (日付別の一覧)
更新履歴のページが新たに設けられたため、リンク先名・リンク先を変更しました。
以前のURLページはありますが、新しいページへのリンクが掲載されているだけでしたので、新しいページへのリンクのみを載せています。
クリックすると、下記のページが開きます。
調べる方法についても見てみましょう^^
以前の更新プログラムを調べましょう
今回は「バージョン 1810(ビルド 11001.20074)」のひとつ前のバージョンを調べてみます。
(1)先ほど開いたページを下にスクロールしていくと表が見えてきますので、2個目の表を見えるようにします。
2個目の表が見えたら、表の一番上の文字を確認してください。(下画像赤枠)
「年」「リリース日」「月次チャネル」「半期チャネル(対象指定)」「半期チャネル」
の表示がある表であれば、OKです。
(2)上の画像の表を拡大したものが、下です。
この表から戻すバージョンを調べていきます。
確認する場所は、表内の「月次チャネル」です。
現在 Office のバージョンが「1810(ビルド10827.20074)」ですので、まずその一つ前のバージョン「1809」を探しましょう。
1行下にありますね!(赤枠)
しかし…よく見ると、その下にも同じ「バージョン1809」が2つあり、全部で3つ表示されています。
3つともバージョンは同じなのですが、実はビルドの番号が違っているんですよ。
Office を一つ前のバージョンに戻す場合は、どれにすればよいのか困ってしまいますよね。
その場合は、一つ前のバージョン(今回の場合は1809)の中で一番日付が新しいものを見てください。(画像中赤枠)
更新プログラムはできるだけ新しいものの方が、セキュリティ的にも安全だからです。
今回は、「バージョン1809(ビルド10827.20181)」が、一つ前のバージョンとなります。
必ず「ビルド」も控えておいてくださいね!
メモ帳などにコピー&ベースト(コピペ)すると、早くて間違いがないですよ。
表内のバージョン番号が書いてある部分(青文字の部分)はリンクになっていて、クリックすると「リリースノート」と呼ばれる詳細ページへ移動します。
そこで表示された「バージョンとビルド番号」をコピペして利用しても大丈夫です。
移動先の一番上に表示されているものが、クリックした「バージョンとビルド番号」となります。(赤枠)
まとめ
Office の更新に「月次チャネル」以外に「半期チャネル」と「半期チャネル(対象指定)」というものがありますね。
これは多くは企業さんなどで必要となる物だと思います。(私もきちっとわかっていない…)
ですから、個人で Office を利用している場合は「月次チャネル」を見てもらえば問題ありません。
会社のパソコンの場合は、管理者の方に報告して指示を受けてください。
※2018年11月17日追記
Microsoft さんのページがまた変わったので、新しいページでの説明に更新しました。
以前のURLのページは、関連するページへのリンクが張ってあるだけになってしまっていたのです。
どれをクリックすればいいのか、よーく見ないとわからない。
該当のページを開けても内容も更新されているしだったので、こちらの記事も更新させていただきました。
以前、更新があった時にまとめに書いた内容を、念のために下に載せておきます。
2018年7月21日更新時に書いた内容
しばらく前まではこのページではなく、英語表記のページで調べるようになっていました。
日本語表記に変更する手間があって、面倒くさかったんですよね^^;
新しいこのページは初めから日本語表記なので、便利になりました。
ちなみに、ページ右上にある「英語で読む」のボタンをONにすれば、すぐに英語表記になります。
お試しください(笑)
英語表記にする方法は、現在も使えますよ(笑)
わかりやすくするために更新されるのですから、文句を言ってはいけないのでしょうが…
頻繁に変わりすぎではないですか?(小声で言ってみました)
お役に立てれば幸いです^^
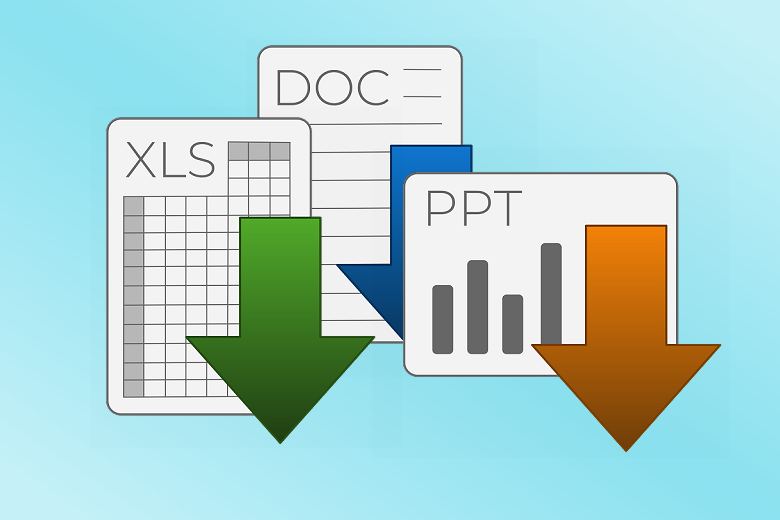
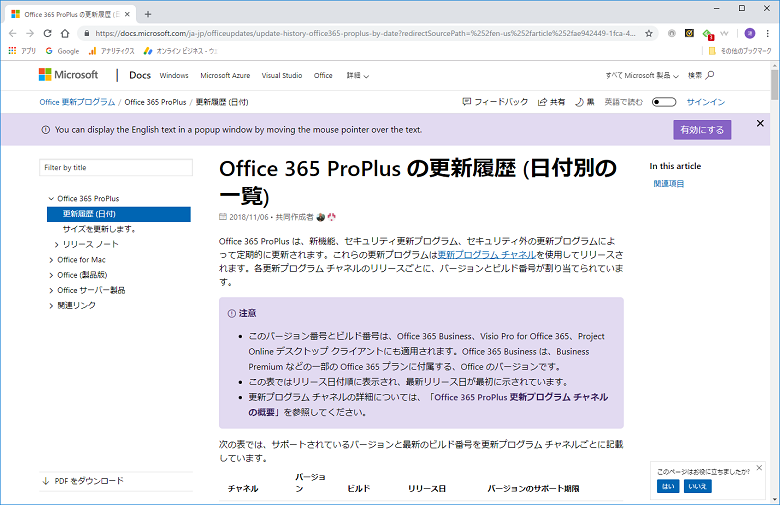
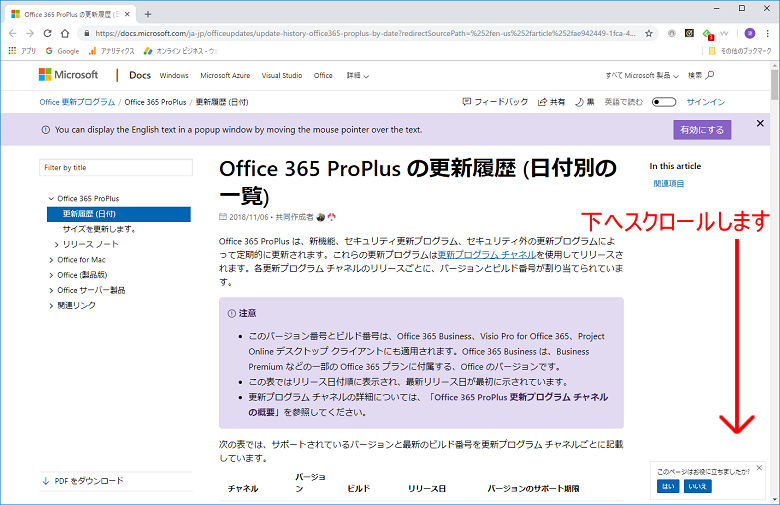
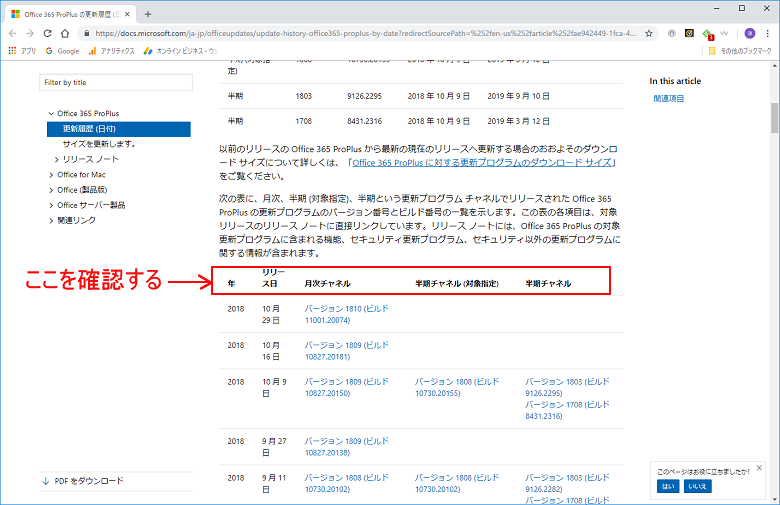
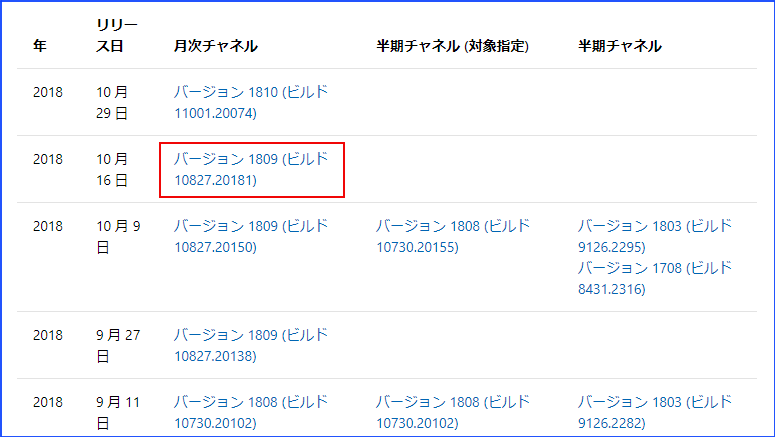
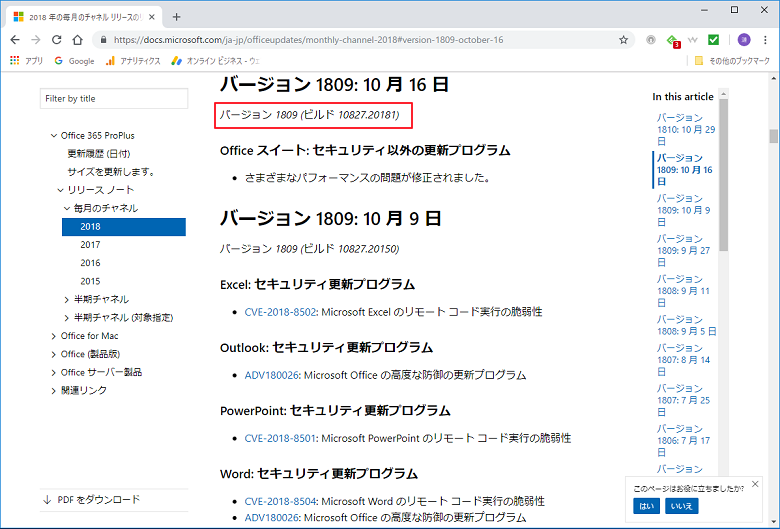


コメント