「あのファイルがない!!」
「間違えて上書き保存しちゃった><」
大事なファイルがなくなって、血の気が引いたという経験、ありませんか?
もちろん私にもあります!(自慢にならない^^;)
そんな場合にも、備えておくことができます。
今回はそんなバックアップの方法を見てみましょう!
「ごみ箱」は「バックアップ」
Windows では基本的に、削除したファイルは「ごみ箱」へ移動されています。
ですから、もし必要なファイルを間違えて削除してしまったり、いらないと思ったけどやっぱり必要だった、というときは、ごみ箱を確認してみましょう。
「ごみ箱」は、削除したファイルの「自動バックアップ」として機能しているのです。
「ごみ箱」にあるから、と安心してはダメ
削除したファイルの「バックアップ」として頑張っている「ごみ箱」ですが、削除したものすべてが「ごみ箱」にあるわけではありません。
下記のことには、十分注意してください。
削除の時の注意点
1. 別メディアに保存してあるファイルは即座に削除される
「USBメモリー」など別メディアの中にあるファイルは、削除するとごみ箱には移動されず即座に削除されます。
確認のダイアログが表示されるので、きちんとダイアログを確認して削除しましょう。
↑確認ダイアログが表示されたところ。赤丸の部分に「USBドライブ」と表示がある。「ファイルの削除」ダイアログには「完全に削除(赤二重線部分)」と書いてある。
もし、確認ダイアログが表示されない場合は、ごみ箱のプロパティを確認します。これについては後ほど詳しく説明しますね。
2. パソコン内のファイルも即座に削除される場合がある
ごみ箱にも設定があり、その設定によっては「パソコン内のファイルをごみ箱に移動」、もしくは「削除」を選択すると即座に削除されてしまう場合があります。
確認のためにも、一度ごみ箱の設定を見ておきましょう!
◎ごみ箱のプロパティ
ごみ箱の設定は「ごみ箱のプロパティ」から確認することができます。
ごみ箱のショートカットやエクスプローラーのごみ箱の上で右クリックし、表示された右クリックメニューの「プロパティ」をクリックします。
すると下記画像のプロパティが表示されます。
※エクスプローラーにごみ箱が表示されていない場合、下記のページで表示の仕方を説明していますので、表示させたい場合の参考にしてください。

①「カスタムサイズ」
ここににチェック(黒丸)が入っていることを確認します。
ここにチェックが入っていない場合、その下にある「ごみ箱にファイルを移動しないで、削除と同時にファイルを消去する」にチェックが入っているので、削除すると即座に削除されてしまい、ごみ箱には残りません。
「カスタムサイズ」にチェックが入っていない時は、ごみ箱をバックアップとして機能させるため、チェックを入れておきましょう。
「最大サイズ」の部分では、ごみ箱の容量を指定することもできますが、特に問題がなければ既定のままで大丈夫です。
②「削除の確認メッセージを表示する」
削除をした時に「ホントに削除していい?」と確認のメッセージを出すかどうかを設定できます。
これには必ずチェックを入れておいてください。
◎確認メッセージ(ダイアログ)の種類
・完全に削除される場合
「このファイルを完全に削除しますか?」のメッセージが書かれています。
USBメモリーなど、外部ストレージ内にあるファイルだという事をすっかり忘れていても、このメッセージが表示されれば「USBメモリーのファイルだった!」と気づくことができ、ごみ箱には残らないんだと認識することができるからです。
ごみ箱へ移動せずに削除する設定になっていた場合、間違えてファイルを削除をしたとしても、このメッセージが表示されれば削除を中止することができます。
・ごみ箱へ移動される場合
ごみ箱へ移動されることを確認してから「はい」をクリックしましょう。
間違った削除を防止するためのダイアログですので、流れのまま「はい」をクリックするのではなく、必ず目を通してからクリックしてください。
3. ごみ箱内のファイルは古いものから削除される
ごみ箱に移動したファイルも永遠に残っているわけではなく、ごみ箱の容量がいっぱいになると、古いファイルから順に削除されていきます。
「ごみ箱にあるから、あとでいいや~」とタカをくくっていると、後で泣くことにもなりかねません。
必要なファイルを削除したことがわかったら、すぐにごみ箱を確認しましょう。
4. ごみ箱の中身を自分で空にする時
ごみ箱は自分で空にすることができます。
↑右クリックメニューにある「ごみ箱を空にする」(赤枠)
↑ごみ箱を開いて表示される「ごみ箱を空にする」(赤枠)
「ごみ箱を空にする」を使う前には、削除しても大丈夫か確認するようにしましょう。
ファイルがたくさんある時は、少なくとも最近の削除ファイルについてだけでも、確認してください。
(古いということは、そのファイルは使わなくて問題がないということなので。)
内容を見る場合、ごみ箱にある状態ではファイルを開けないので、デスクトップにドラッグ&ドロップで移動してからファイルを開いて確認しましょう。
本当は怖い?「上書き保存」
ファイルを編集しているときによく利用する「上書き保存」
ささっと保存できて、便利とても便利!
でも上書き保存は、危険な一面も持っています。
例えば…
あるファイルを編集することになりました。
編集した後で「名前を付けて保存」しよう、と作業を始めました。
さあ保存、となったところ、いつもの癖で「上書き保存」してしまった!
さあ、大変です。元ファイルの内容はもうありません…
これは、意外とやってしまう可能性が高い「しまった」ではないでしょうか。
実は、このような場合にも備えておくことができるんですよ^^
「ファイル履歴」の機能を使おう
「ファイル履歴」というのは、一定時間ごとにファイルを自動でバックアップする機能のこと。
この機能は Windows 8 から実装されたものなので、残念ですが Windows 7 では使うことができません。
ファイル履歴を利用すれば、万一上書き保存してしまっても、一定時間ごとに保存されたファイルから復元することができます。
これだけではなく、間違って削除してごみ箱にも残っていない、ファイルが壊れてしまい開けない、などの場合も、この機能を設定しておくと、復元できる可能性が高まります。
設定方法
必要なもの
・容量が十分な、ストレージ(記憶装置)
外付けハードディスク、USBメモリー、SDカードなどですね。
ただし、これらはパソコンに接続されていないとバックアップできないため、USB端子やSDカード用端子を1つ、専用で使うことになります。
保存先のストレージが用意できたら、パソコンに接続しておいてくださいね。
Cドライブ以外であれば、内臓のハードディスクも利用できます。
手順です
では、手順を見ていきましょう。
1. 設定を開く
スタート(赤丸)をクリックし、歯車マーク(赤四角枠)をクリックします。
↑ 「スタート」 → 「設定」 と開きます。
↑設定画面が開きます。
2. 更新とセキュリティを開く
設定画面の「更新とセキュリティ」を開きます。(赤枠)
3. 「バックアップ」を開く
右側のメニューにある「バックアップ」(赤枠)をクリックして、開きます。
4. ファイルを保存するドライブを設定する
ファイル履歴を有効にするために、ファイルの保存先を指定します。
「ドライブの追加」の+マークをクリックします。(赤枠)
すると下記画像のように「ドライブを選んでください」というウィンドウが表示され、現在ファイル履歴に利用できるストレージが一覧で出てきます。
画像の場合は利用できるストレージが「USBメモリー」2個、「SDカード」1個接続されているので、3つ表示されていますね。
今回は一番上のUSBメモリーを選択します。(赤枠)
5.「ファイルのバックアップを自動的に実行」がオンになる
きちんと設定ができると「ファイルのバックアップを自動的に実行」がオンになります。
「オン」の下にある「その他のオプション」で、細かな設定ができるので、見てみましょう。
6. その他のオプションを設定する
「その他のオプション」をクリックすると、細かな設定が表示されます。
番号順に1つずつ見てみましょう。まずは①~③です。
① ファイルのバックアップを実行
ここでは、どのくらいの間隔で保存するかを設定します。
既定では1時間ごとに保存する設定になっています。
保存の頻度を上げればそれだけバックアップの容量を使うことになるので、ストレージの容量や自分の使い方に合った時間を設定しましょう。
②バックアップを保持
保存したファイルを、どのくらいの期間残しておくかを設定できます。
「無期限」にしておくと、いっぱいになった場合、それ以上保存できなくなります。
「領域が足りなくなるまで」なら、いっぱいになっても古いものから順に削除されていくので、保存できなくなることはありません。
③バックアップ対象のフォルダー
「+」をクリックすると、バックアップを取りたいフォルダーを追加することができます。
画像で、③の下にいくつかフォルダーが見えていますが、それが現在バックアップ対象になっているフォルダーで、追加するとここの一覧に表示されていきます。
次に④~⑥です。
④除外するフォルダー
ここでは保存しないフォルダーを指定します。
例えば、③のある画像には「リンク」というフォルダーがありますが、そのフォルダーを保存しない設定にしたとします。
④の「+」から「リンク」フォルダーを除外に追加すると、④の下に「リンク」フォルダーが追加され、逆に③の一覧からは消えます。
⑤別のドライブにバックアップ
保存に使っているストレージを、ほかのものに変更したい場合に使います。
「ドライブの使用を中止」をクリックして、現在のドライブ(ストレージ)へのバックアップを停止してから、新しいドライブを指定します。
⑥現在のバックアップからファイルを復元
ここからファイルを復元することができます。
どの時間に戻したいかを指定したあと、復元したいファイルやフォルダーを指定したあと、復元方法を指定すると、ファイルを復元できます。
まとめ
「間違えて削除」「間違えて上書き保存」は、意外とやってしまいがちな「うっかりミス」です。
人間はだれしもミスをするものですから、それを見越してバックアップなどの予防策をとっておきましょう。
ごみ箱の設定は難しいものではありませんので、ぜひ確認しておいてください。
ファイル履歴は、外付けハードディスクなどのストレージを用意する必要がありますが、保存するものを絞り込んだり、保存時間を長くしたりすることで、まずはUSBメモリーでバックアップしておくのも、一つの方法です。
やっておけばよかった…となる前に、できることから対策しておきましょう!
お役に立てれば幸いです^^

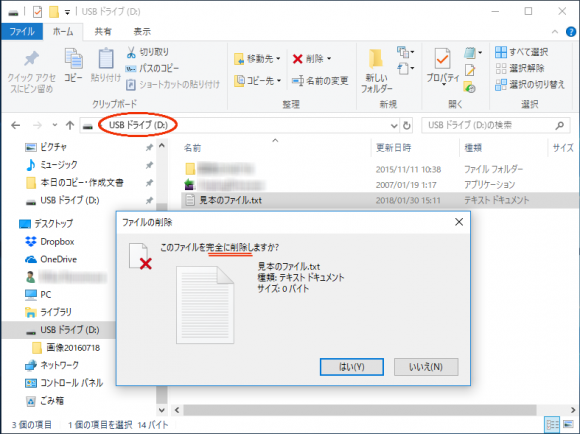
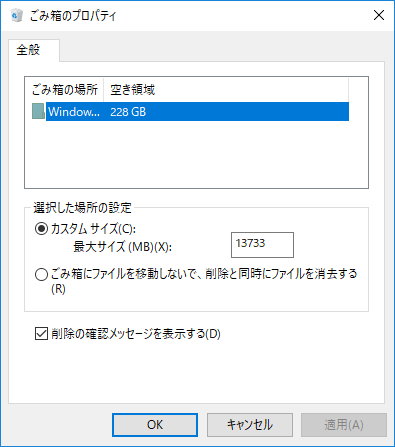
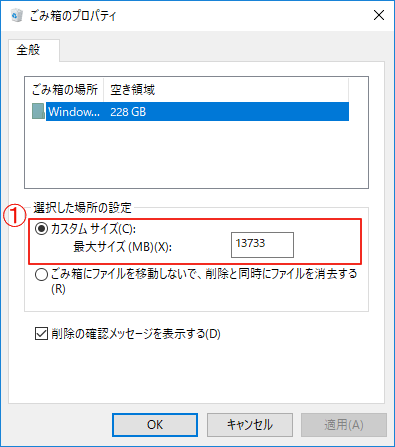
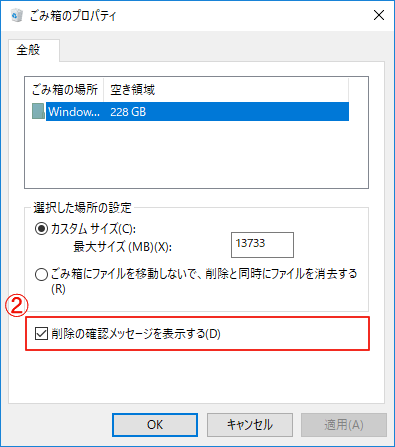

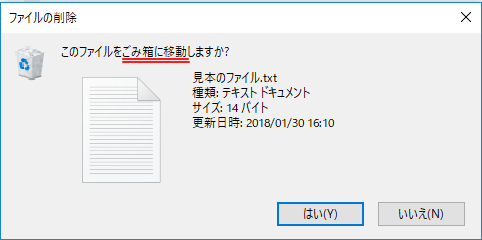

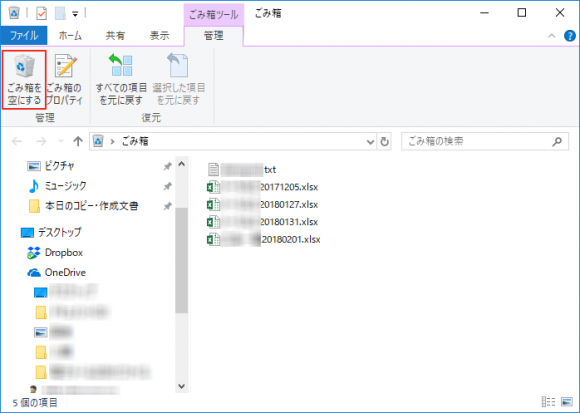
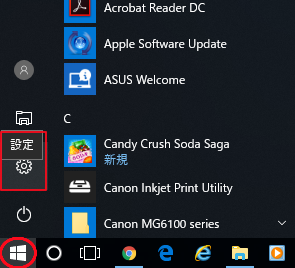
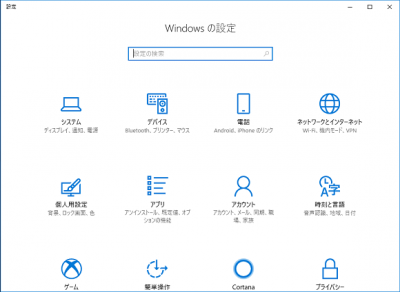
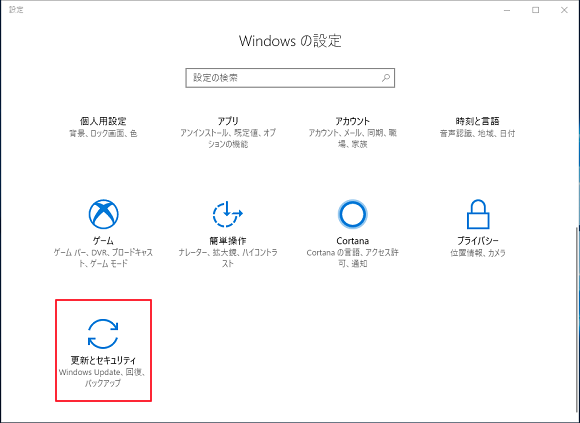
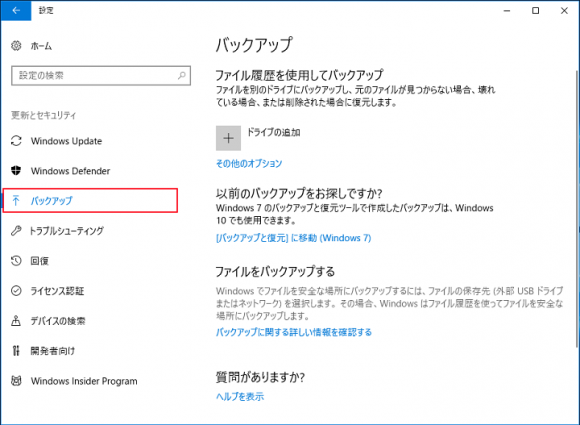
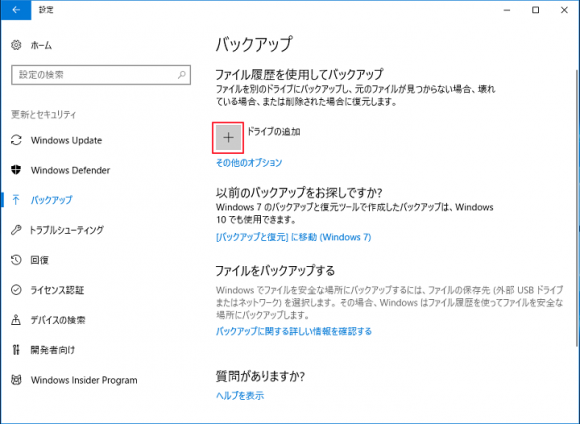
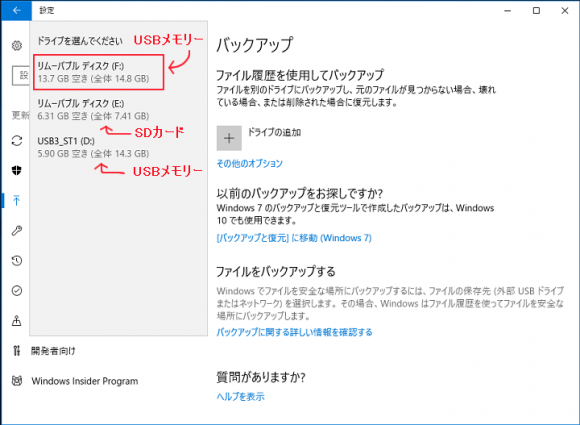
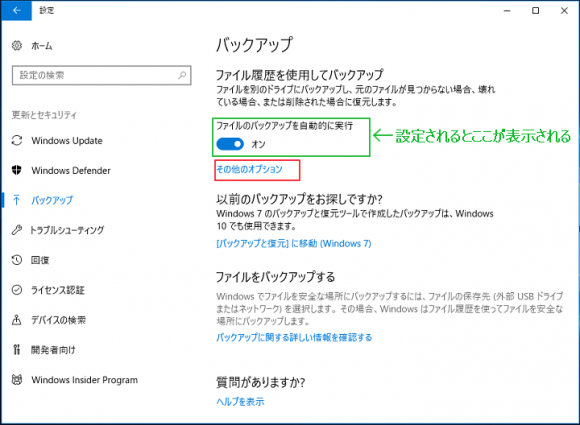
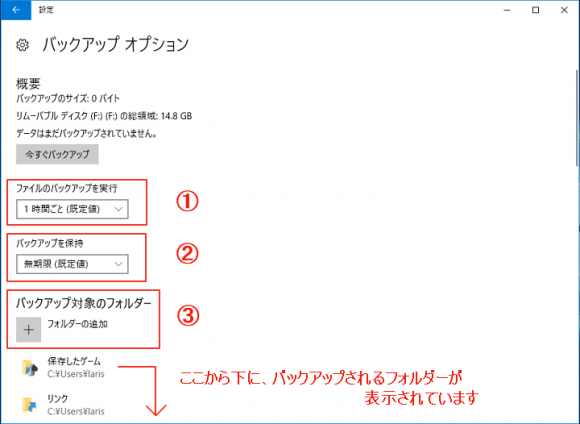
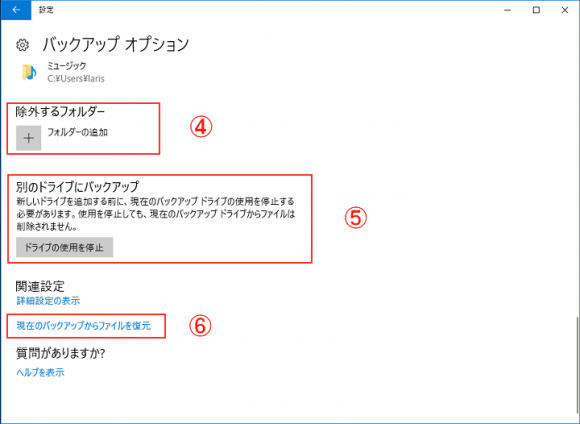


コメント