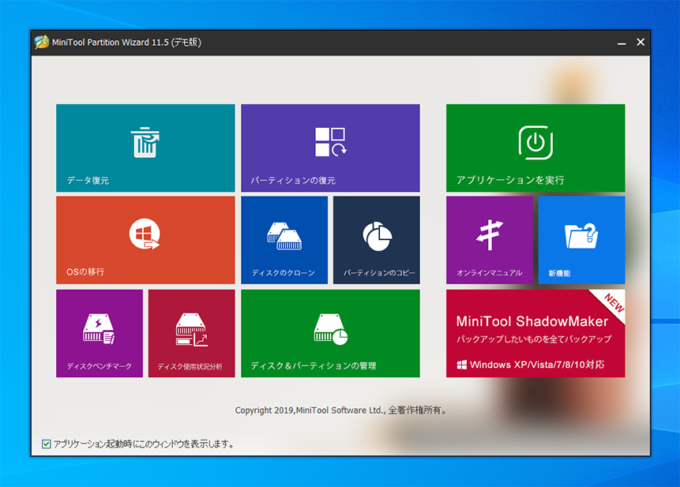
私のパソコンには、HDD(ハードディスク)やSSD(ソリッドステートドライブ)がいっぱいくっついています。自分でも、どれが何用なのかわからなくなったりすることもあって、あんまり多いのもどうなの?と思ったりしています(笑)
そんな感じなので、パーティション管理もわかりやすくできたらいいなーと思っていたんですね。そんな時にMiniTool Partition Wizard というソフトと出会い、使ってみました。
色々なことができるのですが、今回は誰にでもお役に立てるような、私のお気に入りの機能を選んでご紹介します。
※ MiniTool Partition Wizard と省略して書いている部分もありますが、MiniTool Partition Wizard プロ・アルティメット 版(有料)の説明となります。ご注意ください。
詳しく見てみたい方は→MiniTool Partition Wizard プロ版 12
そもそも「パーティション」って何だっけ?
MiniTool Partition Wizard は「パーティション管理ソフト」という分類のソフトになります。
ではそもそも「パーティション」とは何でしょう?
「partition」と書きますが、これは「仕切り」や「分割」という意味です。
日本語でも部屋を区切ったりするときに「パーティションで区切ろう」とか言いますよね。
HDDやSSDも中を区切ることができます。
例として、500GBのHDDで考えてみましょう。
HDDの容量(ここでは500GB)を1つの部屋として考えてみてください。
そのまま何もせずに使うと、500GBの部屋が1個ですね。
お姉ちゃん一人で使っていたとしたら、きっとひろびろ~です。
ですが、ここで突然妹の登場です。
お母さんに「妹も自分の部屋が欲しいんだって。お姉ちゃんなんだから、半分使わせてあげて。」と言われてしまいます。
「お姉ちゃん(お兄ちゃん)なんだから~」と言われるのは、ちょっとイラッとします…。
ま、それはさておき、部屋を2個に分けないといけなくなりました。
1つの部屋を分けるには、仕切りを置けば境界がはっきりしますね。
今回はきっかり半分、250GBと250GBの2個に分けました。(姉としては、ちょっと広くしてほしいところですが…)
この2つの250GBの区画が、コンピューターで言う「パーティション」となります。半分ではなくて、300GBと200GBという分け方でもOK。
この姉妹、実はもう一人妹がいた!なんて場合には、200GB、150GB、150GBのように分けることもできます。(広さ(この場合は容量)は話し合いでお決めください。)ただし、分けられる個数には上限があって、一般的には4個までしか分けられません。(もっといっぱい分けられる場合もあります。)
イメージ的にはこんな感じになります。
分けることによって、一つにはOSなどのシステムを入れる場所(一般にCドライブと言われるところ)、もう一つはファイルの保存をする場所というように、使い分けができるわけです。
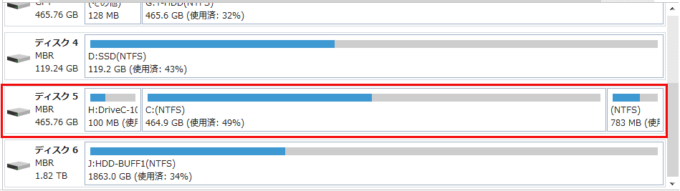
パーティションソフトって、何ができる?
一般的にパーティションソフトの基本的な機能は
①ディスクのフォーマット
②パーティションの削除
③パーティションの移動
④パーティションのリサイズ(サイズの変更)
⑤コピー
という感じになります。
他にもディスク(HDDやSSD)のバックアップを取ったり、ディスク形式の変換をしたりすることができるものもあります。(MiniTool Partition Wizard ではこれらすべてができます。)
機能がたくさんあると言われても、インターネットを使って調べものをしたり、YouTubeを見たり、Office ソフトを使って書類を作ったり…という、わりあい軽めにパソコンを使っている方ですと、そういうのは縁がないよ~、と思われるかもしれませんね。
最近はスマホで撮った写真はもちろん、動画も簡単に撮れるので、その管理などで保存場所などをいじることがあるぐらいでしょうか。
そのようなライトユーザーの方でも、あったらかなり便利だなぁと思うのが「パーティションのバックアップ(コピー)」と「データの復元」です。
バックアップは、いざという時に助かる!

私が気に入っている機能の1つが「パーティションをコピーする」です。
わかりやすく言えば、パーティションのバックアップを取るという事ですよね。
バックアップ、大切なんですが…するの忘れるんです^^;
ちょっと長いですが、少し私の体験談にお付き合いください。
MiniTool Partition Wizard を導入する前のことです。
何の作業をした流れでそこに至ったのか、今となっては思い出せないのですが、Windows の復元をしていたときのことでした。
Windows の復元は始めるとちょっと時間がかかるので、パソコンに復元作業をしてもらっている間に残っていた家事をやってしまおうと1階に下りていました。(PCは2階にあるので。)
復元は、もしできなかったとしても、デスクトップが表示された状態に戻って「復元することができませんでした」となるので、何の心配もしていなかったんですね。
家事がひと段落ついて時計を見ると小一時間ほどたっていたので、様子を見に行くとまだ復元の作業中です。「今日は時間かかってるなぁ。」と思いつつ、作業してる間は私は手だしができず待つしかないので、また1階に降りて家事をこなしていました。
ちょこちょこ見に行っていたのですがなかなか終わらず、合計3時間近くたって見に行くと、電源が落ちています。
「復元で電源が落ちてそのまま?そんな風になったっけ??」
普通は Windows が起動した状態になるので電源が切れることはなく、時間が経ってスリープになるだけなのです。
時間がかかりすぎていることと、いつもはならない電源が落ちている状態になっていたことで、ちょーっと不安がよぎります。
とりあえず電源を入れてみると…
「スタートアップ修復でPCを修復できませんでした」
というメッセージが… これは起動しないという事ですよね!?
「まじですか!?」と思わず叫んじゃうくらい焦りました。
でも叫んでも状況は全く変わらないので、とりあえずできることをやろうと思い、PCに表示されているもの、片っ端から見ていきました。
すると、以前にバックアップとして取っておいたデータが使えることが判明!
無事にPCが起動しました…
バックアップを取っていた、約2ヶ月前のデータに戻ってしまいましたが、すべてのデータがなくなることを考えれば、2ヶ月ぐらい我慢我慢!
バックアップはめっちゃ大切だと、本当に身に沁みました。
実は私この時まで、PCが突然立ち上がらなくなる、のようなよく言う「不測の事態」は起こったことがなかったんです(運が良すぎ)。ですから、大切だとわかってはいても、自分の中には危機感が全くなかったんですね。
だからバックアップのデータも、本当にたまたま、記事を書くために実践して作っただけ、という感じでした。それもほんの2ヶ月前ぐらいに。
本当に運が良かったですね。もしバックアップデータが1年前のものだったら、戻ってもだいぶ困りそうですから。
バックアップは本当に大切です。
バックアップって何と言っても面倒なんですが、不測の事態に備えておくことが後々の自分を助けてくれます。(不測の事態ですよ…うん。)
パーティションのコピーを取っておけば、こんな場合にも備えておくことができますね。
データの復元:バックアップがないときが出番
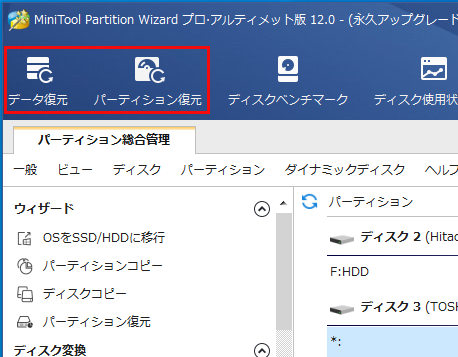
もう一つのお気に入りが「データの復元」です。
パーティションに何らかの理由でアクセスできなくなった場合、そのパーティションのコピーが取ってあれば、そこからデータを持ってくることが可能ですが、万一コピーを取っていないパーティションにアクセスできなくなったら…
例えば、システムのアップデート、ハードディスクの故障、OSの破損などが起こり、パーティションがなくなる、ということもあり得ます。
そんな時、なくなってしまったパーティションに入っていたデータをもとに戻せたら、本当に助かりますよね。
MiniTool Partition Wizard プロ・アルティメット版 では、「データの復元」を使ってそれができます。
ただし、下記の点にはご注意くださいね。
注: 「データ復元」機能はMiniTool Partition Wizardプロ・アルティメット版または上位エディションで利用できます。詳細につていは、MiniTool Partition Wizardエディション比較を参照してください。
先ほど書いたPC立ち上がらなくなった事件の場合でも、バックアップがなく、それでも何とか立ち上げることができたとします。
無事に立ち上がったからと言って、絶対に以前と同じになる、という保証はどこにもありません。もしかしたら、大事なデータが置いてあったパーティションがなくなっている、なんてことが起こっているかもしれないのです。
そんな時にMiniTool Partition Wizardプロ・アルティメット版の「データ復元」の機能を使えば、必要なファイルを回復することができるのです。
大切な画像などが保存してあったパーティションがアクセス不能になった…そんな時にこの機能を使ってデータを救出できたら、本当に嬉しいですね!
お金はかかるが、高くはない
MiniTool Partition Wizard には、いくつかのエディションがあります。パーティションのバックアップ(コピー)はどのエディションでも利用できますが、データの復元については MiniTool Partition Wizardプロ・アルティメット版以上のものでないと利用できません。
(MiniTool Partition Wizardエディション比較)
ただ、 MiniTool Partition Wizardプロ・アルティメット版では、最近多い毎年定額を払い続けるタイプではなく、以前のようにアプリを買い取るような形になります。平たく言うと、一度お金を払ったら、その後の支払いはありません。
もちろん、アップデートも無料です。
そして何より、1つのライセンスでパソコン3台まで利用できるのです。
パソコンを2台3台とお持ちの方は、すべてのパソコンでMiniTool Partition Wizardプロ・アルティメット版を利用できます。もちろんアップデートも無料です。
(MiniTool Partition Wizardプロ版各バージョン比較)
もちろん、パソコンをどのように利用しているかでこのソフトを導入するかどうかは変わりますが、導入しても損はない!と言えるソフトですね♪
詳しくは→MiniTool Partition Wizard プロ版 12
まとめ
まずは2個、お気に入りの機能をご紹介しました。
本当は便利な機能がもっとたくさんあるのですが、一度にたくさんの機能を紹介するとものすごく長い記事になってしまうので、まずはバックアップなど「もしも」に備えられる、または利用できる機能をご紹介しました。
私もまだまだ使い切れていないので、これからもいろいろ使ってみてまたご紹介したいと思います。
ご参考になれば、幸いです^^
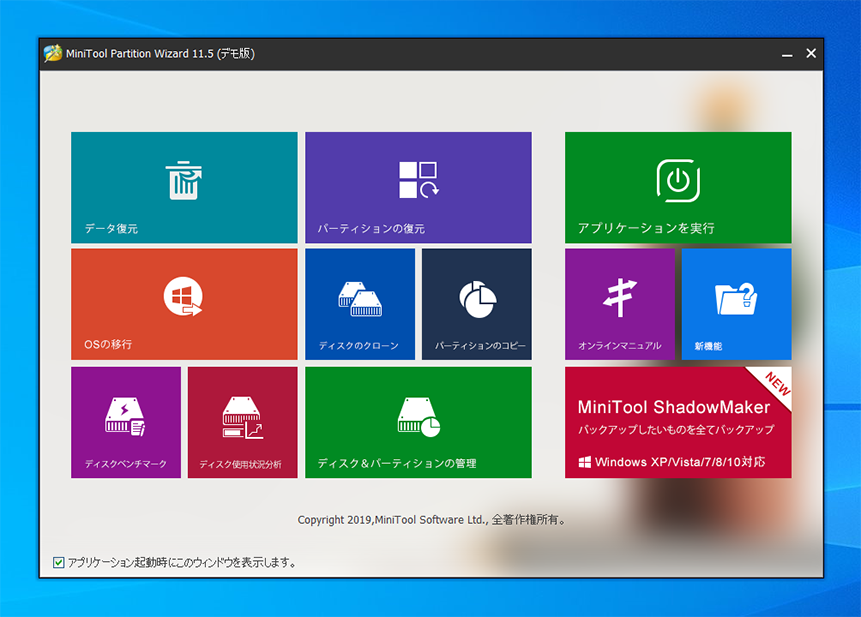
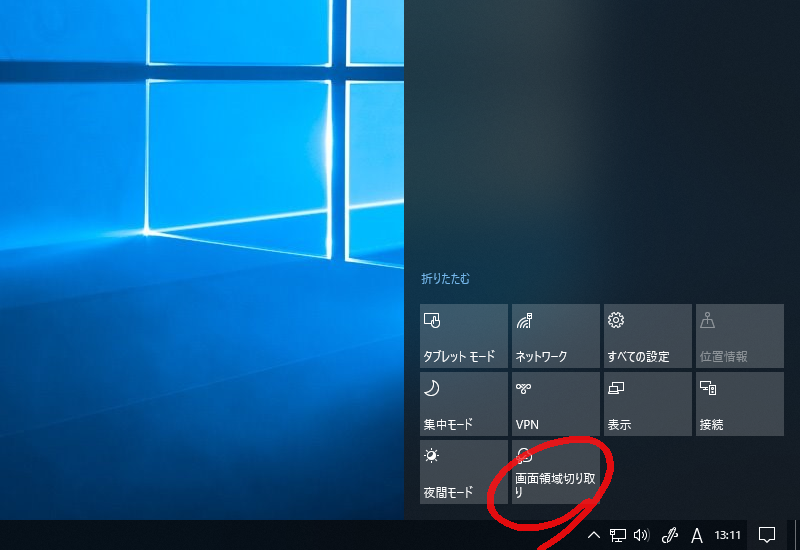
コメント