Windows 10 で使うことのできる「仮想デスクトップ」
皆さんは利用したこと、ありますか?
”仮想”と付くので、ちょっととっつきにくい印象をお持ちの方もいらっしゃるかもしれませんが、実はこれ、とても便利な機能なんです。
今回はこの「仮想デスクトップ」をご紹介したいと思います。
「仮想デスクトップ」とは
仮想デスクトップとは、どんなもの?
仮想デスクトップとは、1つのパソコン内に複数のデスクトップを作ることのできる機能です。
パソコンを立ち上げたときに表示されるデスクトップがありますが、そのほかにもデスクトップを作ることができるわけです。
仮想デスクトップは、見た目も機能もパソコンを立ち上げたとき表示されるデスクトップと何ら変わりません。
機能の制限もないので、何の違和感もなく使うことができます。
小さな画面でも作業が楽に
皆さん、こんな場面を想像してみてください。
インターネットで調べ物をしながらメモ帳にメモを取り、文書に必要なスクリーンショットを撮ってそれを編集し保存する…
この場合、デスクトップ上に文書作成用の「 Word 」、インターネット閲覧用の「ブラウザ」、調べた内容をメモする「メモ帳」、画像を加工するための「画像編集アプリ(ソフト)」が開いていて、クリックでウィンドウを切り替えながら作業をしている状態です。
面倒くさい感じがしませんか?
実際、面倒です(笑)
ウィンドウの数が増えると、切り替えのためクリックする回数も多くなり、間違ってクリックすることも増えてしまいます。
必要のない作業のボタンをクリックしてしまったり、「×」ボタンを押してしまい、ウィンドウを閉じてしまったり…。
本当に効率悪いです。
こんな時に仮想デスクトップを使うと、一気に作業がラクになります!
先ほどの例の場合、4つのデスクトップを作ってそれぞれに役割を分担させるのです。
上の画像は3つの仮想デスクトップを作り、それぞれに役割を分担させた状態を、タスクビューで見たところです。もともとあったデスクトップも含めて4つありますね。(赤枠内)
画像の場合は左から「ブラウザ・メモ用」「 Word 用」「画像編集用」「予備」という風に、役割を分けました。
デスクトップ自体を切り替えながら作業するので、余計な仕事(クリックでのウィンドウの切り替えや、その際のミス)がなくなり作業の効率が格段に上がります。
仮想デスクトップは、上手に使うと小さな画面でもラクに作業ができるようになる、優れモノなのですよ。
仮想デスクトップの作り方と削除の仕方
仮想デスクトップは、簡単に作ったり削除したりできます。
さっそく見ていきましょう。
仮想デスクトップを作ろう
では、実際に仮想デスクトップを作ってみましょう。
(1)タスクバーにある「タスクビュー」をクリックします。(赤丸)
この操作ではタスクビュー(タイムライン)が開きます。
この操作だけはショートカットキーを使うようにすると、慣れると素早く開けるようになります。ぜひお試しください。
ショートカットキー → 「 Windows キー+Tabキー 」を押します。
(2)タスクビューが開いたら、左上部にある「+新しいデスクトップ」をクリックします。
(紫枠)
(3)できました!
もともとあるデスクトップと、新しく作られたデスクトップの2つが表示されていますね。
クリックすれば、そのデスクトップが開きます。
デスクトップ一覧のサムネイルの上にマウスカーソルを乗せる(ポイントする)と、サムネイル表示の下に該当するデスクトップの情報が表示されます。
①アプリが立ち上がっている場合
立ち上がっているアプリの一覧と、利用したファイルの一覧が、日付の新しいものから順に表示されます。(履歴が多いときは、下へスクロールして見られます。)
使いたいアプリをクリックすると、そのアプリのあるデスクトップが、クリックしたアプリを表示した状態で開きます。
②アプリが立ち上がっていない場合
利用したファイルの一覧が、日付の新しいものから順に表示されます。
使いたいファイルをクリックすると、マウスを乗せたデスクトップが表示され、そこで選択したファイルが開きます。
上の画像の場合、作ったばかりのデスクトップなので、そのパソコンで利用したファイルの一覧が、日付ごとに表示されているわけです。
仮想デスクトップの削除の方法
削除もとても簡単です。
(1)タスクバーにある「タスクビュー」をクリックします。(赤丸)
もちろんショートカットキーでも大丈夫ですよ。
(2)開いたタスクビューにあるデスクトップの一覧で、削除したいデスクトップのサムネイルの上にマウスを乗せます。
すると、サムネイルの右上に「×」が表示されるので、それをクリックします。(赤丸)
(3)閉じました!
デスクトップが一つしかなくなったので、「+新しいデスクトップ」の表示しかないですね。
これで完了です。
デスクトップに戻るときは、起動しているアプリをクリックするか、タスクビューボタンをクリック(ショートカットキーでもOK)します。
ちなみに仮想デスクトップにアプリが立ち上がったままの状態で削除すると、アプリは一つ左側にある仮想デスクトップに移動します。
いくつかの仮想デスクトップそれぞれアプリが立ち上がっていて、そのまますべての仮想デスクトップを削除すると、最後に残ったデスクトップにすべてのアプリがまとまるわけです。
ワンポイントアドバイス
タスクビューを見てもらうとわかる通り、各仮想デスクトップは表示がサムネイル(小さな画像)である上に番号が割り振られているだけなので、どのウィンドウに何を割り振ったのか、ぱっと見ただけではわかりにくいです。
それぞれをポイントしてみればいいのですが、それもちょっと面倒…
そんな時は、それぞれのデスクトップで使うメインのアプリを開いておくようにすると、サムネイルの状態でもわかりやすくなりますよ^^
まとめ
ノートパソコンやタブレットなどで多くのウィンドウを開いて作業をする場合は、どうしても作業効率が下がってしまいます。
せまい画面の中ではたくさんのウィンドウを開くと、限られた画面の中での作業になるため、余計な作業が増えてしまうためです。
そんな時にはこの仮想デスクトップを使ってみてください。
切り替えの慣れは必要ですが、以前よりも作業がはかどります。
余談ですが、今回「ブラウザ」と「メモ帳」は同じデスクトップに置くようにしていました。これには理由があります。
ブラウザを見ながら資料のメモを取る場合、いちいちデスクトップの切り替えをするのは、めちゃめちゃ面倒だからです。
ブラウザとメモ帳を左右に置いて、資料を見ながらメモを打ち込んだほうが、断然便利です。
そのほかにも便利な使い方があると思います。
いろいろ試しながら「これはやりにくい」「こうしたらやりやすかった」と、自分なりにいろいろ試してみて、便利に使える方法を見つけてくださいね。
ぜひ、お試しください!
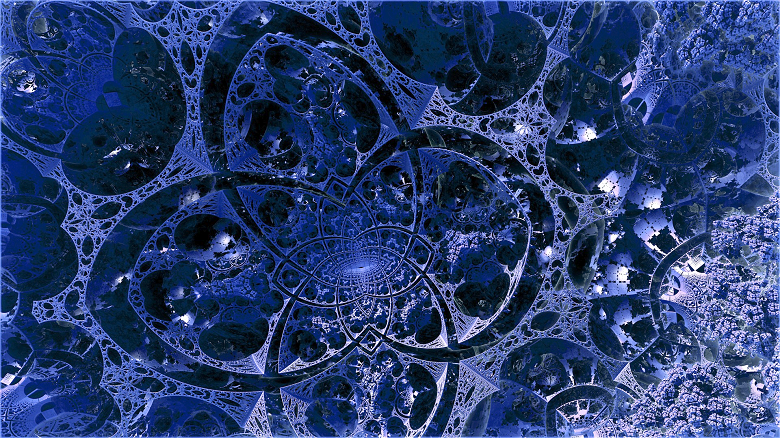
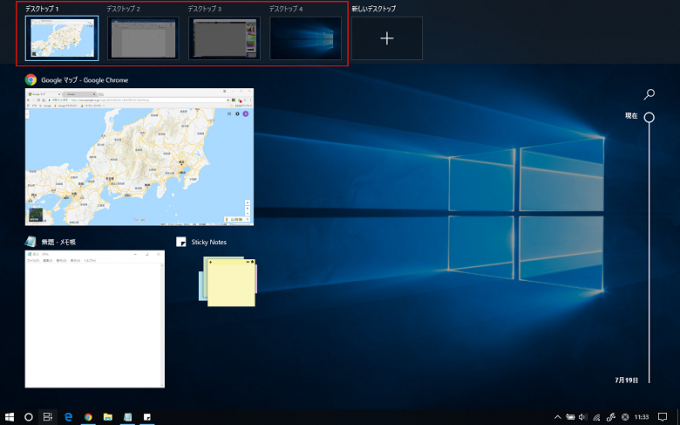
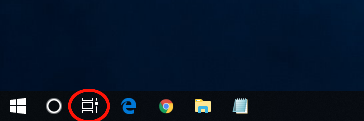
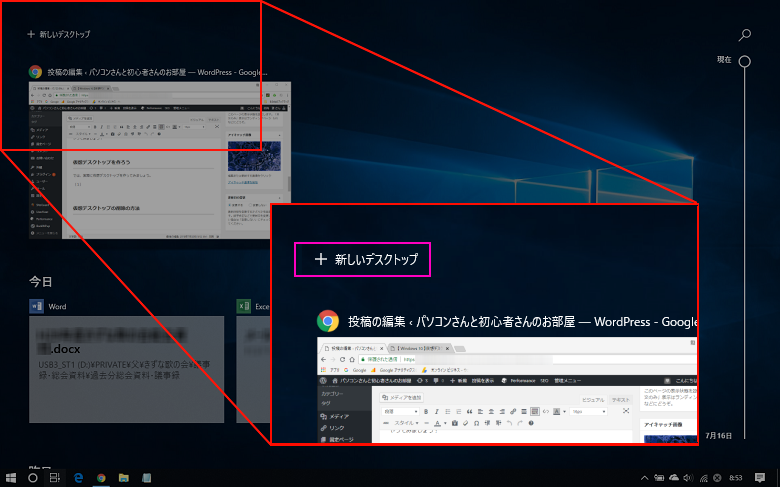
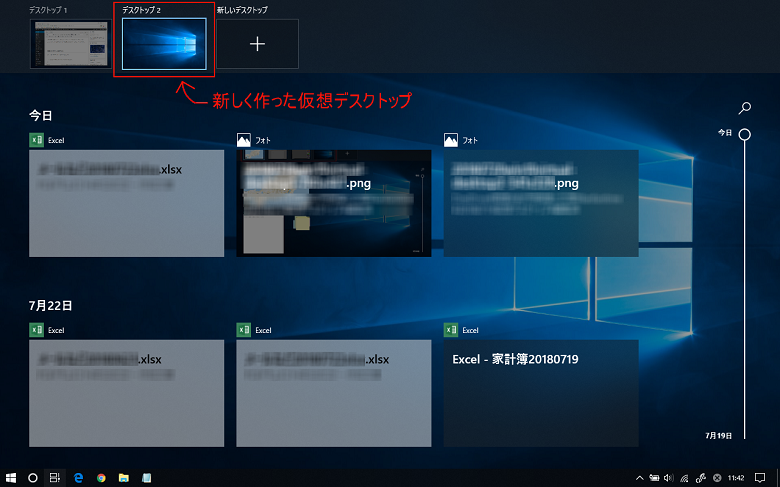

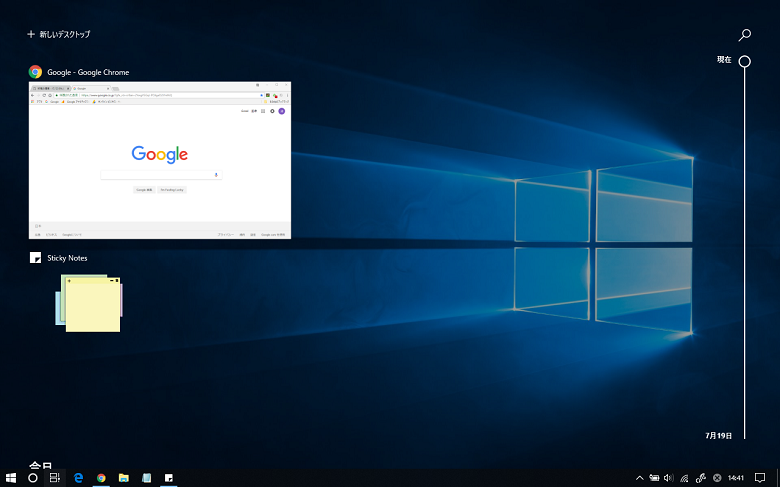


コメント