以前に、IEのショートカットをデスクトップ上に作るやり方を載せたのですが

タスクバーへの表示方法もご紹介したいと思います。
タスクバーは範囲も限られていますので、あれもこれもは表示させられません。
とてもよく使う、自分の中で厳選したソフト(アプリ)のアイコンを表示させましょう!
ドラック&ドロップで設定する
アプリやファイルのアイコンを表示させることを「ピン留めする」と言います。
今回は「ドラック&ドロップ」を使って、ピン留めします。
まず設定前のタスクバーを見てみましょう。

青い「Microsoft Edge 」のショートカットが左から4番目にあるだけで、インターネットエクスプローラーのアイコンはありませんね。
ここに追加していきましょう。
(1)スタートボタンをクリックして、スタートメニューを表示させます。
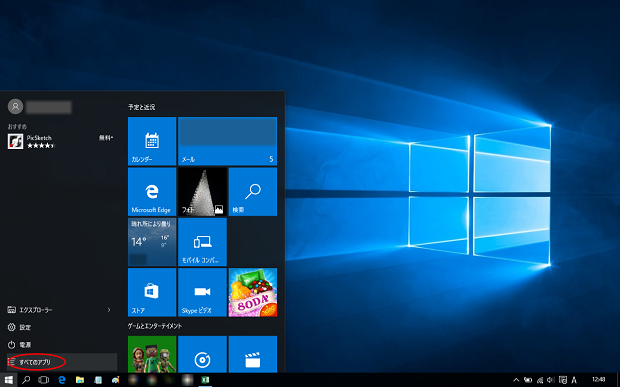
すべてのアプリをクリックします。
※Annivaersary Update 以降は、「すべてのアプリ」が常に表示された状態になっています。その場合は(2)へ進んでください。
(2)アプリがアルファベット順に並んでいますので「W」までスクロールします。
中にある「Windows アクセサリ」を探し、クリックして開きましょう。(赤丸)
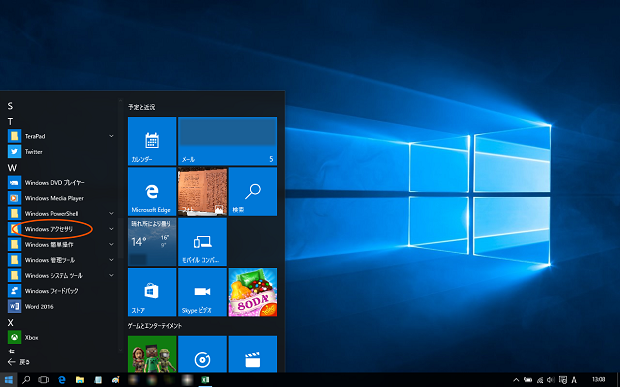
(3)その中にある「Internet Explorer(インターネット エクスプローラー)」を探し、タスクバーにドラッグします。
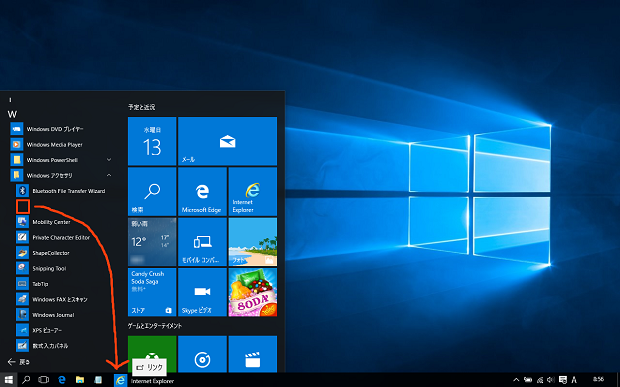
タスクバーの中に移動して画像の状態になったらドラッグを離せば、タスクバーにIEのアイコンがピン留めされます。
(4)無事にIEのアイコンが表示されました。

万一ドラッグでうまくできなかった場合は、下記のやり方で試してみてください。
右クリックメニューを使う
(1)スタートボタンをクリックして、スタートメニューを表示させます。
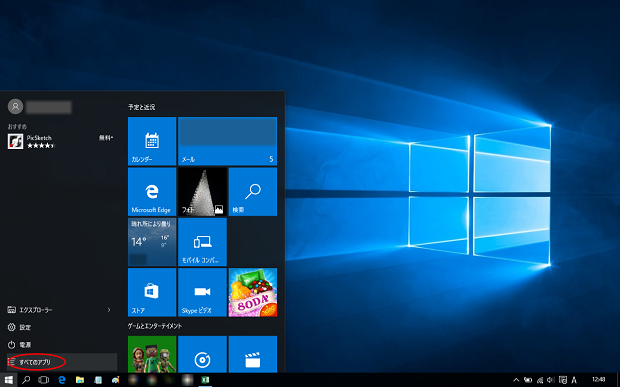
その中にある「すべてのアプリ」をクリックします。
※こちらも上記同様、Annivaersary Update 以降、「すべてのアプリ」が常に表示された状態になっています。その場合は(2)へ進んでください。
(2)すべてのアプリが表示されます。アルファベット順に並んでいますので、「W」までスクロールして開き、そこにある「Windows アクセサリ」をクリックします。(赤丸)
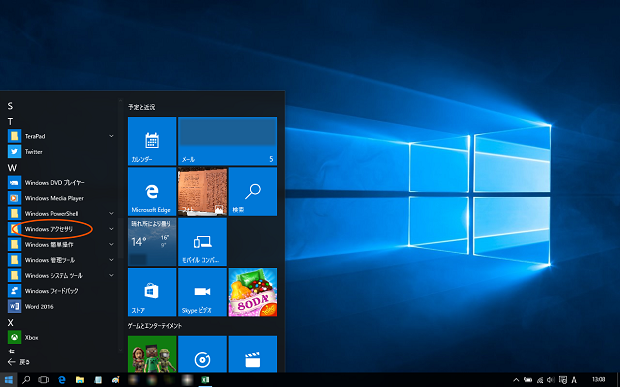
(3)「Windows アクセサリ」が開きますので「Internet Explorer」(①)を探し、その上にマウスポインタを置いて右クリックします。
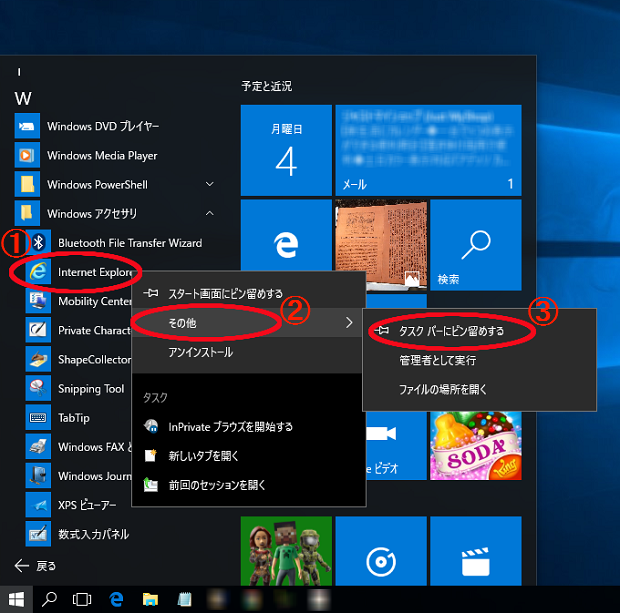
右クリックメニューが開きますので、その中の「その他」(②)をポイント。
開いたメニューの中に「タスクバーにピン止めする」(③)があるので、それをクリックしまするとタスクバーにピン留めされます。
※「ポイント」とはマウスポインターを乗せるだけの状態です。
(4)無事にアイコンが表示されました!(赤丸)

まとめ
Internet Exproler (IE)はこれから Micreosoft Edge に変わっていくと思われますが、まだ必要となる場面は少なからずあるかと思います。
すべてのプログラムから探して開くのはちょっと時間がかかるので、アイコンをピン留めしておくと、素早くアクセスできて便利です。
焦らずゆっくり進めればできますので、ぜひ設定してみてくださいね♪
参考になれば幸いです^^


コメント