Windows 10 を利用している皆さんは、スタートメニューをどのようにして利用していますか?
もしかすると、初めのまま何もせずに使っている方も多いかもしれません。
Windows 10 のスタートメニューは、既定の設定だと
・各種タイル(①)
・アプリの一覧(以前のすべてのプログラムに当たるもの。②)
・各種アイコン(③)
が表示されています。(数字は下記画像の数字に対応)
実は、それぞれの部分を使いやすくカスタマイズすると、自分だけのオリジナルスタートメニューを作ることができるんです!
タイルを使いやすくしよう
一番カスタマイズすることをおススメするのが「タイル」です。
ここを上手にカスタマイズできると、使い勝手がぐーんと良くなります。
赤枠で囲んだ部分がタイルですね。
ここは一番自由にカスタマイズすることができる部分ですので、使いやすいようにいろいろ試してみましょう。
私のPCを例に、どのように設定していったか見てみます。
※画像はすべて、クリックで拡大します。戻るときはブラウザの「戻る」ボタンで。
必要ないタイルを削除する
初めからセットされているタイルで、必要のないものは最初に削除しました。
あとで削除すると、タイルがたくさんになっていて大変だからです。
結構すっきりしますよ^^
(ただしグループ内のタイルが一つもなくなると、そのグループ自体もなくなってしまうので、使う予定のグループにはタイルを1個は残しましょう。)
頻繁に使うアプリをタイルにする
次に頻繁に使うアプリを選び、タイルにしていきます。
とりあえず置き場所などは考えず、選んだアプリをどんどんタイルにしていきました。
タイルの作成方法は、下記の記事を参考に

グループ分けをする
次に「グループ分け」です。
先ほど作ったタイルを眺めて、どんなグループにしようかと考えました。
私の時にはもともと「クリエイト」「ニュース」「エンターテイメント」のグループがありました。(その時のOSのバージョンによって、既定のものは変わると思います。)
そこで「ニュース」は「情報」に、「クリエイト」は「クリエイト・システム」に、「エンターテイメント」は「ゲームとエンターテイメント」として利用。
ここからグループにタイルを振り分けていきます。
タイルを移動していると「やっぱりこれは分けた方がいい」とか「タイルが少ないからどこかと一緒にしようか」など、色々出てくると思います。
グループも作ったり削除したりして、うまくまとめてみてくださいね。
グループの作成方法は、下記の記事を参考に

タイルの大きさ調整とフォルダー化
グループ内にうまく収める、使う頻度によって分ける、などでタイルの大きさを調整すると、さらに便利になります。
タイルの大きさを調整
天気予報のようにタイルに情報が表示されるタイプのものは、大きめのタイルの方が情報がたくさん表示できるので便利だったりします。
↑画像の「情報」グループには「大」「横長」「中」「小」のタイルがすべてあります。天気とニュースはライブタイルになっています。
逆にタイルにしたアプリの中で頻度が低いものは、小さなタイルにしてスペースを節約する手もあります。
ただし、アプリによって調整できるタイルの大きさが決められているので、注意してください。
タイルの大きさ変更の方法は、下記の記事を参考に

タイルをまとめてフォルダー化
同じ仲間のアプリを1つのタイルにまとめてフォルダー化することもできるので、これも上手に使うとさらに使い勝手が良く、見た目もすっきりします。
↑画像の赤枠で囲んだ部分がフォルダー化されたタイルです。ここでは Office 2016 のソフトが4つまとめてあります。
フォルダー化の方法は、下記の記事を参考に

アプリの一覧を非表示にしてみよう
頻繁に使うアプリをタイルとして置いたら、横幅を少し小さくしてみましょう。
「アプリの一覧」を非表示にすると、横幅が少し狭くできます。
↑アプリの一覧を非表示にした状態
タイルの数が多いなどでスタートメニューを横に広げて使っている場合、「アプリの一覧」を非表示にすると、その分横幅が狭くできます。
「アプリの一覧」を非表示にする方法
(1)スタートボタンをクリックし(赤丸)歯車の「設定」をクリックします。(赤枠)
(2)開いた「 Windows の設定」の中の「個人用設定」(赤丸)をクリック。
(3)右側のメニューにある「スタート」をクリックします。(赤枠)
(4)上から2番目に「スタートメニューにアプリの一覧を表示する」があるので、その下にある青いボタンの上でクリックして、「オフ」の状態にします。(赤枠)
(5)オフになりました。
この状態にできたら、「×」ボタンをクリックして閉じましょう。
スタートメニューに「アプリの一覧」が表示されなくなっています。
「アプリの一覧」を見たいときは?
タイルにしていないプログラムを開きたい場合などは、「アプリの一覧」が必要になります。
でも非表示にしている場合は、どうすればいいの?
大丈夫です。ちゃんと開けますよ!
下の画像を見てください。
左の画像が、スタートボタンをクリックしてスタートメニューを開いた状態です。
この状態で②のアイコンをクリックすれば、「アプリの一覧」が表示できます。
(①のアイコンをクリックすると、タイル表示に戻ります。)
これで、いつでもアプリの一覧を表示させることができますね!
設定などのアイコンがある部分にフォルダーを置こう
ちょっとわかりずらいので、画像で説明すると…
この③の部分のことです。
フォルダーなら何でも置けるというわけではないのですが、いくつかのフォルダーとエクスプローラーのアイコンを置くことができます。
頻繁にフォルダにアクセスすることが多い方は、便利だと思います。
試しにいくつか追加してみました。
「ダウンロード」「ピクチャ」「エクスプローラー」の3つを追加しました。
緑の枠の中に、追加されたアイコンが表示されていますね。
追加の方法
※(3)までは「アプリの一覧」の非表示設定の操作と同じです。
わかる方は(4)まで進んでください。
(1)スタート(赤丸)から歯車のマークをクリックします。(赤枠)
(2)Windows の設定が開くので、その中の「個人用設定」をクリックします。(赤丸)
(3)左側のメニューに「スタート」があるので、クリック。(赤枠)
(4)少し下の方に「スタート画面に表示するフォルダーを選ぶ」という青で書かれた文章があるので、クリックします。
(5)表示することのできるフォルダーの一覧が表示されます。
全部で10個ありますね。
青くなっているものが、現在スタートメニューに表示されているフォルダーです。
ここで表示したいものを「オン」にして「×」ボタンで閉じれば、設定完了です。
表示をやめる場合は、青い部分をクリックして「オフ」にします。
一覧の一番最後に「個人用フォルダー」というものがあります。
これはスタートボタンに表示させてクリックすると、どこのフォルダーが開くのか、試してみました。
下の画像が開いたところです。
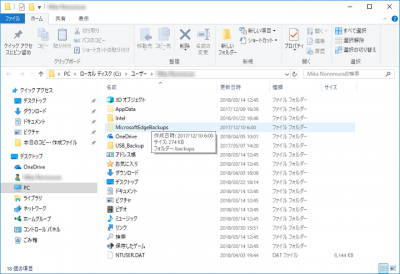
利用しているアカウント用のフォルダが開きました。
上手に使えば、便利に使えるのかもしれませんね。
まとめ
スタートメニューは、そのままでもそれなりに使えますが、自分の使いやすいようにカスタマイズしてあげると、さらに便利になります。
しかし「どうすればよいのかわからないので、そのままで使っている」という方もいらっしゃるのかな、と思い、私がやってみた方法が少しでも参考になればと記事にしました。
まずは「タイル」を整理してみましょう。
使わないタイルを削除し、よく使うアプリのタイルを追加してまとめるだけでも、使い勝手が良くなります。
人それぞれいろいろなやり方やアイデアがあると思うので、自由にいろいろ試してください。
カスタマイズの良いアイデアや「こんな風にするといいよ!」などのご意見があれば、コメントしていただけると嬉しいです^^
お役に立てれば幸いです^^

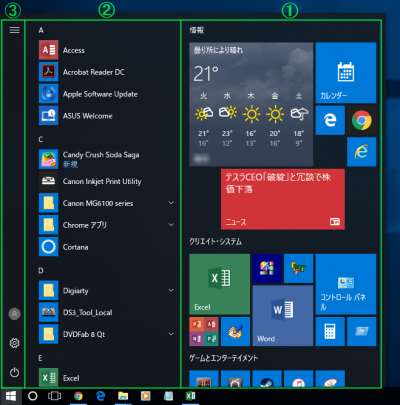
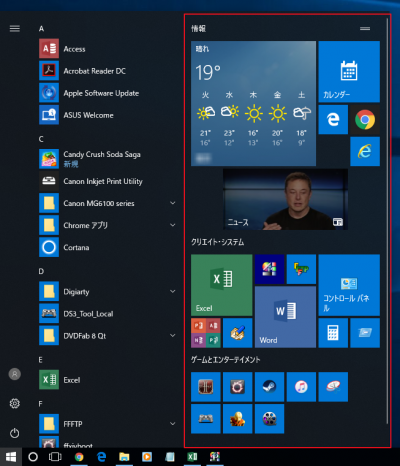
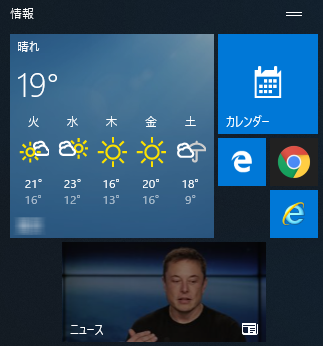
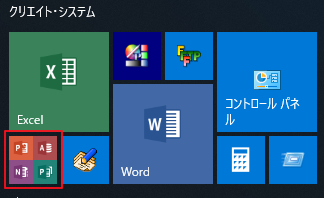
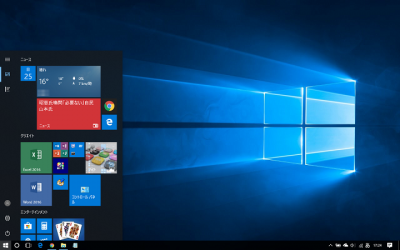
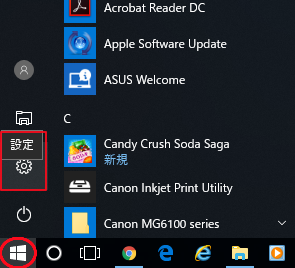
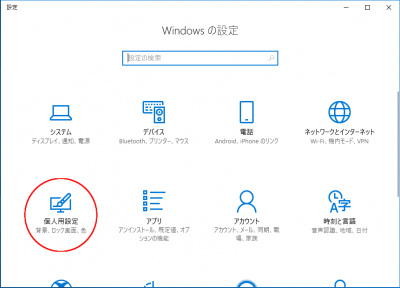

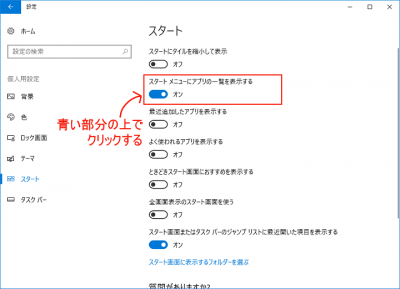
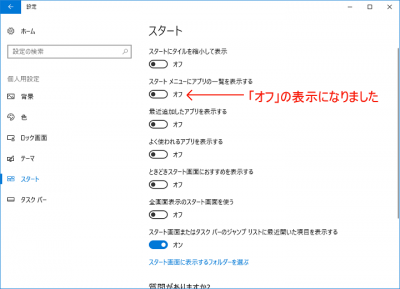
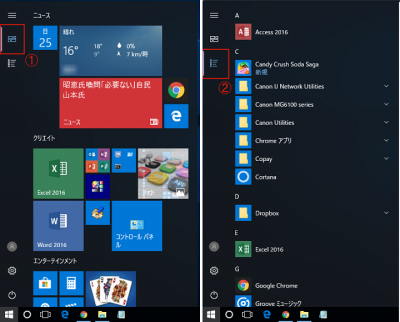
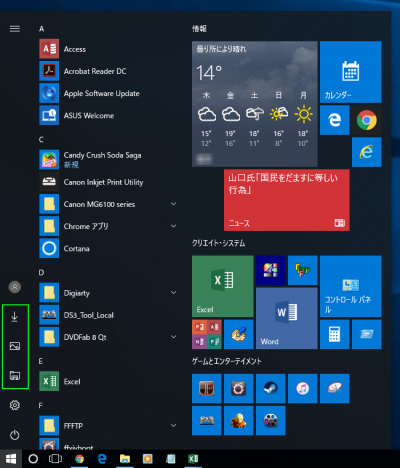
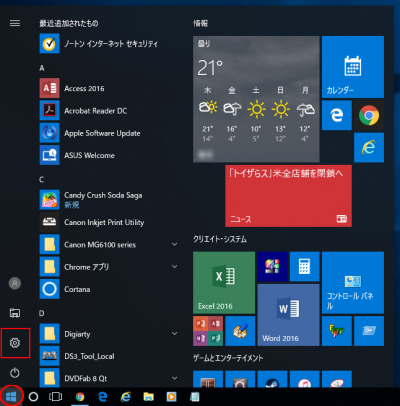
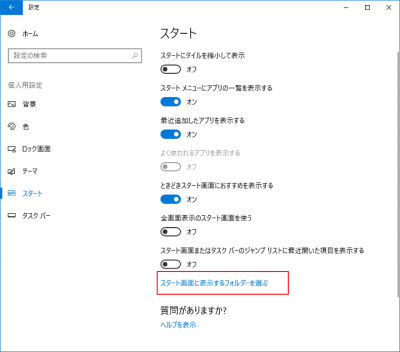
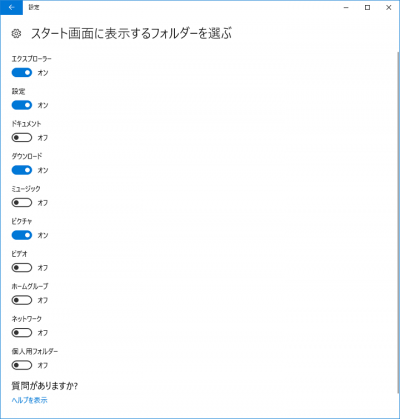


コメント