スタート画面を開いたときに、たくさん並んでいる「タイル」。
「使わないのが、結構あるよなぁ。」
こんな風に思っていました。
実はこのタイル、削除は簡単!
その方法をご紹介します^^
スタートメニューとスタート画面
この名前については特に覚えなくても問題ないので、参考までに^^
Windows 10 でスタートボタンをクリックするとスタートメニューが表示されますが、右側には四角い「タイル」と呼ばれるものがたくさん並んでいる部分があります。
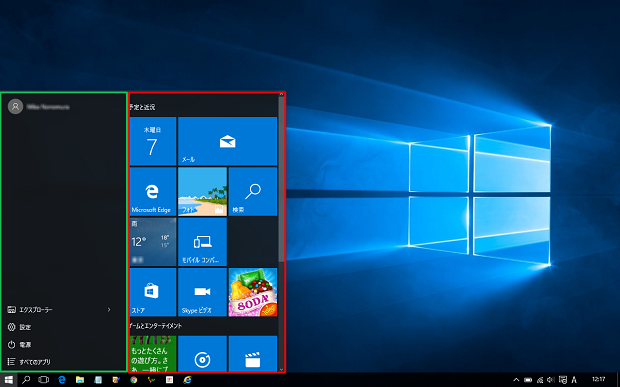
上の画像の赤い枠の中ですね。ここが「スタート画面」です。
左側の緑で囲まれているところは「スタートメニュー」と呼ばれます。
説明させていただくときに上記の名前を使うときがあるかと思いますので、その時だけ思い出してくださいね^^
普段は「そういえば呼び方があったなぁ…」位に思っていていただければ大丈夫です。
※Anniversary Update 以降は「スタートメニュー」に「すべてのプログラム」が表示されるようになりました。
見た目が変わっていますが、操作には問題ありません。
使わないタイルを削除しよう!(ピン留めを外す)
それではさっそく使わないタイルを削除して、見た目をすっきりとさせましょう!
(1)「スタートボタン」をクリックしてスタートメニューを表示させます。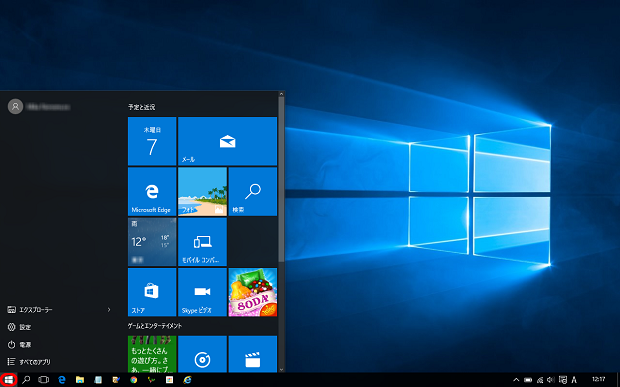
右側にタイルがずらっと並んでいますね。今回は「Microsoft Edge」のタイルを削除してみましょう。
(2)「Microsoft Edge」のタイルの上で右クリックすると、右クリックメニューが表示されます。
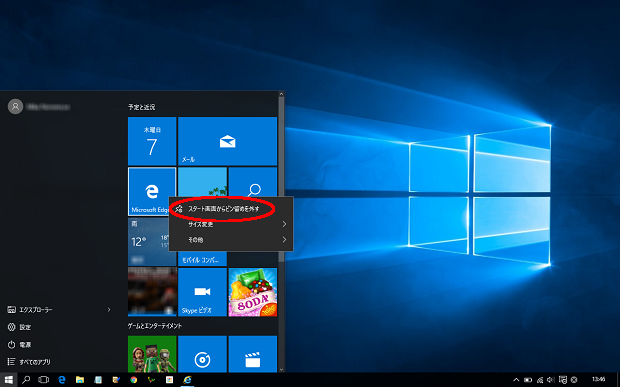
その中に「スタート画面からピン止めを外す」という項目がありますのでクリックします。
(3)スタート画面から削除(ピン留めを外す)ができました。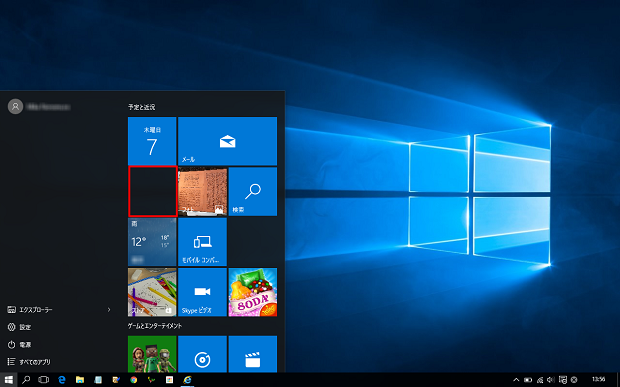
赤く囲んだ部分のタイルがなくなりましたね。
タイルの移動もできます
今ピン止めを外した「Microsoft Edge」のところが黒く空いてしまったので、ほかのタイルを移動してみようと思います。
(1)今回は虫めがねマークの「検索」を移動してみます。検索のタイルをドラッグすると移動します。
今回は左側へ移動してみましょう。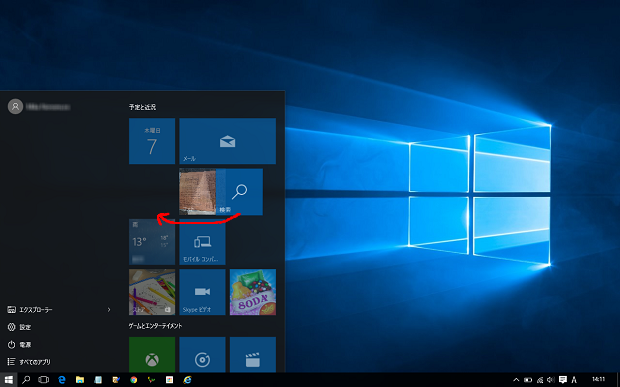
すると移動させている最中は見えているタイルすべてが暗くなりますので、好きなところへ移動します。
今回はもともと Microsoft Edge のあったところへドラッグしていきましょう。
(3)あっと、途中でドラッグが外れてしまいました!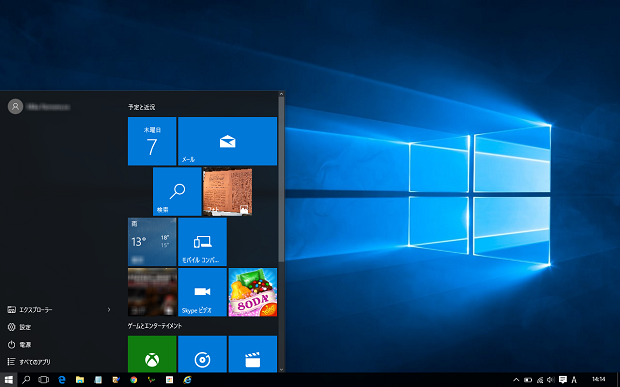
あれ、ドラッグが外れたところでタイルが固定されました。
こんな風にもタイルを置くことができるのですね!発見でした^^
いろいろ位置を確認してみたのですが、一番小さなタイル(小)の幅(もしくは高さ)で置くことができます。
(上の画像の位置より「ちょっとだけ右」などはできませんでした。)
※こんな感じでできるようです。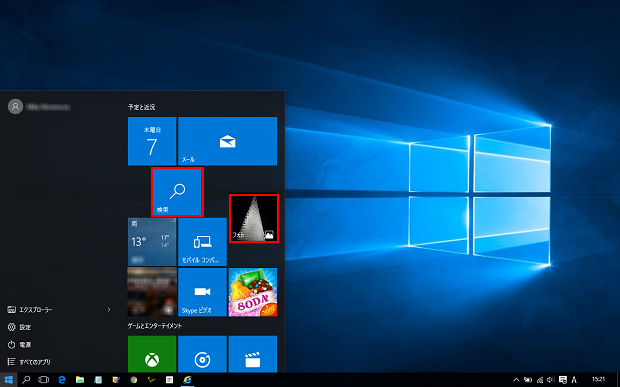
こんな風に置けると「置くタイルがなくてここだけ空いちゃったよ」というときも、ちょっとずらして置いたりできて、感じよくなるかもしれないですね^^
いろいろカスタマイズして、ぜひ活用してみてください!
参考になれば、幸いです^^
※2017年10月13日更新



コメント