Windows 10 ではスタート画面にタイルが表示されており、そのタイルから各アプリを起動することができます。
でもやみくもにタイルを追加していくと、何がどこにあるかわからなくなってしまいますよね。
そこでスタート画面にはタイルをグループ分けする機能があります。
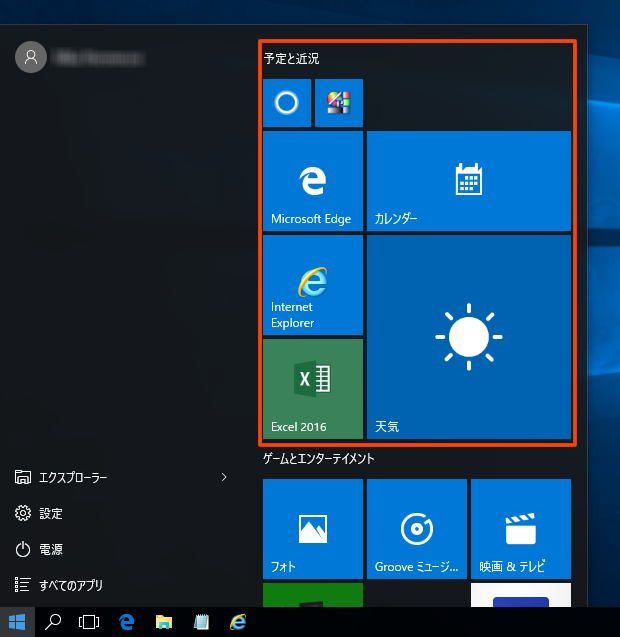
上の画像の赤い枠で囲んだところが1つのグループです。
私のスタート画面には現在、2つのグループがあり、それぞれ「予定と近況」「ゲームとエンターテイメント」という名前がついています。
これはデフォルト(初期設定)のままの状態なのですが、変更することが可能です。
グループの追加をしてみましょう
それでは実際にやってみますね。
※2018年4月20日追記
Windows 10 は現在、新しい大型アップデートが進み、その適用がされているパソコンでは、スタートメニューを立ち上げるとすべてのプログラム(アプリの一覧と言います。)が表示されるようになっているため、記事に載せている画像と、見た目が変わっています。
操作には問題ありませんので、慌てずゆっくりと操作してみてくださいね。
(1)スタートボタンをクリックして、スタートメニューを表示します。
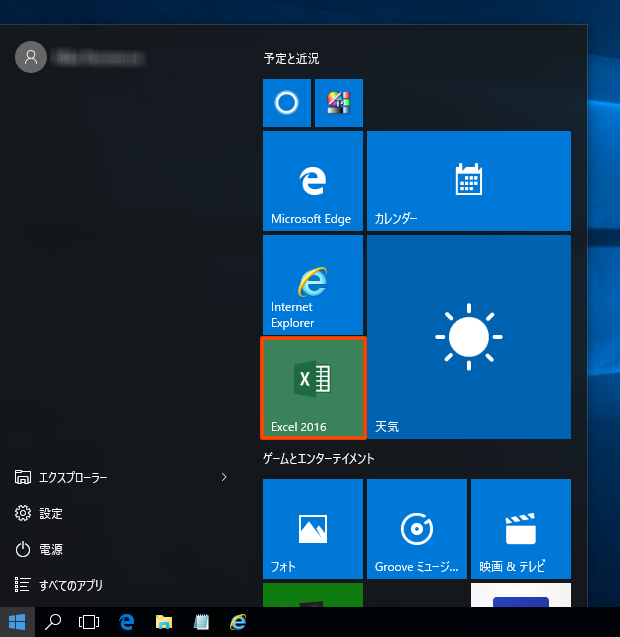
今回は赤枠で囲んだ「 Microsoft Excel 」のタイルを使って、「予定と近況」というグループの上に「 Office 関連」というグループを作っていきます。
(2)Microsoft Excel のタイルを、ドラッグで「予定と近況」の名前の上側まで移動します。
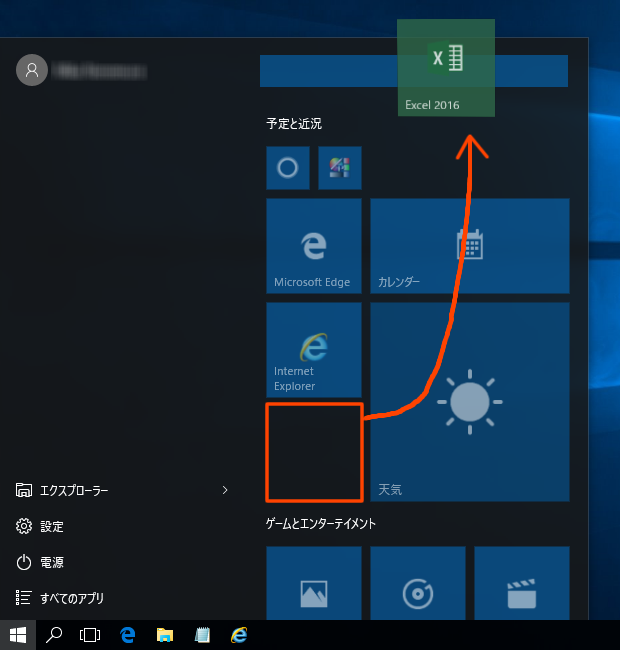
この時、「予定と近況」の上側までしっかり移動して、青の細長い四角が表示されるようにししてくださいね。
この青い長方形が「新しくグループを作りますよ。」のしるしです。
画像の状態になったらドラッグを放します。
(3)新しいグループが作られました。次は名前を変更します。
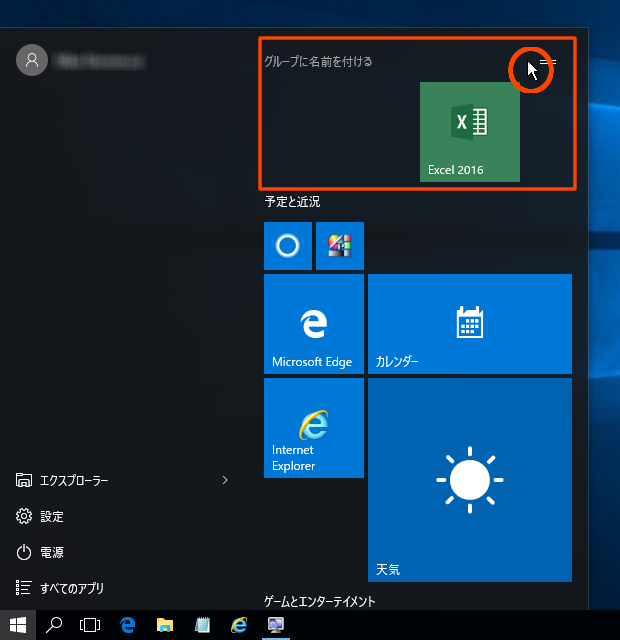
「グループに名前を付ける」の表示があるところの上でクリックすると、名前の編集ができるようになります。
(赤丸で囲んであるところでなくても「グループに名前を付ける」の上あたりなら大丈夫です。)
(4)今回は名前を「 Office 関連」にするので、入力していきます。
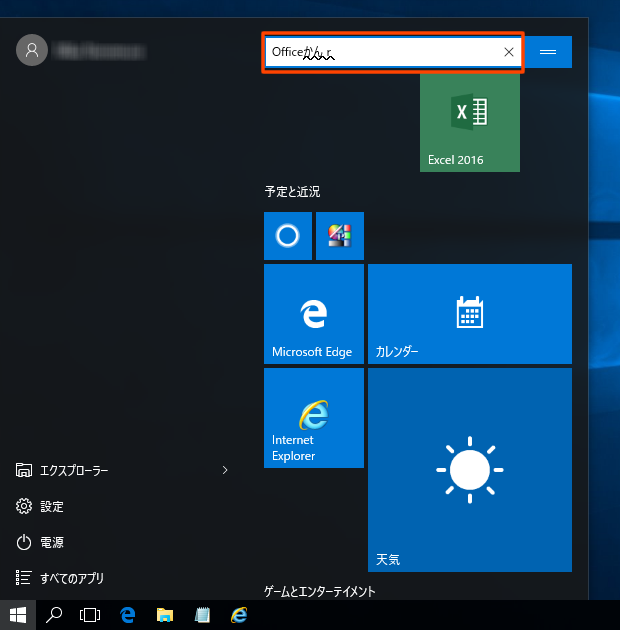
入力場所が白くなれば、入力OKのしるしです。
入力が終わったら「Enter」キーで確定します。
(5)新しいグループの完成です!
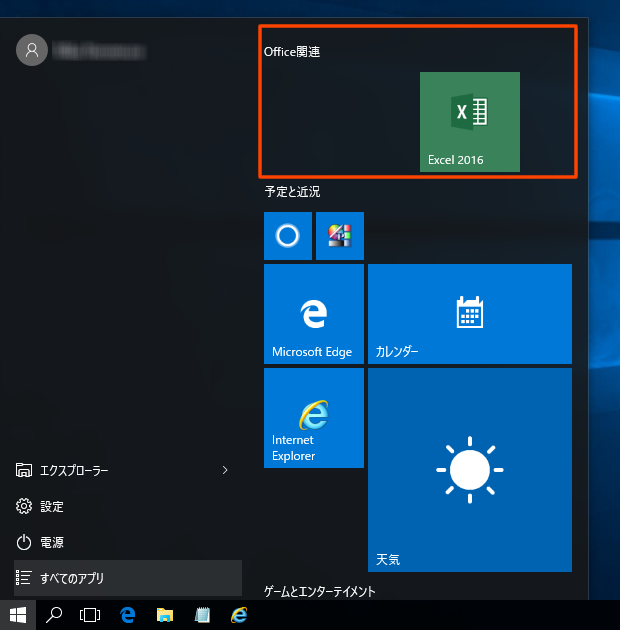 。
。
できましたでしょうか?
もし違う場所にできてしまったりしても大丈夫!
続きを読んでみてくださいね^^
使わないグループは削除できる?
上記の方法でグループを作ったけど、思った場所にできなかったり、もともとあるグループをなくしたい、なんてこともあるかもしれませんね。
グループはなくすこともできますので、ご安心を!
試しに今回作った「 Office 関連」を削除してみます。
(1)Microsoft Excel のタイルを「 Office 関連」のグループの外へ移動します。
今回は元あった場所へ戻します。
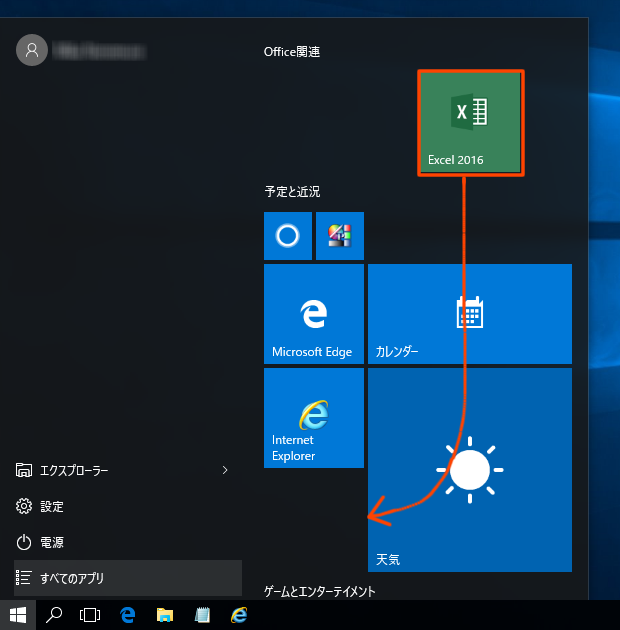
きれいに元の場所に入らなくても、あとで調整し直せば大丈夫なので、違う場所に置いてしまっても気にせずに^^
(2)削除できました!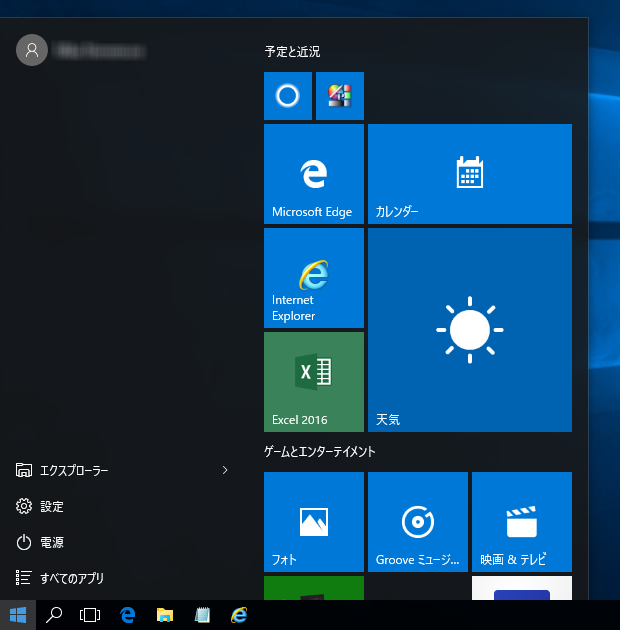
簡単に言うと、グループの中にあるタイルをすべて他へ移動、もしくは削除(ピン止めを外す)すれば、グループは自動的になくなります。
頻繁に使うタイルを1つのグループにまとめて置いたり、「写真」や「仕事用」といった種類ごとにまとめてみるのもいいですね。
ご自分が一番使いやすくなるように、いろいろ試してみてください!
参考になれば、幸いです^^



コメント