何だかわからないけど、パソコンがめっちゃ重い。
よくわからないエラーが頻発する。
ソフトがうまく動かない…などなど
こんなことに遭遇することがあります。
こんな時、直す方法はいくつかありますが、最終的には「インストールメディア」を使って修復したり、それでもどうしようもないときは再インストールします。
ただし、これには「インストールメディア」が必要です。
通常はインストールメディアがパソコンなどに付属されていて、それを使うと再インストールができます。( Windows 7 などのOSのみを購入した場合も、そのメディアを使う。)
でも、Windows 7 や Windows 8.1 からアップグレードした Windows 10 を使っている場合、 Windows 10 のインストールメディアは手元にないですね。
それでは、どうやって再インストールするのでしょう?
インストールメディアが作れます
Windows 10 は、Microsoft のサイトからインストールメディアを作成することができます!
そのメディアを使えば再インストールができますね。
※注意すること
できるだけパソコンの調子よいときに、前もって作っておくようにしましょう。
調子が悪く、万一エラーなどが出てしまうと、うまく作ることができません。
◎準備するもの
< USBメモリ、またはDVDディスク >
・USBメモリは4GB以上の容量のものを用意します。ただし4GB でも容量不足なる場合もあるので、その場合は容量の多いものを用意して、再度作成作業をしてください。
・USBメモリはフォーマットされます。入っているデータはすべて消去されますので、大切なデータが入っているUSBメモリを使用したい場合は、データを別に保存してから利用してください。
・DVDディスクも容量不足となる場合があるようなので、その時は二層(DL)DVDディスクを用意してください。
作成方法
(1)Microsoft の「 Windows 10 のダウンロード」のページを開きます。
こちらです↓
https://www.microsoft.com/ja-jp/software-download/windows10
(2)ページが開いたら、「今すぐアップデート」と「ツールを今すぐダウンロード」と書かれた、青い部分がありますので、今回は「ツールを今すぐダウンロード」をクリックします。
(赤丸内)

(3)ウィンドウの下に
「 download.microsoft.com から MediaCreationTool.exe を実行または保存しますか?」
というメッセージが出ますので(紫の四角枠)、「実行」をクリックします(赤丸)。
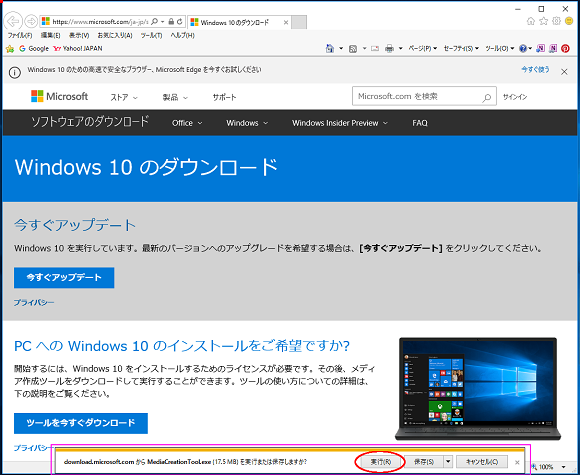
Internet Explorer を使って説明しています。Microsoft Edge など他のブラウザでは表示が違っていますが「実行」できれば問題ありません。
※「ユーザーアカウント制御」が表示されたら「はい」をクリックしましょう(赤丸)。
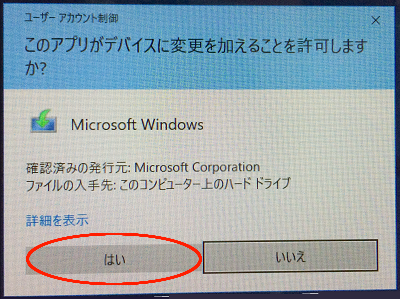
画像が見にくくてすいません。
(4) ライセンス条項が表示されますので、「同意する」をクリックします(赤丸)。
(同意しないと先に進めません^^;)
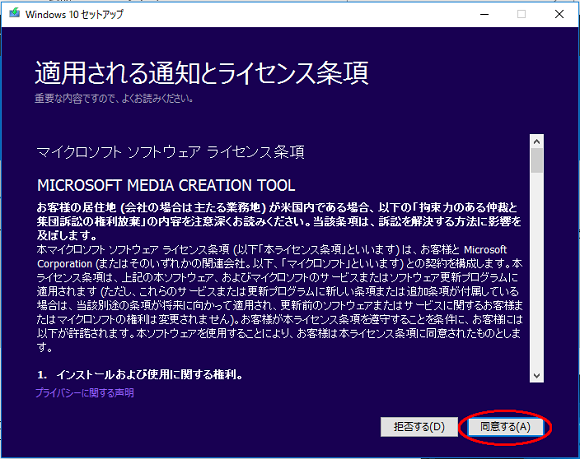
(5)同意して進むと、下記のような画面になります。
インストールメディアを作るので「別のPCのインストールメディアを作成する」を選択します(赤い下線)
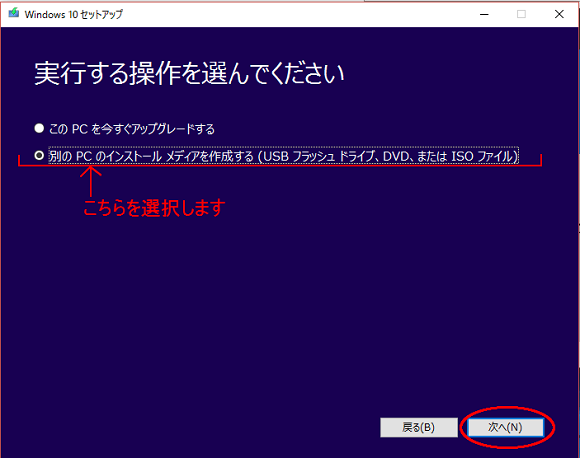
選択出来たら「次へ」をクリック(赤丸)。
(6)「言語、アーキテクチャ、エディションの選択」の画面になります。
アーキテクチャの部分に「64bit」「32bit」のどちらかが表示されていると思います。
この作業をしているパソコン用のインストールメディアを作る場合は
「このPCにおすすめのオプションを使う」
のところにチェックマークが入っていれば、すべて自動で認識して表示されているので、特に変更の必要はありません。
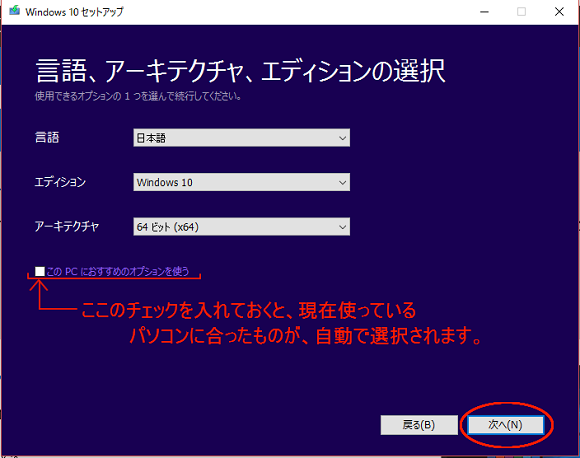
※上の画像では、現在使っている Windows 10 とは違うビット数のメディアを作りたかった
ため、「このPCにおすすめのオプションを使う」のチェックを外して、64ビットを選択しています。
確認できたら「次へ」をクリック(赤丸)。
「利用しているものと違うビット数の場合は、インストールの時にプロダクトキーが必要になりますよ~」ということが書かれています。確認したら、OKをクリックします。
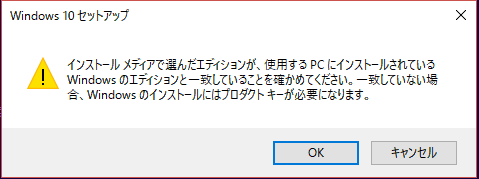
(7)「使用するメディアを選んでください」と出ます。
USBメモリーを使う場合は「USBフラッシュドライブ」にチェックを。
DVDディスクを使う場合は「ISOファイル」にチェックをいれます。
(画像はDVDに焼くので「ISOファイル」をチェックしています(紫四角)。)
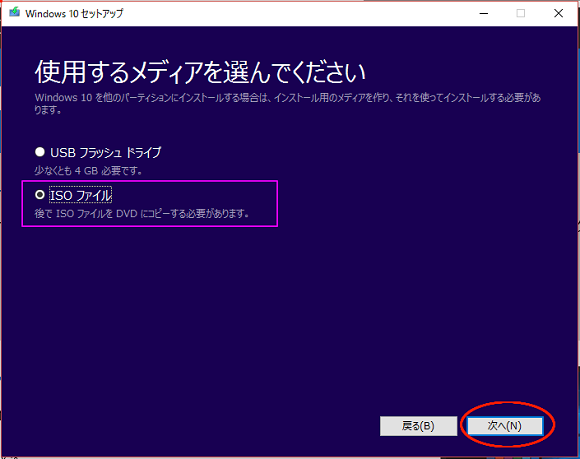
チェックを入れたら「次へ」をクリック(赤丸)。
※最初にも書きましたが、USBメモリの場合フォーマットされるため入っているデータは消えてしまいます。大切なデータはほかに保存して使うか、新しいUSBメモリを使うようにしてください。
※DVDディスクを使う場合は、一旦ISOファイルをダウンロードして、その後DVDディスクへ焼く作業が必要になります。
(8)次はUSBフラッシュドライブ、ISOファイルのどちらを選んだかで違いがあります。
◎USBフラッシュドライブの場合
「USB フラッシュ ドライブ を選んでください」と表示されますので、Windows 10 のデータを入れておくUSBメモリを選択します。
下記画像では選択できるUSBメモリが1つしかないので、このままでOK。
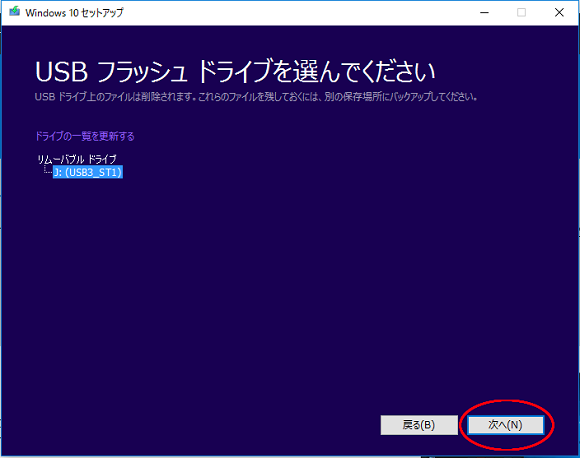
「次へ」をクリックします。
◎ISOファイルの場合
ダウンロードしたファイルを、どこに保存するか聞かれます。
そのままでも大丈夫ですが、自分のわかりやすい場所などに変更してもOK。
どちらにしても、保存する場所をきちんと確認してから進めましょう。
画像では「ダウンロード」へ保存するようにします。
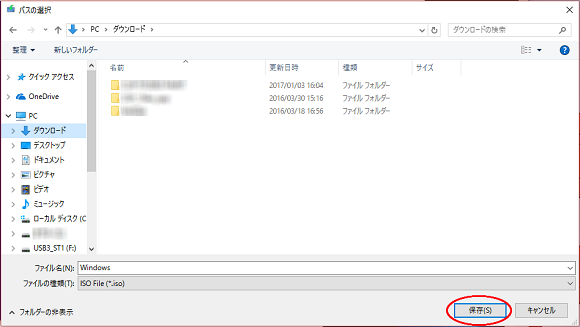
場所が決まったら「保存」をクリックします。
(9)ここからはUSB・ISO(DVD)共通となります。
ダウンロードが始まります。ちょっと時間がかかると思うので、お待ちください。
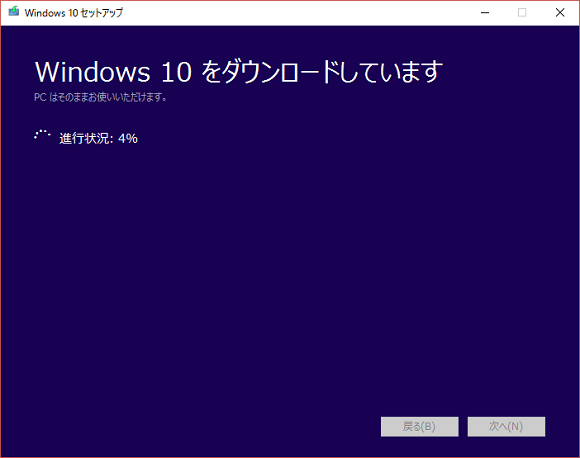
(10)次にダウンロードの検証が始まるので、お待ちください。

(11)検証が終わると、USBもしくはISOメディアへの変換作業が始まるので、これもお待ちください。
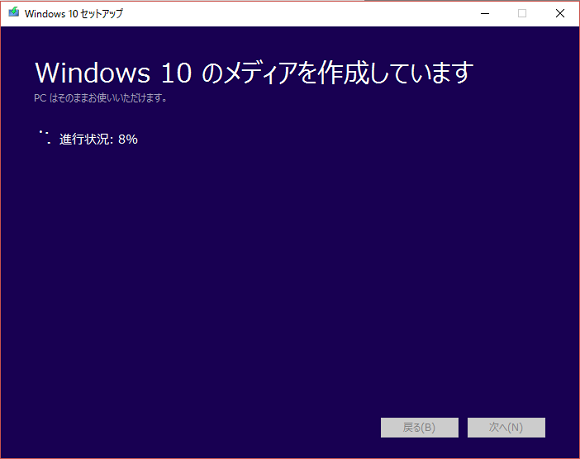
(12)終了しました。
・USBメモリを選択した場合 → インストールメディアの作成はこれで終了です。完了をクリックして閉じます(赤丸)。
・ISOファイルを選択した場合 → 「DVD書き込み用ドライブを開く」をクリックして、DVDディスクへの書き込み作業に進むことができます。
その場合は「DVD書き込み用ドライブを開く」をクリックします(赤四角)。
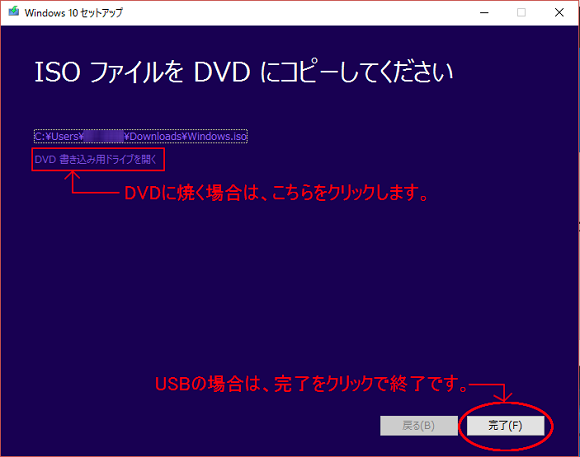
(13)「Windows ディスクイメージ書き込みツール」というウィンドウが開きます。
ドライブにDVDをセットして「書き込み」(赤丸)をクリックすると書き込みが始まるので、終わるまでお待ちください。
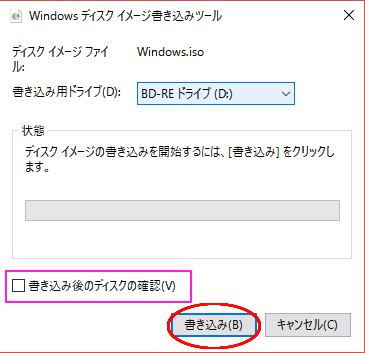
※「書き込み後のディスクの確認」(紫四角)にチェックを入れておくと、書き込み後にきちんと書き込めたかのチェックをしてくれます。お好みでチェックを入れてください。
(ちょっと時間がかかります。)
書き込み中↓
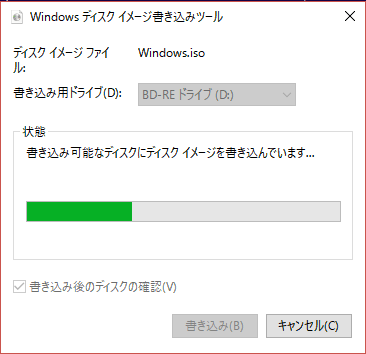
ディスクチェック中↓
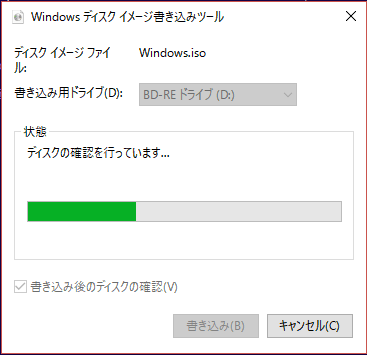
(14)書き込みが終了しました。
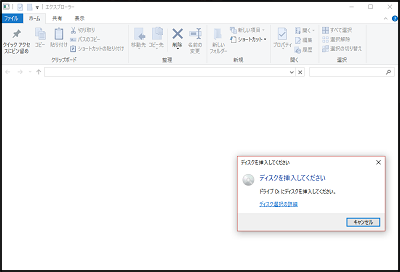
上の画像のようにエクスプローラーが開くかもしれませんが、閉じてしまって大丈夫です。
・閉じると下記のウィンドウが見えます。
「閉じる」をクリックします(赤丸)
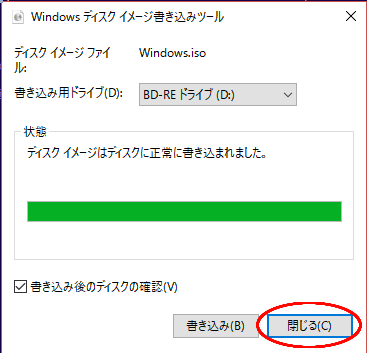
・下記の画面が出ているので、完了ですべての作業が終了です(赤丸)
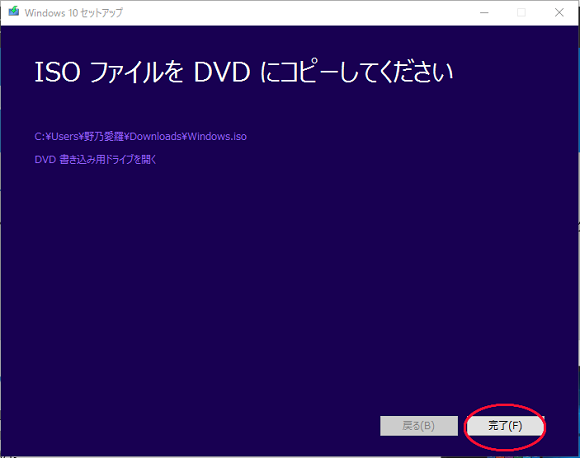
最後にやっておくこと
データを書き込んだDVDやUSBメモリは、きちんと中身がわかるようにしておきましょう。
DVDの場合は、ディスク自体に書き込んでおくのが、一番間違いがないですね。
「これって、何が入ってるんだっけ…?」ということがないように(笑)
(この記事を書く前に、最近作った Windows 10 のインストールメディアを確認しようとしたら、何も書いていないディスクを見つけて「これって何だっけ?」となった私^^;)
一度作っておけば、なくしたり、読み込めなくなったりしない限り、もう作る必要はないです。
少し作業が多いですが、あせらず進めてみてくださいね!
お役に立てれば、幸いです^^



コメント