大がかりなバックアップは、なかなかできないものです。
そんなとき、まずは身近にある「大切な」ファイルを守るためのバックアップから始めてみましょう。
気負わず、できることから始めてみよう
まずは自分で使った文書類、大切な思い出の写真など「絶対に買い戻すことができない」ファイルを優先してバックアップしてみましょう。
極端な話、Windows などのソフトウェアは壊れてしまっても、販売が終了していない限り、お店に行けばいくらでも買いなおすことができます。
しかし、自分で作った文書類や、自分が撮った写真・動画などがパソコン内にしか保存されていない場合、失くしてしまったら二度と取り戻すことはできません。
代表としては子供さんの小さい時の写真、大好きだったペットとの動画など。
不測の事態に備えて、まずはこのようなファイルからバックアップを始めましょう。
それとこのバックアップは、作業にかかる時間自体が少しで済むことが特徴です。
まず始めるには、ピッタリなバックアップですね。
必要なものは?
- USBメモリーやSDカード
パソコン内にのみ保存されているファイルは、万一パソコンが壊れてしまった場合なくなってしまいます。
ですからバックアップを取る場合も、パソコンではない場所に保存しておきましょう。
といっても、外付けHDD(ハードディスク)やクラウドサービスだと、事前に準備が必要になり、ちょっと手間(やお金)がかかります。
そんな時には、手持ちのUSBメモリーやSDカードを利用すれば、準備も出費も必要ありません。
もしなかったとしても、最近は16GB、32GBの容量でも買いやすい価格になってきたので、1つ購入しておいてもよいですね。
(64GB以上になると割高になるので、16GBか32GBのUSBメモリーがおススメです。)
使っていく中で、いくつか注意点があります。
- USBメモリーやSDカードなどのフラッシュメモリーと言われるものは、長期間通電しないでいるとデータが消えてしまいます。
時々パソコンに繋いで、データを追加したり中身の確認をしたりして通電しましょう。
- USBメモリーやSDカードの寿命は、およそ3~5年です。(高耐久メモリーの場合は約10年)使い始めて寿命の時期が近づいてきたら、データを新しいメモリーに移し、古いメモリーはバックアップではなく、移動用などに利用するようにしましょう。
ファイルはコピーしたものを使おう!
これはファイルを編集するときに重要なことなのですが、必ず元ファイルをコピーしたものを使って編集するようにしましょう。
バックアップとはあまり関係がないことのようですが、実は元のファイルに上書き保存していくと、万一元の状態に戻したいことになっても戻すことができません。
コピーしたファイルを使えば元ファイルが残っているので、そのファイルを使って再度やり直すことができます。
そう考えると、これも立派なバックアップの一つです。
コピーしたファイルでの編集が終わり上書き保存したら、元ファイルと別にナンバリングなどして保存してもいいですし、元ファイルが必要なければ元ファイルを削除し、新しいファイルの名前を修正して保存してもいいです。(内容をきちんと確認してから削除しましょう。)
会社のルールがあったり、自分のやりやすい方法などがあると思うので、上手に保存してください。
下の画像は私のUSBメモリーに入れてあるメールなどのバックアップファイルです。
日付を入れて保存し、新しいものを含め5つのファイルをバックアップとして取っておくというルールで保存しているので新しいファイルを1つ保存したら、古いファイルを1つ削除します。(一応内容を確認してから、削除する。)
こうしておけば、万一削除したデータが実は必要なものだった場合でも、以前のファイルの中に残っていれば、そこからデータを戻すことができます。
立て続けに編集をした場合は、過去ファイルを5つ残してもデータ的に最新のものとあまり変わらないこともあるので、そういう時には細かい編集をしただけのものは残さないようにしています。
このように、きちんとルールを作り上手にファイルを保存できると、自分自身でもわかりやすくなり、バックアップの役目も果たしてくれます。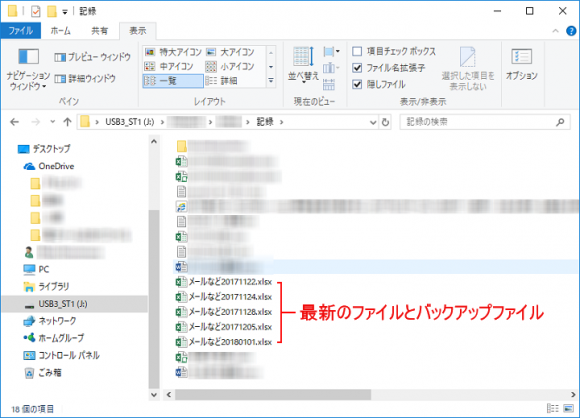
↑クリックで拡大
保存はこまめに
編集をしている途中でも、こまめに保存作業をしましょう。
休憩を取るタイミングで必ず保存する、終了の時に保存する(当たり前ですが)など、自分でルールを作っておけば、万一突然の停電などでデータがなくなってしまっても、停電の直前に保存してからの分がなくなるだけで済みます。
初めはちょっと面倒ですが、ルールが習慣になってしまうまで頑張りましょう!
その日の作業が終わって保存したら、ファイルをパソコン以外の場所(USBメモリーなど)に保管するようにすれば、さらに安心ですね。
ただし、保存したUSBメモリーはなくさないように(笑)
それから、会社などではプライバシーの観点から社内で使用しているUSBメモリーなどは持ち出せないなどのルールが決められている場合があります。
きちんとルールを守って、上手に保管してくださいね。
写真や動画のマスターファイルなど、編集をしないファイルについては、USBメモリーなどにコピーしたらそのまま置いておけば、バックアップとなるのでOKです。
コピーするのが大変な時は「送る」を使おう
バックアップするためにはコピーの作業が必要になります。
でもコピーするものがたくさんあって、いちいち「コピー」「貼り付け」をするのは大変!
という方は「送る」を利用しましょう。
これ、知っている人は知っていますが、知らない人は「見たことあるな」ぐらいの認識しかなかったりします。
でもとても便利なので、ぜひ使ってみてください!
「コピー貼り付け」を使ったときの、1/3以下の労力で済みますよ^^
「送る」を使うための設定をしましょう
「送る」を便利に使うために、初めに設定をしましょう。
「設定がいるのか~」と、ちょっとげんなりしちゃった方。
そんなに難しい設定ではありませんよ!
それに1回頑張って設定すれば、保存先を変更しない限りずっと使えます。
最初だけ、頑張りましょう!
それではやり方です
バックアップファイルを保存する「USBメモリー」や「SDカード」を用意してくださいね。
説明ではUSBメモリーを使っていきます。
(1)用意したUSBメモリー内に「送る」を使ってファイルを保存する専用フォルダーを作っておきます。
↑クリックで拡大
私の場合は「USB3_ST1」というのがUSBメモリーの名前です(赤二重線部分)。
その中に「Aバックアップ用」というフォルダーを作りました。
場所はご自分のわかりやすいところに作ってもらえればOK。
ちなみにファイルの先頭に付いている「A」というのは、フォルダーがリストの先頭に表示されるように付けました。(「1」など数字でもいいんですが。)
画像のようにたくさんフォルダーがあると、どこにあるのかわからなくなるため、私の苦肉の策です。
専用フォルダを作ったら、そのフォルダが表示されているウィンドウは閉じずに置いておいてください。(ここでは上記画像のウィンドウです。)
後ほど使います。
※確認です
現在「送る」でメニューを表示させても「Aバックアップ用」のフォルダーは表示されません。
このメニューに「Aバックアップ用」のフォルダーが表示されるようにしていきます。
(2)「スタートボタン」を右クリックします。(赤枠)
(3)開いたスタートメニューの中から「ファイル名を指定して実行」をクリックします。
(4)表示されたウィンドウの「名前」の部分に
SHELL:SENDTO
というコマンドを入力します。(小文字でもOK。コピペで貼り付けると早いです。)
入れられたら「OK」クリックします。(赤丸)
(5)「SendTo」というウィンドウが表示されます。
後ろに見えているウィンドウは、先ほど「そのまま置いておいて下さい」とお話しした、「Aバックアップ用」フォルダーがあるウィンドウです。
(5)「SendTo」のウィンドウに「Aバックアップ用」のショートカットを作ります。
「SendTo」のウィンドウを少し移動して「Aバックアップ用」のフォルダーが見えるようします。
そのあと「Aバックアップ用」フォルダーを右クリックのドラッグで移動させます。
(普通のドラックではダメですよ!)
(6)移動後ドラッグを放すとメニューが表示されます。
その中の「ショートカットをここに作成」をクリックします。(赤枠)
このメニューが表示されなかった場合は、うまくできていないということです。
「SendTo」ウィンドウ内にフォルダーがコピーされた場合はそれを削除し、もう一度右クリックでドラッグをしてください。
(7)ショートカットができました。(赤枠)
これで設定終了です!
「送る」を使ってみよう
それでは、実際に「送る」を使ってファイルをコピーしてみましょう。
今日は「一言用テキスト.txt」というファイルを使います。(赤枠)
わかりやすいように
「コピーするファイルのあるフォルダー(本日のコピー・作成ファイル、緑二重線)」を左側、「コピーを入れるフォルダー(Aバックアップ用、赤二重線)」を右側に並べて比較していきます。
(1)左のウィンドウにある「ひとこと用テキスト.txt」をクリックして選択し右クリックします。
表示された右クリックメニューにある「送る」をポイントします。(赤丸)
表示されたメニューに「Aバックアップ用ーショートカット」がありますね。(赤枠)
これをクリックすると、右のウィンドウにコピーされるはずです。
クリックしましょう。
(2)簡単にコピーできました!(赤枠)
「コピー&ペースト」を使うより、格段に速く作業が済みますね!
まとめ
「バックアップ」といわれると、ものすごく大掛かりなことを考えてしまいますが、保存の仕方をちょっと変えたり、ファイルを違う場所の2か所に保存するだけで、バックアップの役割を果たすことができます。
まずは、身近で大切なファイルをなくさないよう、しっかり保存・バックアップしましょう!
お役に立てれば幸いです^^

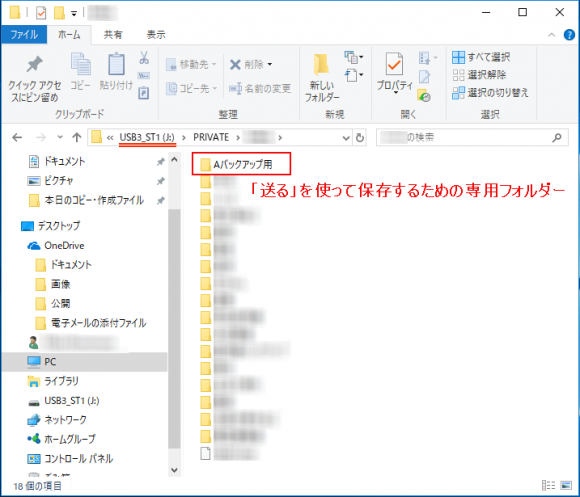
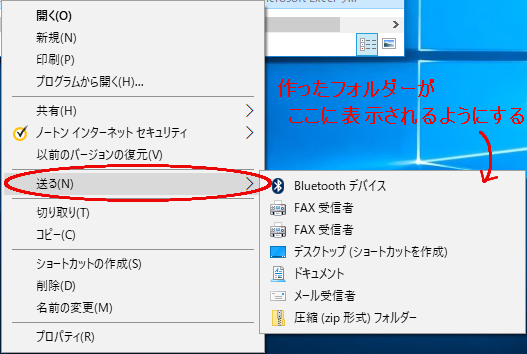

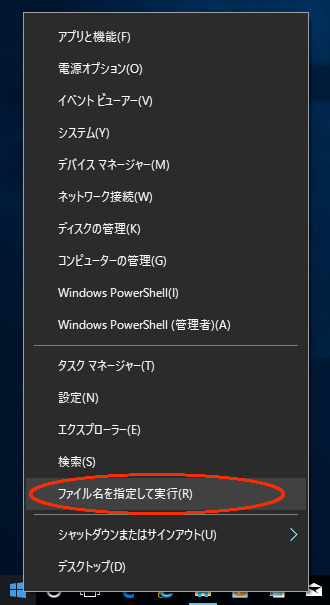
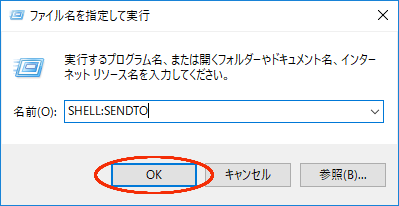
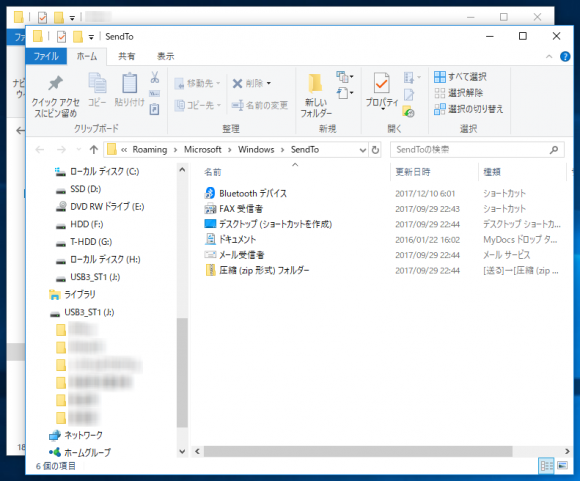
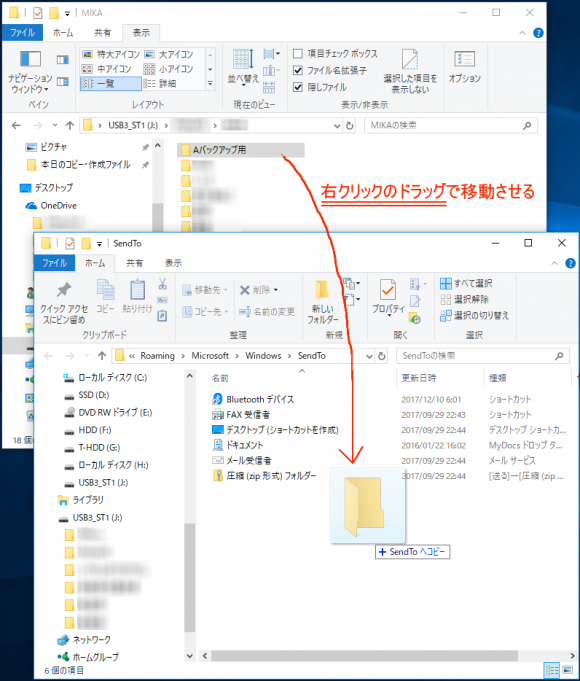
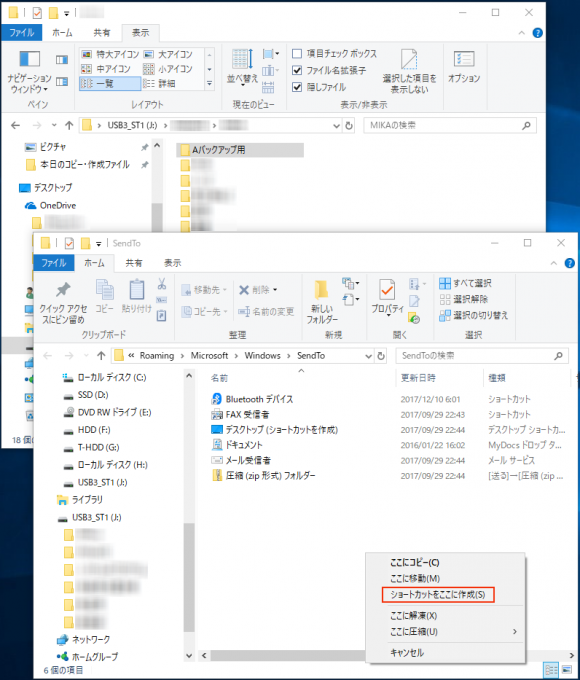
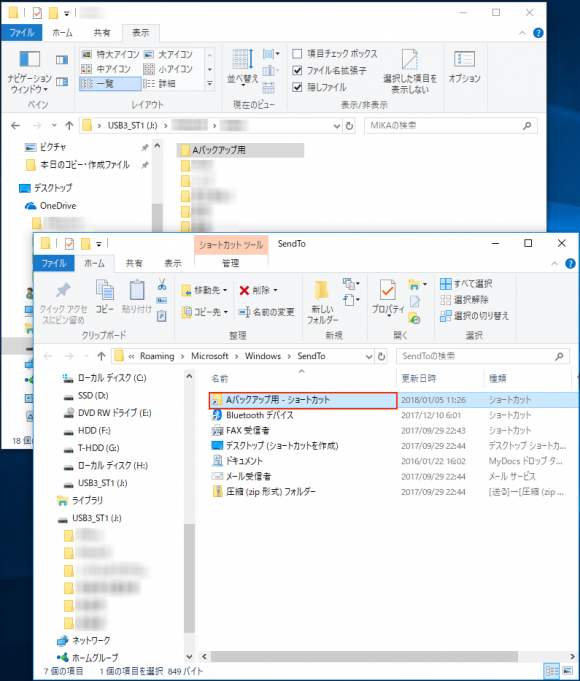
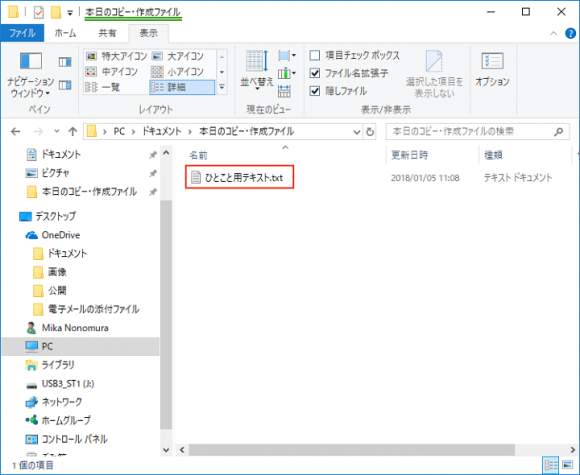
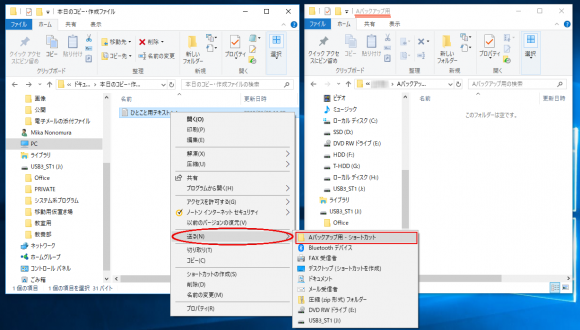
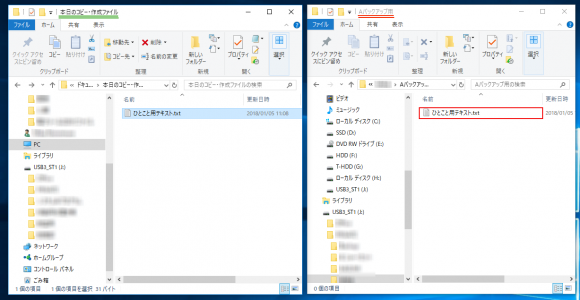


コメント