いつも使うアプリ。
「パソコンの起動と同時に、立ち上がってくれないかなぁ…」
そう思うこと、ありますね。
実はその設定、できます^^
パソコンによっては初めからいくつかのアプリが起動するように設定されていることがあります。
不必要なアプリは起動しないようにすると、Windows の起動に時間がかかっていたものが早くなることもあるので、以前そのやり方をご紹介しました。

しかし逆に、好きなアプリをパソコンが起動するのと同時に立ち上がるように設定することもできちゃいます。
例えば、パソコンを立ち上げたらすぐにインターネットを使う方なら、パソコンに電源を入れたら、いつも使うブラウザが立ち上がるように設定することもできたりします。
今回は、この設定方法についてご紹介しますね!
スタートアップ設定って?
「スタートアップ設定」は Windows の機能です。
この機能を使うと、パソコンに入っているアプリをパソコンが起動したら自動的に立ち上がるようにしたり、逆に立ち上がらないようにしたりできます。
今回は「パソコンが起動したら自動的に立ち上げる。」設定のやり方です。
まず、確認しましょう
不必要な手間をかけないために、まずは2つの確認事項を見てみましょう。
1、起動させたいアプリの設定に、スタートアップ設定がないか
アプリ自体の設定に「システムの起動時に〇〇を開始する。」と似た文言でスタートアップ設定がある場合があります。(○○にはアプリの名前が入る。)この場合はそこで設定すれば、パソコンの起動と同時に立ち上がるようになります。
2 、「1」の設定がない場合、そのアプリがスタートアップのリストにあるかどうか
アプリ自身にはスタートアップ設定がない場合、そのアプリがスタートアップのリストに載っているかどうかを確認します。
「1」はアプリでそれぞれ違うので、そのアプリの設定またはオプションなどを確認してください。
ここでは「2」の確認方法を、この後説明していきますね。
スタートアップの確認方法
(1)タスクバーを右クリックし(①)、右クリックメニューを表示します(②)。
タスクバーの右クリックは、アイコンのないところならどこでもOKです。
(2)「タスクマネージャー」が開きます。
「プロセス」から始まる7つのタブがありますので、その中の「スタートアップ」をクリックします(赤丸)。
(3)スタートアップが開きました。
この中に起動させたいアプリがあるかどうかを確認してください。
スタートアップの中に
- ①起動させたいアプリがある場合
- ②起動させたいアプリがない場合
(上記リンクで、各項目へジャンプします。)
どちらなのかによって作業の工程が少し変わってきます。(②のほうが工程が少し多い。)
起動させたいアプリがある場合
起動させたいアプリが、スタートアップにある場合は簡単です。
設定方法
ここでは例として「 Microsoft OneDrive 」で設定してみます。
(1)タスクマネージャーの「スタートアップ」を表示し、起動させたいアプリ(ここでは Microsoft OneDrive )をクリックして選択します。(赤枠)
選択したアプリを右に見ていくと「無効」と書かれています。(下画像赤枠)
「パソコンの起動と同時に立ち上げる機能が、無効になっていますよ。」ということですね。
(2)アプリを選択した状態で右下のほうを見ると、ボタンに「有効にする」と出ています。これをクリックしましょう。(赤丸)
(3)先ほど「無効」だった部分が「有効」になります。(赤枠)
これで設定完了です。×ボタンで閉じましょう。
設定されたかどうか確認する場合は、パソコンを再起動させてくださいね。
アプリによっては、パソコンの起動に時間がかかるようになることもあるので、焦らず立ち上がるのを待ちましょう。
起動させたいアプリがない場合
起動させたいアプリがスタートアップにない場合、そのアプリのショートカットを「スタートアップ」フォルダに置く作業が必要になります。
この作業をすると、タスクマネージャーのスタートアップにアプリが表示されるようになります。
●スタートアップフォルダはどこにあるのか?
作業自体は、「スタートアップ」フォルダにショートカットを入れるだけなので簡単なのですが、「スタートアップ」フォルダは結構奥のほうにしまってあるので、そこまで辿り着くのがちょっと面倒です。
「スタートアップ」フォルダの場所は
C:\Users\[ユーザー名]\AppData\Roaming\Microsoft\Windows\
StartMenu\Programs\Startup
です。
※[ユーザー名]には、使っているアカウントのユーザー名が入ります。
※フォルダを順に開いていくと、赤字で書いてある部分のフォルダがカタカナ表記になっていますが、問題ありませんので、最後のスタートアップまで開いてください。
設定方法
まずはじめに、上記の「スタートアップ」フォルダの場所を参照して、フォルダを開いておいてください。
こんな感じ↓
ここでは例として Google Chrome をスタートアップに登録してみますね。
(1)スタートボタンをクリックし(①)、すべてのプログラムの中から「 Google Chrome 」を探します。(②)
(2)開いておいた「スタートアップ」フォルダに、Google Chrome をドラッグで移動します。
(3)移動後です。
ここで、移動した Google Chrome のアイコンをよく見てください。
上の画像のようにこ、左下の角に矢印が付いているアイコンは、ショートカットと呼ばれるアイコンです。
このアイコンが表示されていれば、設定OKです。
「スタートアップ」フォルダにアプリを入れるときは、必ずアプリのショートカットを置くようにしてください。
アプリ本体を入れてしまうと、誤動作を起こさないとも限りませんので、必ずショートカットが置かれていることを確認しましょう。
タスクマネージャーのスタートアップを確認
「スタートアップ」フォルダに Google Chrome のショートカットが置けたので、タスクマネージャーのスタートアップに表示されたかどうか、確認してみましょう。
タスクマネージャーのスタートアップを開いてみます。
赤枠内に Google Chrome が表示され、状態も「有効」になっていますね。
これでパソコンの起動と同時に Google Chrome が立ち上がるようになりました。
少し調べてみたのですが、はっきりとした原因がわかりませんでした。現時点でブラウザをスタートアップとして登録したい場合は、 Microsoft Edge 以外のものを利用するようにしてください。( Internet Explorer 、Google Chrome では、設定できることを確認しています。)
まとめ
スタートアップを設定すると、ユーザーログインさえしておけば、放っておいても指定したアプリが立ち上がってくるので便利です。
ただ、たくさんのアプリが立ち上がる設定にしたり、一つだけでもそのアプリ自体が重いものだったりすると、パソコンの起動に時間がかかるようになることがあるので、注意しましょう。
上手に使って、パソコンをさらに便利に使ってくださいね!
お役に立てれば幸いです^^
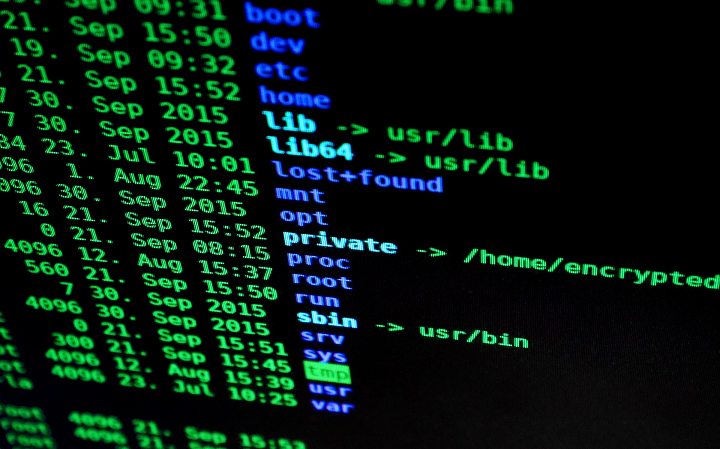
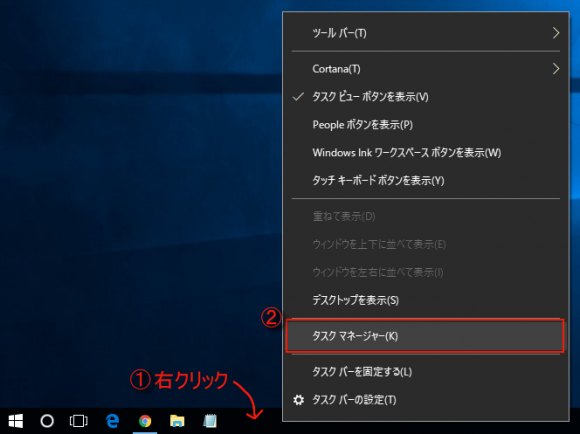
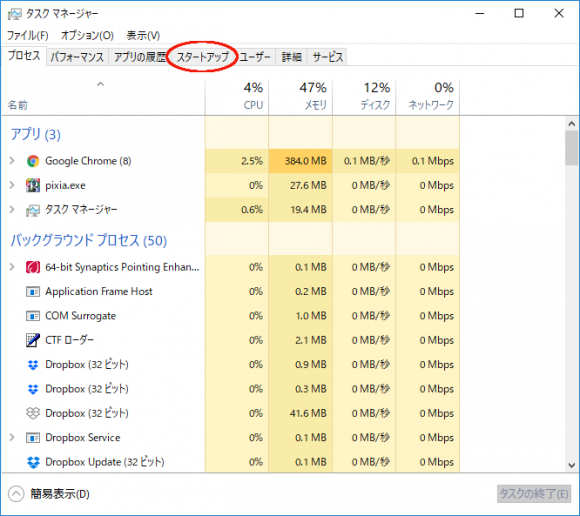
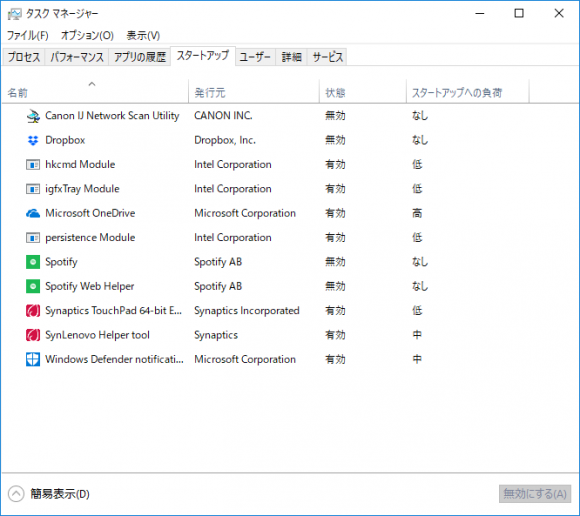
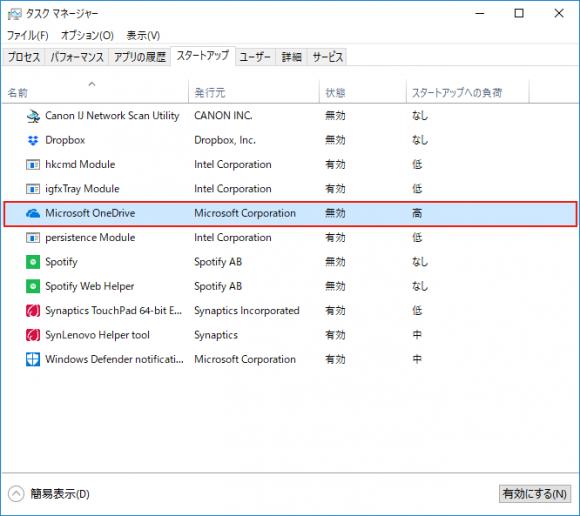
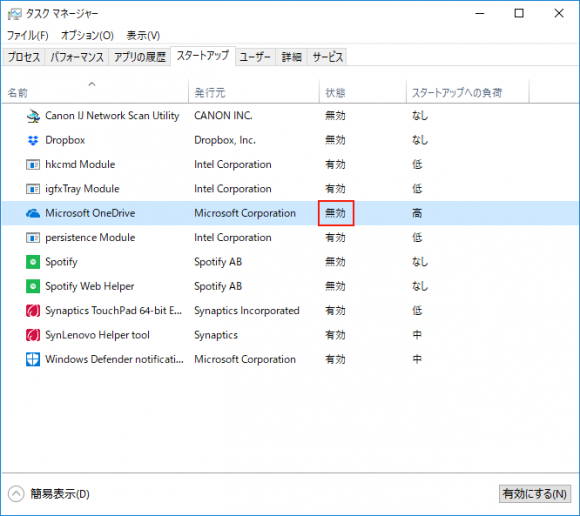
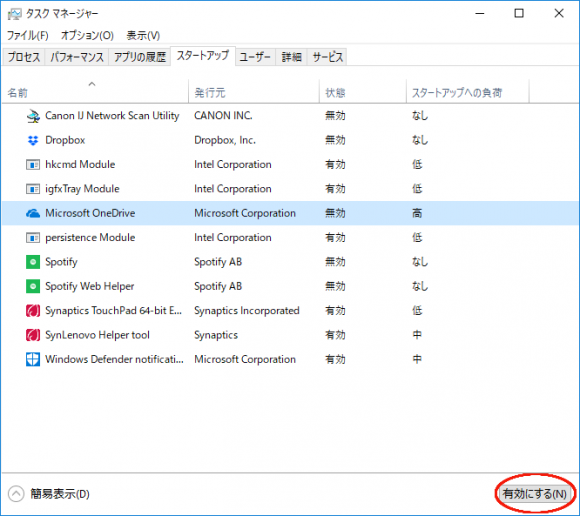
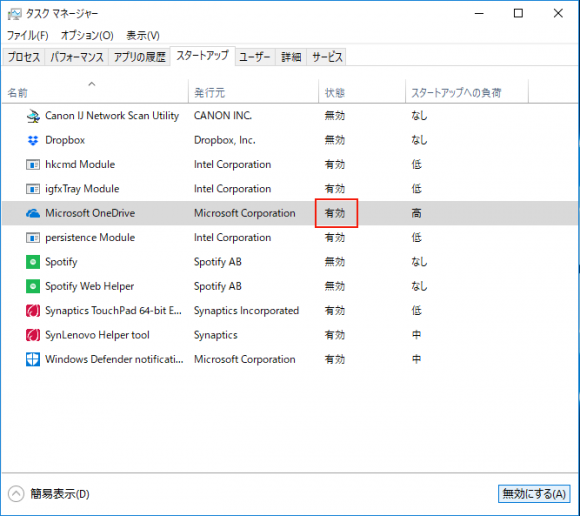
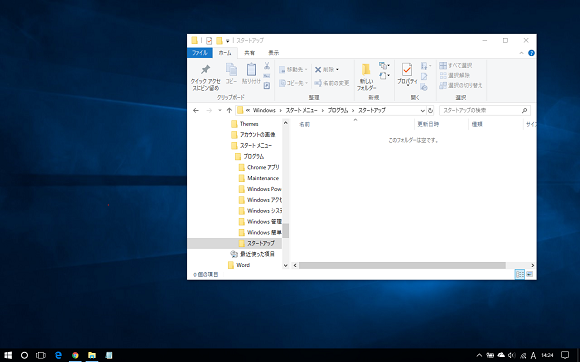
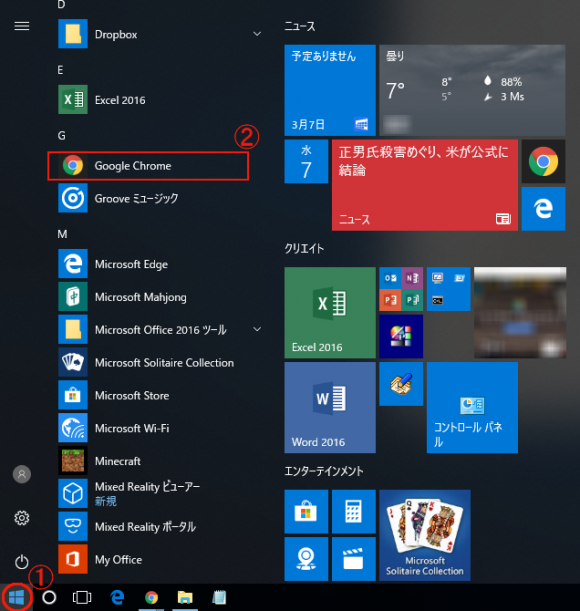
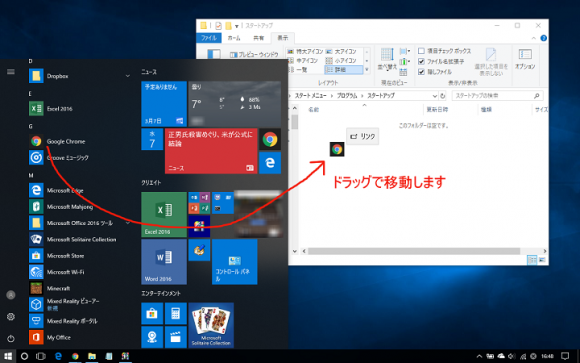
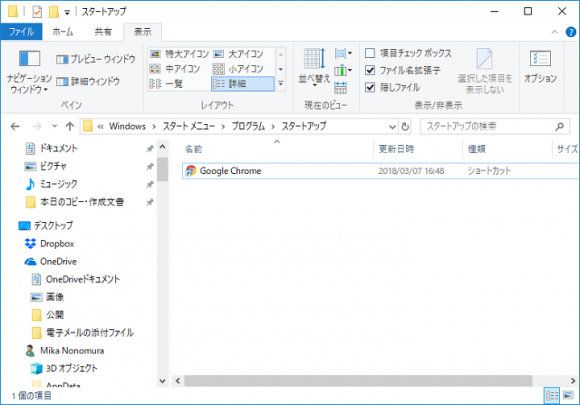
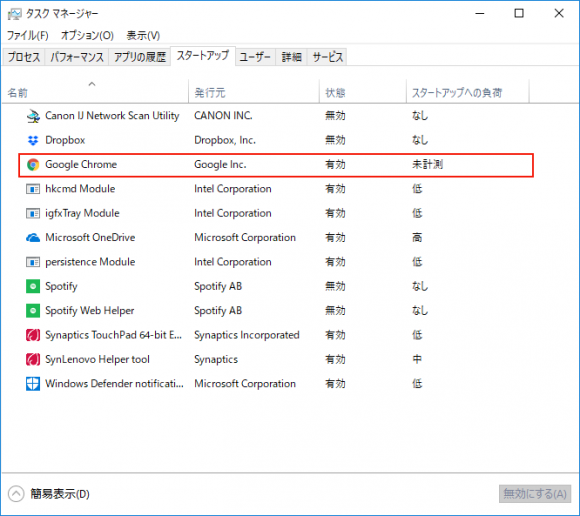
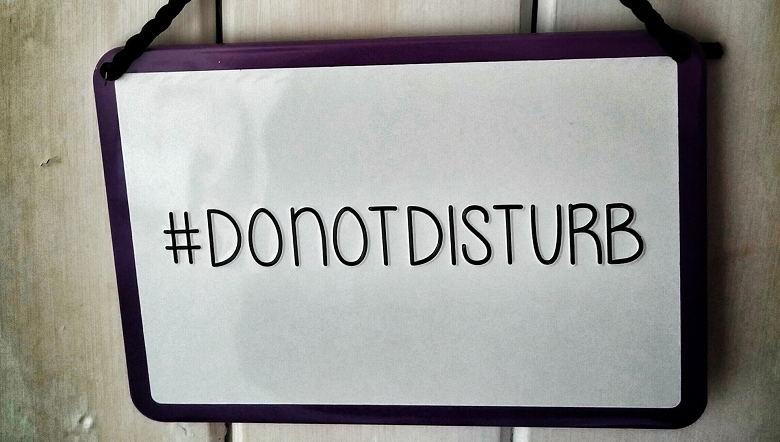
コメント