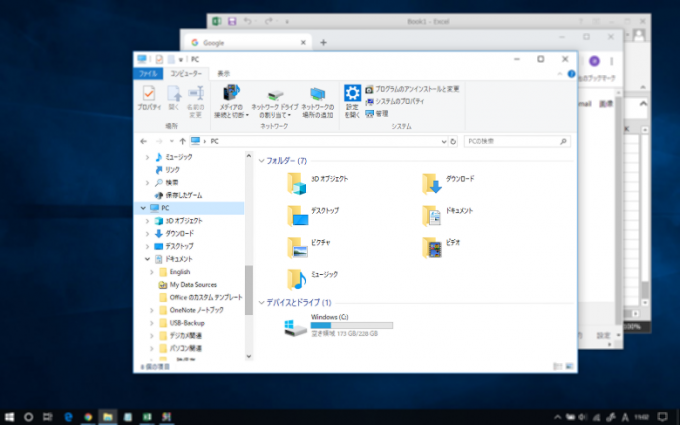
パソコンの画面を写真に撮る「スクリーンショット」。便利な機能ですよね。
この「スクリーンショット」、撮る方法がいくつかあります。
Windows に付属のアプリを使ってもできますが、今回はアプリを使わずに撮る方法ご紹介していきます。
一度、きちんと確認しておきましょう。
著作権について→文化庁:著作権(下の方にあるリンクがわかりやすいです。)
肖像権について→一般社団法人 日本音楽事業者協会「肖像権について考えよう」
基本の撮り方は「Print Screen」キー
スクリーンショットを撮るために、まず最初にパソコンのキーボードに「Print Screen」というキーがあるかを確認しましょう。
「PrtSc」と略されて書かれていることも多いので、気を付けて見てくださいね。
撮り方
◆ 「Print Screen 」キー を押す。
これだけですw
スクリーンショットを撮るときは
「Fn」キー +「PrtSc」キー
と押してくださいね。
(詳しくは、ノートPCの取り扱い説明書を参照して下さい。)
でも、キーを押しても何も変化がないので、ほんとに撮れているかどうかわからないです。
実は撮ったスクリーンショットのデータは「クリップボード」という場所に保存されています。
ということは、そのままではデータを画像として目で見ることができません。
ですから、クリップボードに保存されたデータをアプリに取り込んで、保存する必要があるのです。
Windows 10 の場合、一番簡単なのは「ペイント」アプリです。
「ペイント」アプリを使って保存してみよう
(1)スタートボタンをクリックしてスタートメニューを開きます(①)。アプリ一覧にある「Windows アクセサリ」をクリックで開きます。(②)
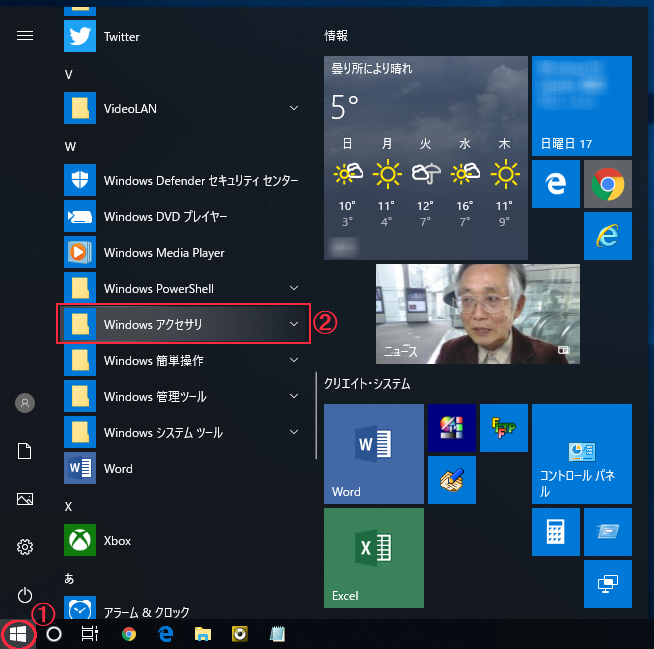
(2)開いた中に「ペイント」がありますので、クリックで起動します。(赤枠)
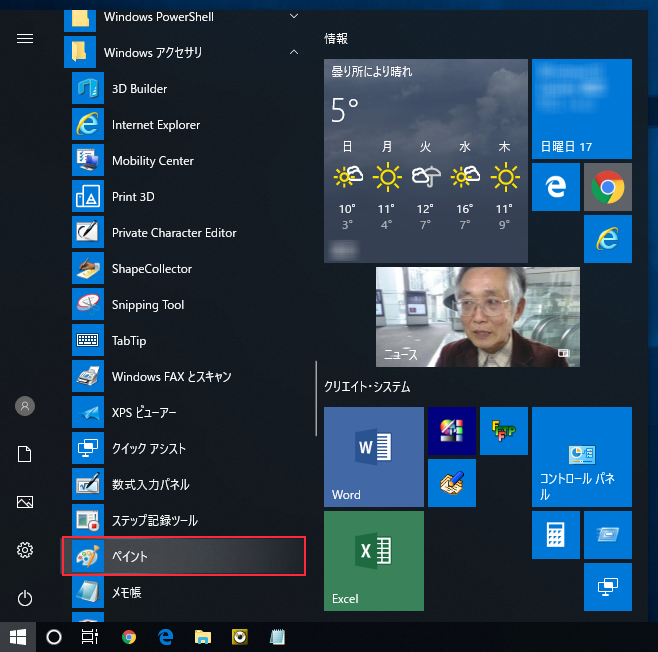
頻繁に使う場合は、スタートメニューにピン留めしておくと便利ですよ。
詳しくはこちらの記事を↓

(3)ペイントが起動したら、ホームタブにある「貼り付け」をクリックします。(赤丸)
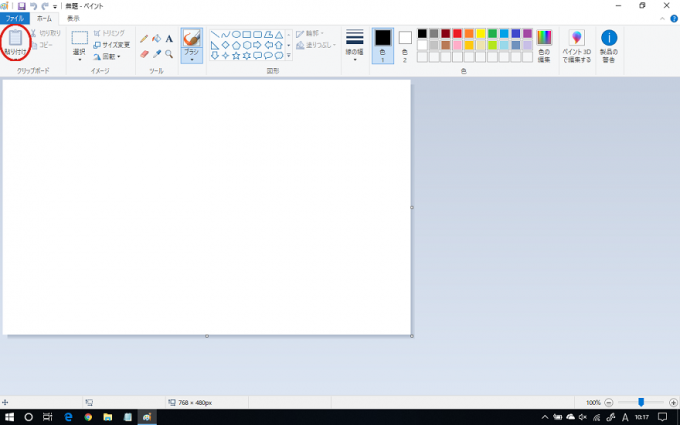
データが貼り付けられました。
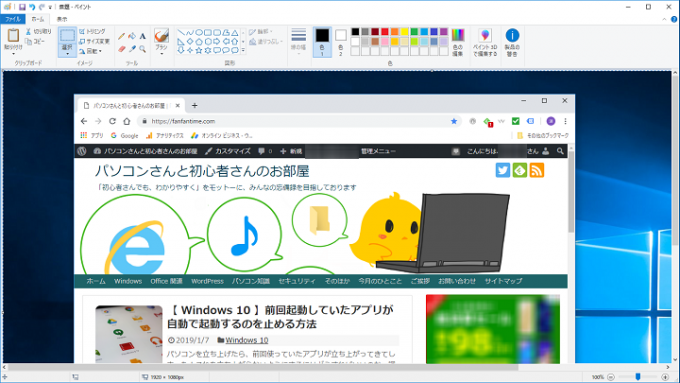
これを保存していきます。
(4)「ファイル」タブをクリックします。(赤丸)
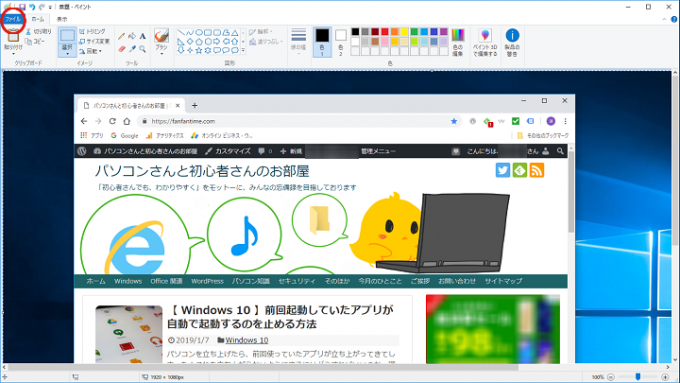
(5)ダイアログが開くので、その中から「名前を付けて保存」を選びポイントしてください。 (赤枠)
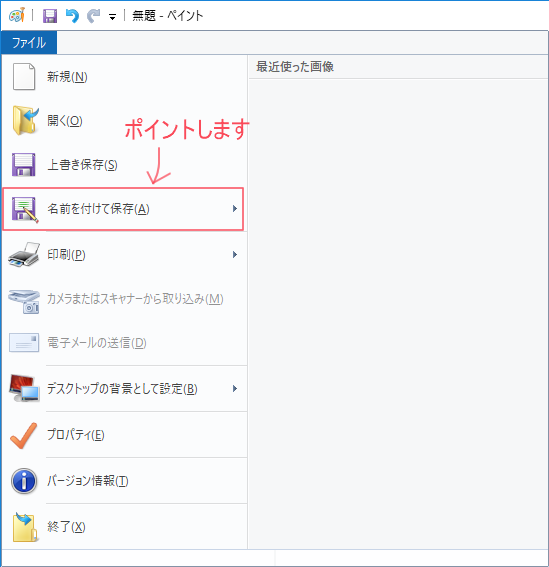
※クリックしてしまっても大丈夫です。
その場合は下記(7)へ進み、囲み部分を確認して、作業してください。
(6)保存できる形式の一覧が表示されますので、クリックで選択します。通常は「.jpg」か「.png」で保存すれば大丈夫です。今回は「.png」で保存します(赤丸)
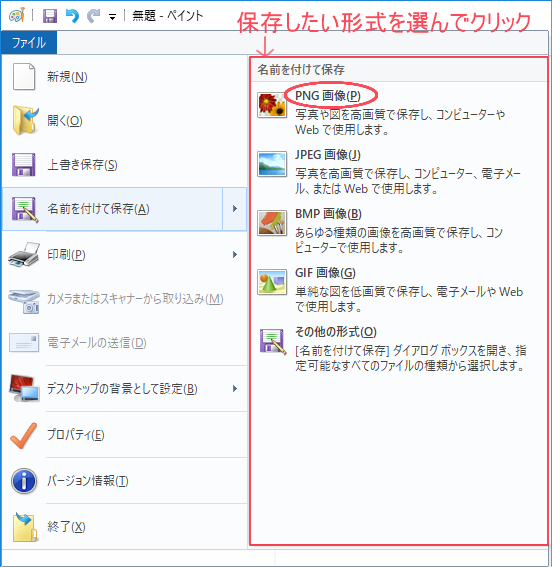
※「.png」形式の方が、ファイルサイズが大きくなります。
(7)保存のためのウィンドウが開きます。
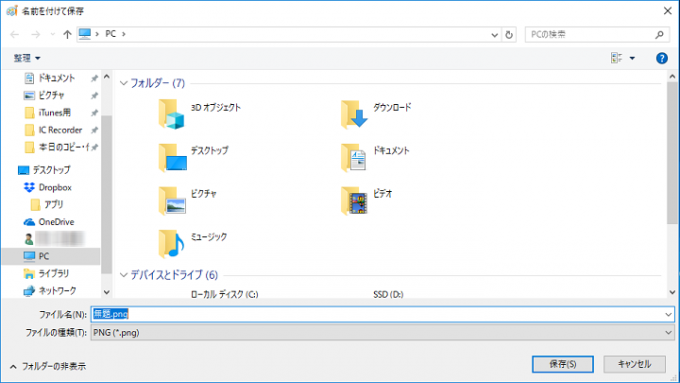
(8)保存する場所とファイル名を指定します。
今回は「ピクチャ」フォルダの中にある「仕事用」フォルダに保存します。(紫枠)
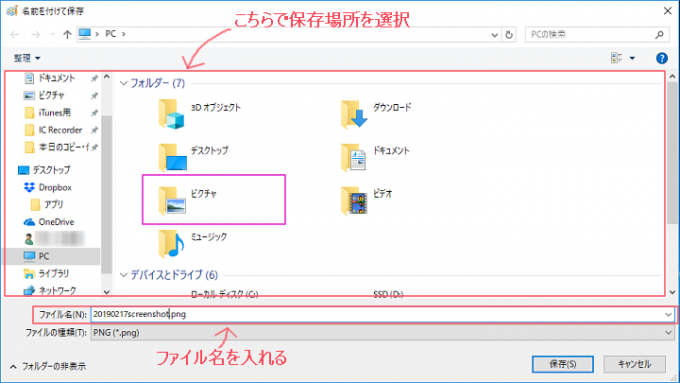
(9)赤い囲み枠で示した「保存場所」と「ファイル名」に間違いがないかもう一度確認して、「保存」(赤丸)をクリックします。
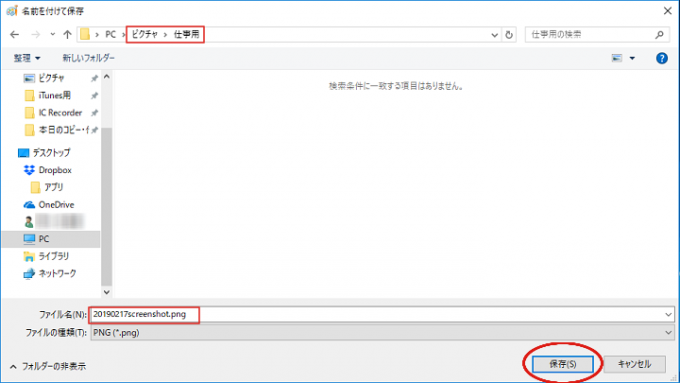
これで保存できました。
注意点
「Print Screen 」キーを使ってスクリーンショットを撮った場合、クリップボードのデータを保存しないと、後から撮ったデータで上書きされ、前のデータは消えてしまいます。
撮ったら必ず保存してから、次のスクリーンショットを撮りましょう。
「Windows ロゴ」キー + 「Print Screen」キー 【おすすめ!!】
これが一番手軽なので、おすすめの方法です。
ちなみに下記画像のマークがついているキーが「Windows ロゴ」キーです。
「Windows キー」とも言います。

この方法を使ってスクリーンショットを撮った場合、ファイルが自動的に「ピクチャ」の中にある「スクリーンショット」というフォルダ内に保存されます。
ファイル形式は「.png」で、「スクリーンショット(連番)」という名前で保存されます。
必要に応じて後でファイル名を変更すれば、わかりやすくできますね。
ファイルが自動で保存されるので、名前を付けて保存する手間がなく連続でスクリーンショットを撮ることもできます。
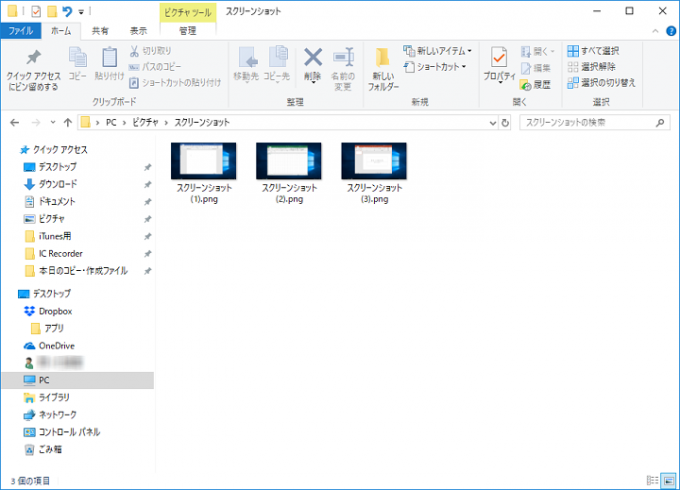
二つのキーを同時押ししする手間はありますが、 その手間をかけてもはるかにラクなので、ぜひ利用してみてください。
「Windows ロゴ」キー +「shift」キー +「S」キー
この方法は、画面の範囲を指定してスクリーンショットを撮ることができます。
ただし、範囲指定ができる代わりに、自動で保存されません。
「Print Screen」キーと同じように、クリップボードにコピーされるだけなので、別のアプリに張り付けて保存する必要があります。
撮り方
(1)スクリーンショットを撮りたい画面で
「Windows ロゴ」キー +「shift」キー +「S」キー
と押します。(順番に押していけば大丈夫。)
(2)すると画面が白っぽくなり、マウスポインタ―が「+」の形になります。
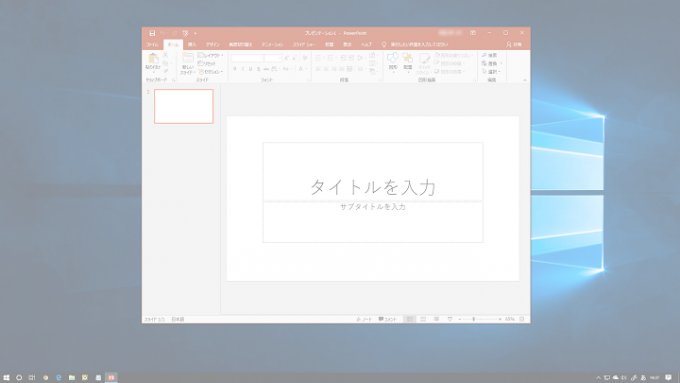
Windows の設定上、マウスポインタが写っていませんが、十字になっていますので、確認してくださいね。
(3)その状態で、スクリーンショットを撮りたい範囲をドラッグで指定します。
指定された範囲は、元の色合いになります。
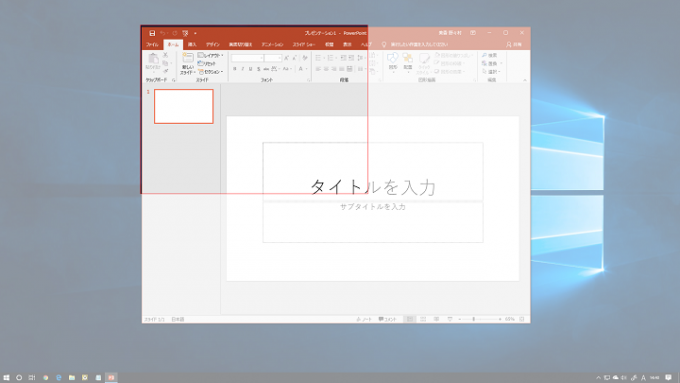
こちらも上画像と同様、マウスポインタが写っていません。すいません。
(4)ドラッグをやめた時点で選択されていた範囲が、スクリーンショットとしてクリップボードに保存されます。
あとは「Print Screen」だけを使ったときと同じように、クリップボードに保存されたデータを別のソフトに貼り付けて保存してください。
まとめ
スクリーンショットは、やり方さえわかればとても便利なものです。
特に2つ目にご紹介した
「Windows ロゴ」キー + 「Print Screen」キー
の方法であれば、自動的に保存もしてくれるので本当に手間いらずですよ。
キーの位置を覚えるまではちょっと面倒かもしれませんが、慣れるとほんの一瞬でスクリーンショットを撮ることができます!
著作権や肖像権などの法律もありますが、気を付けながら上手に利用していきましょう^^
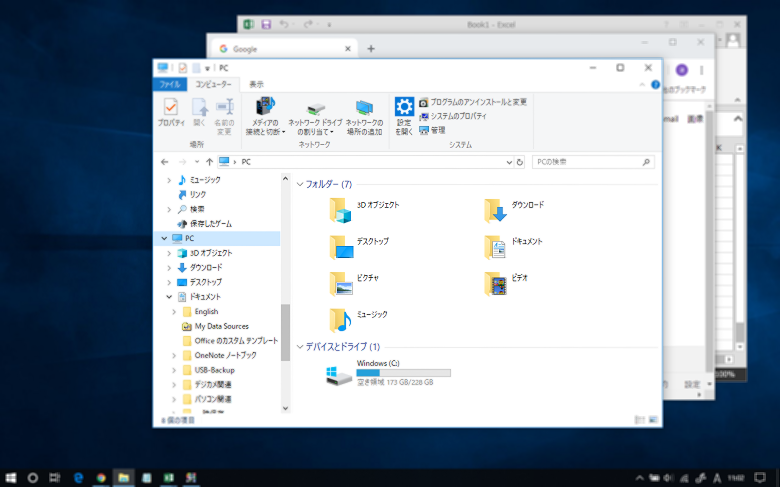
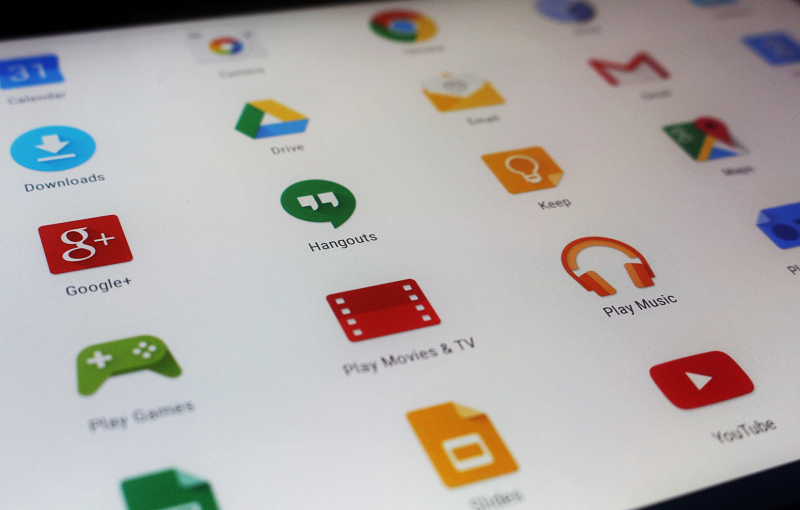
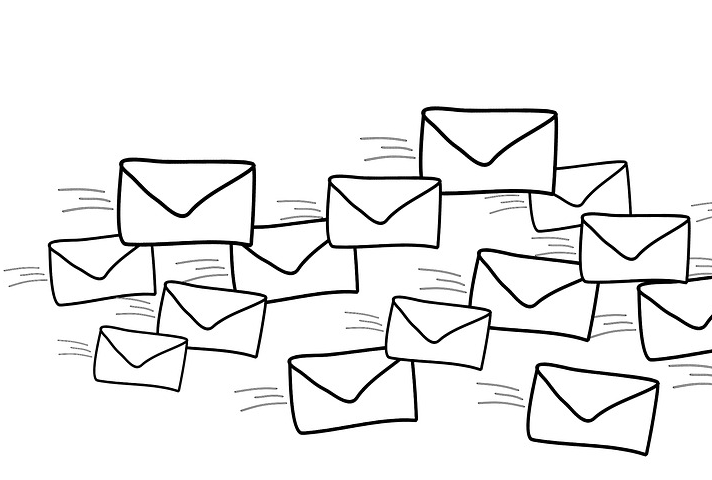
コメント