Windows 7 のPCでゲームをしようと思い、ソフトを立ち上げようとしたら
「DirectX エンド ユーザー ランタイム を入れてください!」
(だいたい、こんな意味。)
というメッセージが出てきました。
DirectX はちょっと知ってる。
これがないとゲームもできないんですが、音楽や動画も見ることができなかったりするんです。
でも「DirectX エンド ユーザー ランタイム 」っていう言葉は初めて聞きました。
(今更なのかもしれないですけど)
「DirectX エンド ユーザー ランタイム 」とはなんぞや?ということで、それについてとダウンロードからインストールについて調べてみました。
※わかる方は「そもそも「DirectX 」って何でしょう?」と「では「DirectX エンド ユーザー ランタイム」って?」は、飛ばしてもらって大丈夫です。
そもそも「DirectX 」って何でしょう?
「 DirectX 」はちょっと知っている、と先ほど書きましたが、そうは言っても「それがないとゲームができない」ということぐらいしか知らないと、今さらながら気が付きました。
仕組みはともかく「どういうものなのか」ということぐらいは知っておかないと!
Windows というOS(オペレーションシステム、基本ソフトウェア)の入っているパソコンを使って、ゲームをすることも今は普通にありますね。
ですが Windows はもともとゲームをするためのソフトではなく、文書を作ったり、表計算をしたり、インターネットを見る、メールを送受信することを主な役割として作られたソフトです。
ですから Windows だけではスムーズにゲームを動かすことができないため、それを補助するものを組み込むことにしました。
ゲームや音楽、映像などマルチメディア関連の処理をより高速に快適に使用できるようにするために マイクロソフトがWindowsに組み込んでいるものが DirectXになります。
パソコンでゲームをする人にとって DirectX は切っても切れないものなんですね。
では「DirectX エンド ユーザー ランタイム」って?
仕組みについてもちょっと調べてみたのですが、ご興味のない方、お急ぎの方は読み飛ばしてもらってOKです。
結構難しいことがずらーっと書いてありまして(プログラムがどうのとか、ライブラリがどうのとか)。
私はプログラミングに関しては素人なので、書いてあることをわかる範囲で自分なりの言葉で解釈してみました。
「ソフトなどのプログラムの中で、頻繁に使うものを定型文にして書いて、まとめておいてあるところを “ライブラリ” というが 、その中でゲームなどが使うための ”ライブラリ” のことを”エンド ユーザー ランタイム” と呼ぶ。」
ということらしいです。(めっちゃざっくりと書いているので、それ違う!と思われる方もいらっしゃると思いますが、大目に見てください><)
Windowsの更新プログラムをインストールするときに、このDirectXも一緒にインストールされます。
その時に Windows が使う DirectX のライブラリは、更新プログラムと一緒にダウンロードされてくるので問題なし。
でもこの「DirectX エンド ユーザー ランタイム」 という、ゲームなどが使うためのライブラリはダウンロードされてこないのだそうです。
だからゲームを立ち上げようとすると
「プログラムの定型文がないから立ち上げられないよー、ライブラリ入れてよねっ!」
というゲームの文句(?)が先ほど書いた「DirectX エンド ユーザー ランタイム を入れてください!」というメッセージになって出てきたということのようです。
DirectX エンド ユーザー ランタイムを入れます
※2017年2月2日 修正しました。
◇Windows 7・ Windows Vista での DirectX について
2017年2月2日時点で、Windows Vista・Windows 7 では、DirectX エンドユーザーランタイムはそれ単独では提供されていません。
基本的には Windows Update を使用して、最新の Service Pack 、または最新の更新プログラムを適用し DirectX エンドユーザーランタイム を最新版にする形です。
(サポートが終了した場合はできません。)
また、手動で更新する場合は下記の「サービスパックと更新プログラム」をダウンロードしパソコンにインストールします。
ダウンロードページ
・Windows 7 (x86/X64) は、こちら
・Windows Vista x86用 は、こちら
・Windows Vista x64用 は、こちら
※「x86」は32ビット用、「x64」は64ビット用の更新プログラムです。
〇ご自分のパソコンがどちらなのかを調べるには、
まずコントロールパネルを開き「システム」(大きいアイコン、もしくは小さいアイコン表示にすると見つけやすい。)をクリックして開きます。
開くと一番上に「コンピューターの基本的な情報の表示」と書いてあり、その下に「Windows のエディション」
「システム」
「コンピューター名、ドメインおよびワークグループの設定」
「Windows ライセンス認証」
という4つがあります。
その中の「システム」にある「システムの種類」を確認してください。
「○○ビットオペレーティングシステム」と出ています。
(○○の部分が32か64になっています。)
上記リンクからからそれぞれのダウンロードページへ移動すると、内容が英語表記になっています。
グレーで囲まれた「Select Language」のところで「Japanese」を選択してください。
日本語表記に切り替わります。
●インストールの流れ
(1)赤い四角の「ダウンロード」をクリックして、ダウンロードを開始します。
(2)2個のファイルが表示されますので該当するファイルを選んでください。
(Windows Vista の場合は、ダウンロードページを選択する時点で、32ビットか64ビットかを選択するので、この選択画面はありません。)
お使いの Windows 7 が
64ビットなら → Windows6.1-KB2670838-x64.msu
32ビットなら → Windows6.1-KB2670838-x86.msu
を選択します。(太字の部分に注意)
※選択してOKをクリックすると、ウィンドウの下にポップアップブロックが出る場合があります。「一度のみ許可」をクリックして先に進みます。
(3)「ダウンロードしていただき、ありがとうございます。」というページが表示されます。
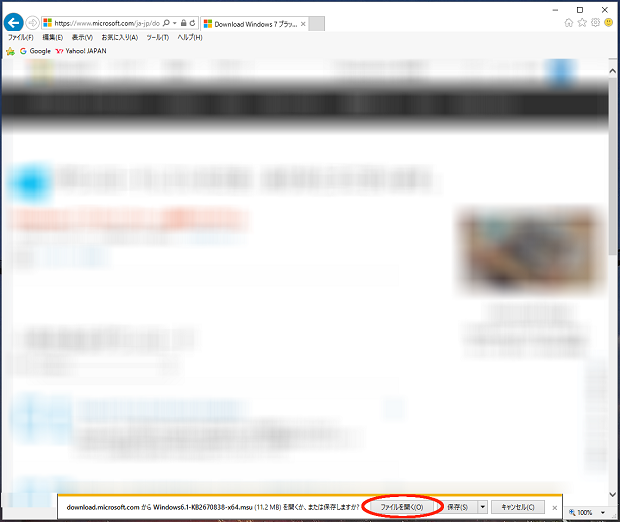
ダウンロードが始まる直前に、「~を実行または保存しますか?」というメッセージがウィンドウの下のほうに表示されますので、「ファイルを開く」(赤丸)をクリックします。
小さくて見にくくなってしまい、すいません><
(4)その後に
「ユーザーアカウント制御・このアプリがPCに変更を加えることを許可しますか?」
というダイアログが表示された場合は「はい」をクリックします。
無事にインストールが終了すると、パソコンの再起動を求められるかもしれません。
その場合は、保存しなくてはならないものを保存してからすべてのアプリを終了して、パソコンを再起動してください。
再起動後、新しい DirectX が適用されます。
◇ Windows 10・Windows 8.1 での DirectX について
Microsoft サイトによると、Windows 10・Windows 8.1 でも、 DirectX は基本的に Windows Update で入手する形です。
マイクロソフトサポート
最新版の DirectX をインストールする方法
このページの
「オペレーティング システム別の DirectX のバージョンと更新プログラム」のそれぞれの欄に記載がありました。
ということは、基本的に Windows Update をきちんとしているのであれば、最新の DirectX がインストールされるということになります。
(私のパソコンは現在 Windows 10 でなので DirectX 12.0 が入っていて、まだ新しいものがないので、実際にきちんとインストールされるのかはわからないのですが^^;)
まずは Windows Update を実行して、OSを最新版のものにしてみましょう。
※追記:2018年5月24日
原因はわからないが Windows 10 に DirectX が入っていないことが判明
先日、我が家の子供が Windows 10 のPCでゲームをダウンロードしようとすると「DirectX9 以上が必要です」と言われてしまい、ダウンロードできませんでした。
Windows Update もきちんとしているのになぜ??
この記事を更新してから何か変更があったのかと、上記のサイトを確認しても Windows バージョンに含まれているということは変わっていません。私の解釈がどこか間違っているのか?
でも無いものは無いので、とにかく入れるしかありません。
検索して下記のページを見つけ、早速ダウンロード作業をしました。
Windows 10 DirectX (ダイレクトエックス) のダウンロードはこちら。
ー 作業の流れ(上記ページの表示後から) ー
①緑色の「今すぐダウンロード」の大きなアイコンをクリックする。
②Microsoft 社のダウンロードページへと移動します。その中の「 DirectX エンド ユーザー ランタイム WEB インストーラー」(一番上にあるはずです。)をクリック。
③Microsoft 社のダウンロードページへと移動します。その中の「 DirectX エンド ユーザー ランタイム WEB インストーラー」(一番上にあるはずです。)をクリック。
④「 DirectX エンド ユーザー ランタイム WEB インストーラー」のページに移動。赤い「ダウンロード」のアイコンをクリック。「その他の推奨ダウンロード」は今回は何もせずに右下の「次へ DirectX End-User Runtime Web Installer」をクリック。
⑤ Microsoft Edge の場合、ウィンドウの下に「実行」「保存」「キャンセル」と書かれた枠が出ますので、「実行」をクリックします。その後下記のダイアログのやり方を参照して進めてください。
万一エラーが出てインストールできない場合は、「保存」の右側の「ᐱ」をクリックして、ファイルを一旦わかりやすい場所に保存してください。「dxwebsetup.exe」のファイルをダブルクリックで開くと、下記のダイアログが表示されインストールを進められます。ユーザーアカウント制御が表示された場合は「はい」をクリックしてください。
● DirectX インストールのやり方。
(1)DirectXインストールのダイアログです。
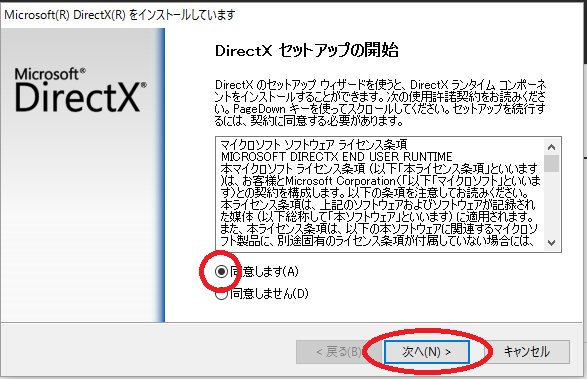
ここは「同意する」にチェックを入れないと先に進めません><
チェックを入れたら「次へ」をクリック。
(2)Bingツールバーをインストールする旨のお知らせが表示されます。
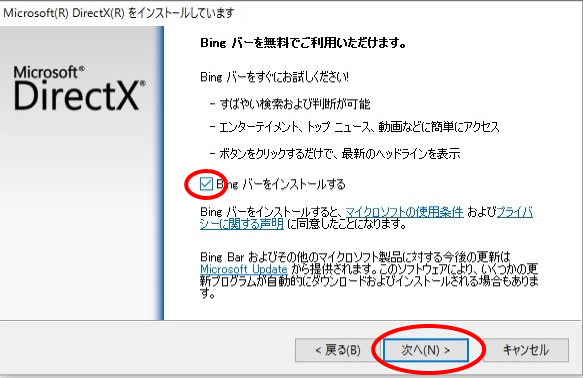
Internet Exprolerに、Bingのツールバーをインストールするかどうか確認する画面です。
特に必要でなければチェックを外して「次へ」をクリックします。
(6)コンポーネントをインストール
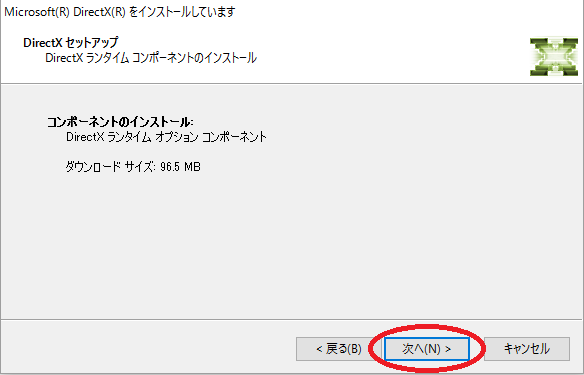
ダウンロードサイズなどの確認画面ですので「次へ」をクリック。
(7)ダウンロードとインストールが始まります。
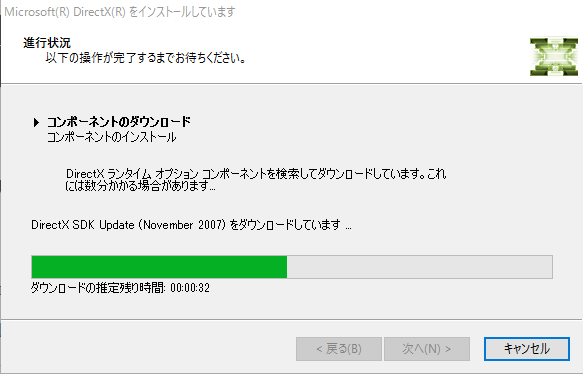
終了するまで待ちます。
(8)無事に完了しました。
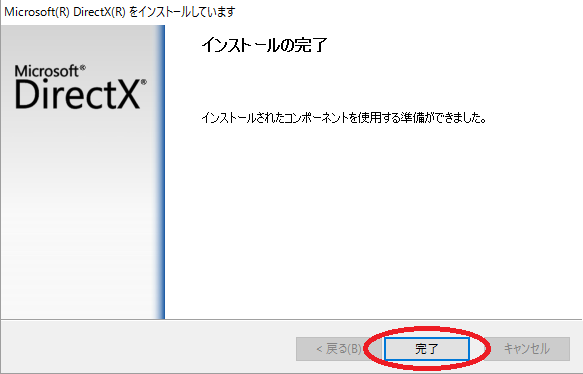
完了をクリックするとダイアログが閉じますので、これで終了です。
※参考
Windows 10・Windows 8.1と、DirectX の各バージョンの関係、
各 Windows の初期状態での DirectX のバージョンを記載します。
ー Windows 10 ー
初期状態の DirectX → DirectX 12.0
<DirectX 12.0・DirectX 11.3 は Windows 10 で使うことができます。>
ー Windows 8.1 ー
初期状態の DirectX → DirectX 11.1
<Windows 8.1 では DirectX 11.1 まで使うことができます。>
まとめ
Windows Vista から( Windows Vista は2017年4月11日で、サポート終了しました。) Windows 8.1 についても DirectX が更新プログラムの一部として提供されているので、基本的にWindows Update を通して DirectX がインストールされる流れになっています。
Windows 10 では以前のように Windows Update を簡単に止めてしまうことができなくなっているので心配は少ないのですが、Windows 8.1 より前のものを使っている方は、Windows Update を自動でインストールできないようにしたり、アップデート自体をしないようにしてしまうことが意外と簡単にできます。
パソコンの電源を切るときに、時々「更新してシャットダウン」というものが表示されたり、シャットダウンボタンにオレンジ色のアイコンが付いていることがある方は、Windows Update が自動になっていますので、問題ありません。
しかし「そういう風になったことないなぁ」という方は Windows Update の設定を確認して、「更新プログラムを自動的にインストールする」にしておくようにしましょう。
セキュリティの面でもリスクが大きくなりますので、Windows Update はきちんと行うようにしましょうね。
長々とお付き合いいただき、ありがとうございました。
わかりにくい部分もあるかと思いますので、折を見て修正など入れていきたいと思います。


コメント