Windows 10 にアップグレードしたり、新しくパソコンを買われた方は、壁紙が下の画像のような青い Windows マークのものになっていると思います。
でもいつも使うパソコン、お気に入りの写真が表示されていたら嬉しいですよね!
ということで、今回は Windows 10 での、壁紙の設定方法をご紹介します。
設定しましょう!
注意点
画像によっては読み込みが重く(遅く)なったり、デスクトップのアイコンが見にくくなったりするので、その場合はまた違う画像を選んでみてください。
(1)まずは、お気に入りの写真を選んでおきましょう。
デジカメやスマホで撮った写真を、パソコンの中に取り込んでもらってもOK。
お気に入りの写真を用意してくださいね。私が選んだのはこちら↓
とりちゃんですw
ー 重要 ー
スムーズに壁紙を設定するために、壁紙にしたい画像の名前と、保存してある場所を確認しておくことが重要になります。
「どこに写真が保存されているか」ということですね。
私のパソコンの場合は…
○ファイル名:
「壁紙用とりちゃん.jpg」
○保存してある場所:
「ピクチャ」フォルダの中に自分で作成した「壁紙用」フォルダ
です。
↑クリックで拡大
上の画像の赤い囲みを見てみると
「PC > ピクチャ > 壁紙用」
と書いてあります。これは
「”PC”というフォルダの中にある”ピクチャフォルダ”の中の、”壁紙用”というフォルダの中を見ています。」
という意味になります。
ご自分の画像の場所を確認したときに、この赤い囲みの部分をメモなどして、忘れないようにしておいてくださいね。
(2)デスクトップ上でマウスを右クリックします。
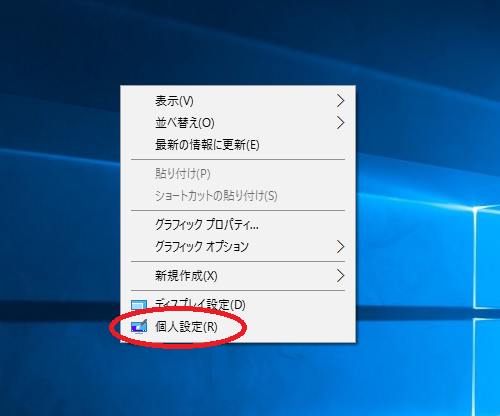
右クリックメニューが表示されますので、一番下の「個人設定」をクリックします。(赤丸)
(3)「背景」と書かれたウィンドウが開きます。
↑クリックで拡大
左側には「背景」「色」「ロック画面」「テーマ」「スタート」「タスクバー」の6個が表示されています。
右側の欄は、左側で選択された「背景」で設定できる内容が表示されます。
「背景」の文字の下には、現在設定されている壁紙がプレビューとして表示されていますね。
(この場合は初期設定の青い Windows マークの画像)
この画面になったら①が「画像」になっていることを確認して、②の「参照」をクリックしましょう。
(4)画像の選択画面が開きます。
↑クリックで拡大
ここで先ほど確認した「壁紙にしたい画像の名前と、保存してある場所」が必要になります。
上の方にある青い四角の囲みを見ると、「PC > ピクチャ > 」となっています。
すでに「ピクチャ」が開いている状態でした。
※もしも違う場所が開いていた場合は、メモを確認しながら該当のフォルダを順番に開いていってください。
かならずどこかにあるはずですよ。(最初に確認してありますから。)
どうしても見つからない場合、ファイル名がわかれば、Windows の「検索」を使って探すことができます。(時間がかかる場合もあります。)
あとはこの中にある「壁紙用」(赤枠)のフォルダを開けば、とりちゃんの画像があるはずです。
ではダブルクリックで開いてみます。
↑クリックで拡大
ありました^^
(5)「保存済みの写真」フォルダの中身が見えます。
①は「壁紙用とりちゃん.jpg」の写真です。
ファイルの見え方が違う方もいらっしゃると思いますが、ファイル名が合っていれば大丈夫。
クリックしてきちんと選択できると、①の赤線で囲った部分のように周囲が青くなり、と同時に下の②「ファイル名」のところにファイルの名前が表示されます。
その状態になったら、③「画像を選ぶ」をクリックします。
(6)プレビュー画面に選んだ画像が表示されます。
↑クリックで拡大
実はすでに壁紙も変更されていますね。
このまま×で閉じるとこの状態で確定されます。
(7)変更終了
↑クリックで拡大
選んだ画像になりました!
まとめ
コツはやはり「写真が保存してある場所がわかるようにしておく」ことです。
わからなくなりそうであれば、画像の保存は初めから用意されている「ピクチャ」フォルダにするようにしましょう。
その中で分かりやすく、日付やイベントごとなどのフォルダ分けをしておけば、さらに便利になります。
そうすればほかの壁紙に変更するときも、「ピクチャ」フォルダ内を探せばいいですよね。
お気に入りの写真が見られると、ちょっと幸せになれますよ♪
ぜひ、チャレンジしてみてください!
参考になれば、幸いです^^

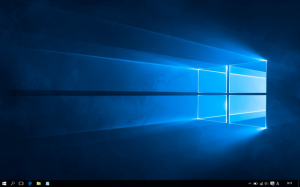

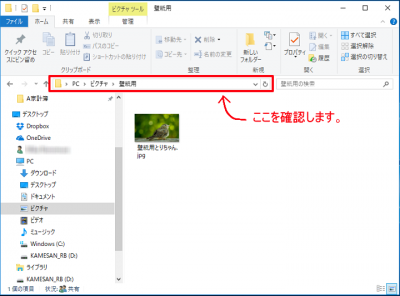
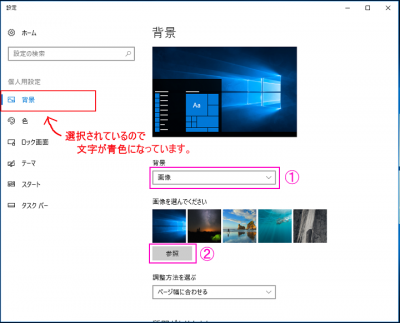
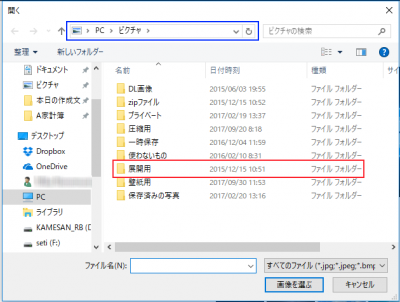
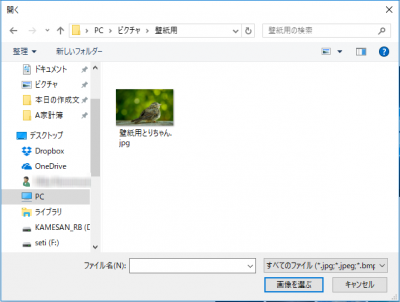
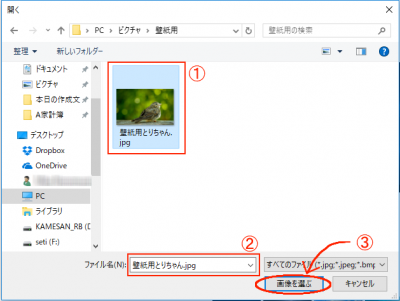
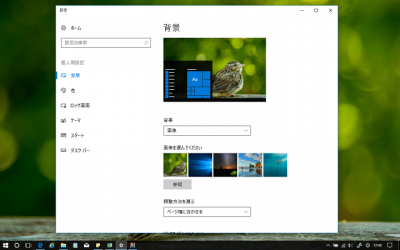
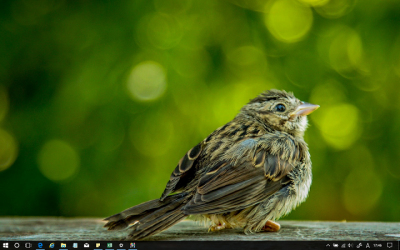


コメント