Windows 10 を使い始めて思ったのが
「スタートメニューに普段よく使うアプリを置けないのが不便」
ということでした。
たとえば Windows 7 ならこんな感じだったんですよね。
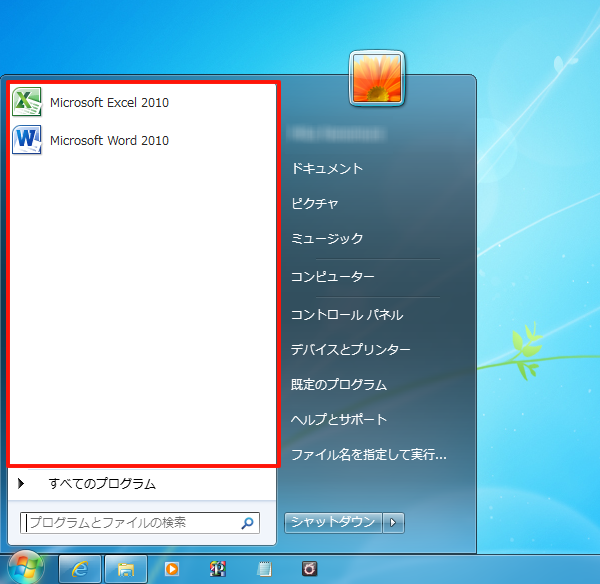
「Microsoft Excel 2010」と「Microsoft Word 2010」は、赤く囲まれた部分によく使うアプリとして登録してある状態です。
そこをクリックすれば、すぐにアプリの立ち上げができたので便利でした。
そして Windows 10 でのスタートメニューがこちら。(Creators Update 後)
Windows 7 の時にはソフトを登録していた赤枠の部分には「すべてのプログラム」が表示されていて、使いたいアプリを登録することはできません。
私としては「それは不便極まりない!」となった訳ですが、その役割を果たすのが右側、スタート画面にたくさんある「タイル」です。
以前は「 Excel 2010 」という文字として表示していたものが、タイルに置き換わっただけ。
それならば、よく使うアプリをタイルとして登録しておけば、問題は解決ですよね!
ということで、今回はここに私がよく使っているフリーソフトの「Pixia」を例として、タイルの追加をしていきたいと思います。(ライティングソフトです。)
Pixiaホームページ → http://www.pixia.jp/
タイルの追加方法
それでは早速、「Pixia」のタイルを追加していきましょう。
(1)スタートをクリック(①)して、スタートメニューを表示します。
スクロールして「P」のところの表示をしてもOKなのですが、今回はちょっと違うやり方を試してみましょう^^
緑の線で囲んだ「A」の部分をクリックします。(BやCなど、頭文字の部分ならどこでも大丈夫です。)
(2)クリックすると、下記の画像のようになります。
アルファベットやひらがなが、ずら~っと並んでいますね。
その中から今回該当の「Pixia」の「P」をクリックします(赤丸)。
(3)「P」が表示されました。「Pixia ver.6」というフォルダが見えます。(赤四角)
「Pixia ver.6」の右側に「∨」のマークがあるので、クリックで開いてみましょう。
(4)「Pixia ver.6」という名前が書いてある、カラフルなアイコンがありますね。これが「Pixia」のアプリです。
それをマウスでドラッグし、右側のスタート画面のタイルを置きたい場所まで移動します。
(4)無事にタイルができました!(赤四角)
◎万一この方法でうまくできない場合は、右クリックメニューを使ってタイルを作成することができます。
右クリックメニューからの作成方法
※「Pixia」のアプリを表示するところ(上記の(3)まで)の操作は同じです。
①(4)で「Pixia」のアプリをドラッグする代わりに、右クリックして右クリックメニューを表示します。
メニューの中に「スタートにピン留めする」という項目があるので、クリックします。(赤四角)
②スタート画面にタイルが作成されました。
あら、私が期待していた場所には作れませんでした^^;
こんな時は、ドラッグで位置を移動してあげましょう。
③できました!
まとめ
いかがでしょう?
タイルをうまく使って、ささっとアプリが立ち上げられれば気分いいですよね!
何でもそうですが、ストレスは少ない方が楽しいですから(笑)
ぜひお試しください。
お役にたてれば、幸いです^^

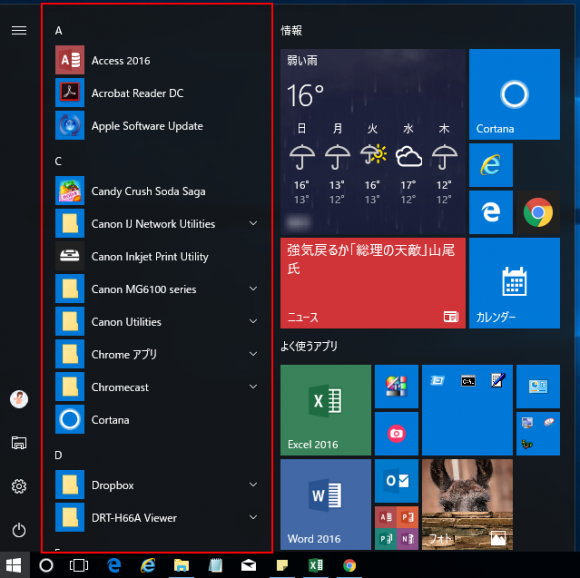
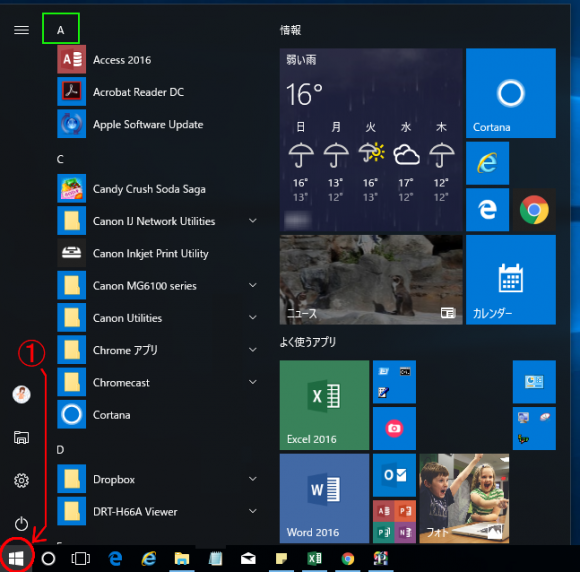
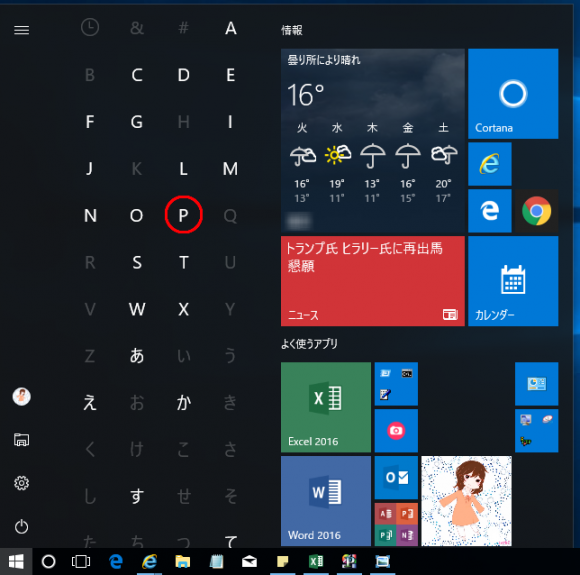
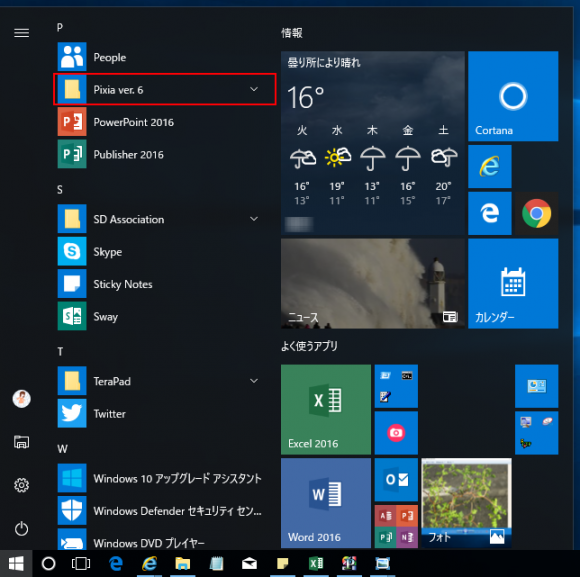
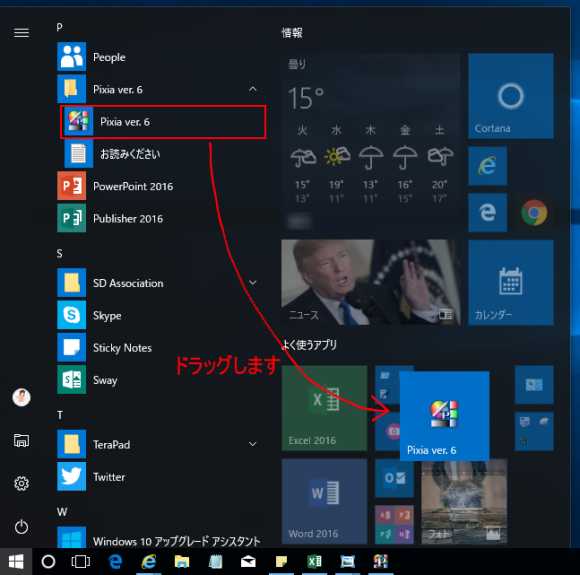
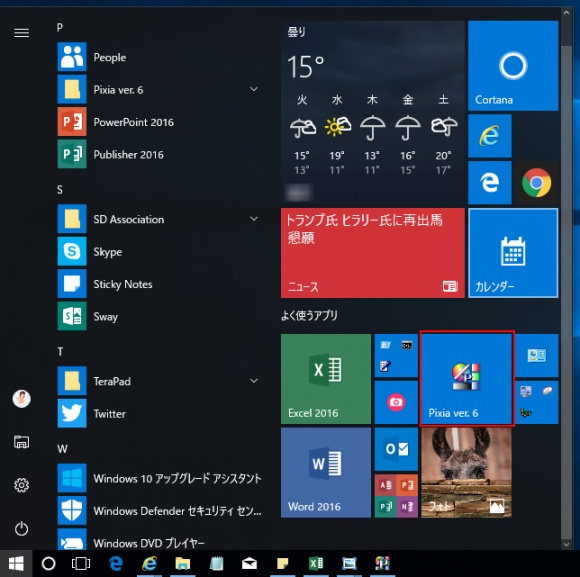
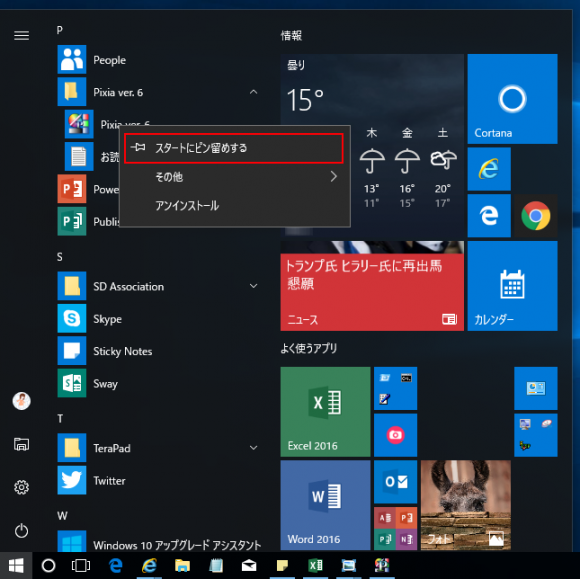
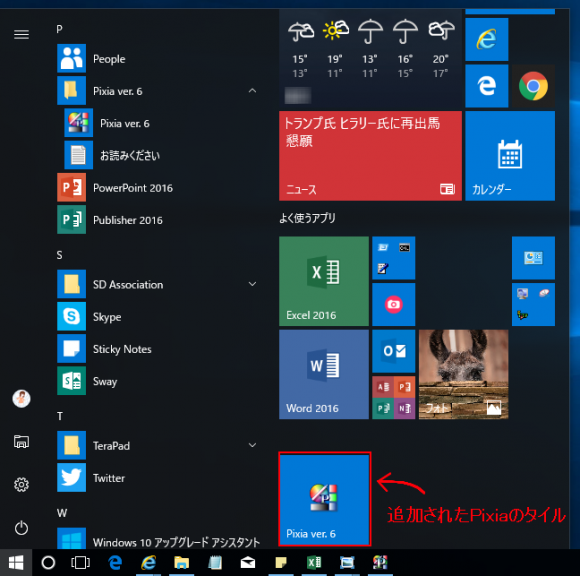
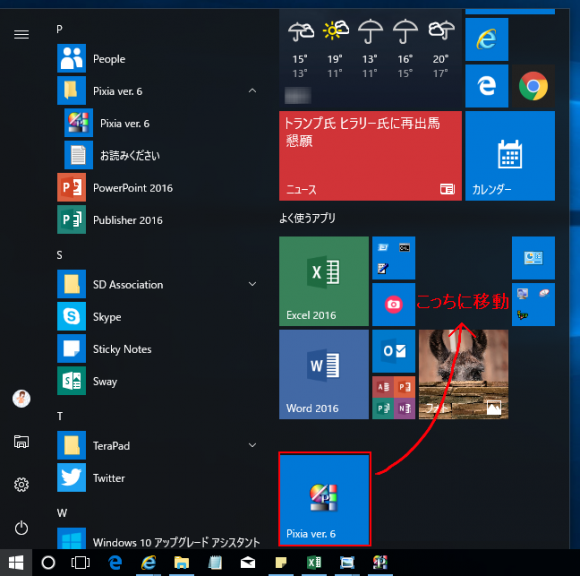

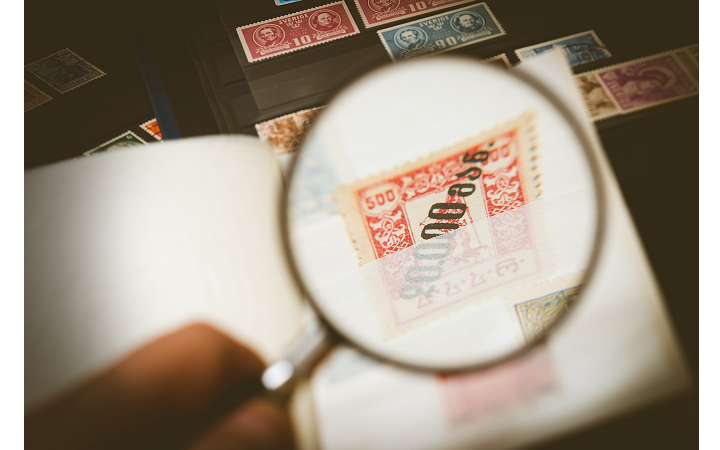
コメント