ファイルを開いたり探したりするときによく使う「エクスプローラー」
Windows 10 になってから「クイックアクセス」というものができました。
左側のツリー表示の一番上に出てきて、存在をアピールしてますよね(笑)
でもこれってどういうルールで表示されているのか、いまいちわからない。
固定で表示されているものもあれば、見るたびに表示されているものが違ったりする。
時には、表示して欲しくないフォルダーが出てきたり…なんてことも^^;
これ、実は設定で「よく使うフォルダー」を表示するようになっているためです。
ちょっと設定を変えると、表示させたくないフォルダが出てきてしまうこともなくなりますよ^^
「クイックアクセス自体、消したい!」という方もいらっしゃると思いますが…
これを表示しないようにするためには「レジストリ」という、パソコンが内部で使う「メモ」みたいなものをいじらないとできないという事のようです。
レジストリは基本、いじってはいけないものなので、やらないほうがいいです。
「パソコンが変になった!!」となっては、元も子もないですので。
最近使ったファイルやよく使うフォルダーの表示をやめる
設定自体は、本当に簡単にできます!
これをやっておくと、クイックアクセス内の「よく使うフォルダー」の表示自体しなくなります。
「このフォルダーは表示させたくないのに…」とか
「あんまり使わないフォルダーが表示されてるよ」
というような事も起きなくなりますよ。
ではやり方です。
(1)エクスプローラーを立ち上げましょう。
赤い四角の部分が「クイックアクセス」です。
「ピクチャ」の下に、最近使った「DVD RW ドライブ」や「WP」「お気に入り」「本日のコピーファイル」のフォルダーが表示されていますね。
これを表示しないように設定します。
(2)左側にあるフォルダのツリー表示の「クイックアクセス」の上にマウスポインタを置き、右クリックします。(赤丸内の青い部分の上)
(3)右クリックメニューが表示されますので、「オプション」をクリックします。(赤丸)
※リボンでもオプションを開くことができます。
「表示」タブの一番右側に「オプション」がありますので、そこをクリックします。
(4)「フォルダーオプション」が開きます。
下の方にある「プライバシー」の部分に
「よく使うフォルダーをクイックアクセスに表示する」(①)
というところがありますので、そこのチェックを外します。
※もし「最近使ったファイルをクイックアクセスに表示する」という方にもチェックがついていた場合は、そちらのチェックも外してください。
できたら「OK」をクリック(②)。
(5)これでクイックアクセスの部分に、表示されなくなりました。
これで設定は終了です。
よく使うフォルダーをピン留めしておこう!
クイックアクセスには、お好みのフォルダーをピン止めすることができます。
それを使えばフォルダーを、クイックアクセスに固定で表示させることができます。
実は初めからある「デスクトップ」「ダウンロード」「ドキュメント」「ピクチャ」もピン留めされているものです。
上の画像は「よく使うフォルダーを表示する」の状態のクイックアクセスです。
・ピンのマークがついているのが、ピン留めされているもの(赤い四角部分)
・ついていないものが「よく使うフォルダーを表示する」の設定で表示されているもの
と見分けられます。
現在は、先ほど設定を解除したので、ピンのマークがついたものだけが表示されていますね。
そこで試しに私の「本日のコピーファイル」というフォルダーを、ピン留めしてみます。
(1)左側のツリー表示の部分で「本日のコピーファイル」のフォルダーを表示させ、マウスポインタを置いて右クリックします。(赤丸)
(2)右クリックメニューが表示されますので「クイックアクセスにピン留め」をクリックします(赤丸)。
作業は、これで終了。
(3)「クイックアクセス」を確認すると「本日のコピーファイル」フォルダーが、無事に追加されました。
このピン留め、(もともとある4つを除いて)少なくとも10個はできます。
そこまでは確認済みですが、それ以上はちょっと面倒でやめました^^;
あまりたくさんになると、逆にわかりにくくなりそうなので、厳選したものをピン留めするのがいいかもしれないですね。
豆知識
興味がある方、お時間のある方は読んでみてください。
フォルダーオプションを開くと、一番上に「エクスプローラーで開く:」という部分があります。(赤い四角)
多くの方はここの表示が上記画像のように「クイックアクセス」になっていると思います。
ここはもう一つ「PC」というものを設定することができます。
では「PC」に変更すると、どうなるのか?
やってみます^^
(1)「クイックアクセス」の部分をクリックして「PC」に変更します(赤丸)。
できたら「OK」をクリック。
(2)一度エクスプローラーを閉じて、再度開きます。
すると…
開いたときに「PC」内のフォルダーが表示されるようになりました。
赤い四角の部分(アドレスバー内)を確認すると「PC」と書いてありますね。
ちなみに「クイックアクセス」になっている場合、立ち上げ直後はこんな感じです。
アドレスバー内に「クイックアクセス」と書いてあります。
クイックアクセスも便利に使えますが、どうしてもPC内のフォルダーを優先して表示したい方もいらっしゃると思います。
そんな時はここの設定を変更すればOKですよ^^
この設定変更をしているときに、ちょっとだけ気になることがありました。
左側のツリー表示の方なんですが、立ち上げ直後、なぜか開いたところとは関係ないところを表示してたりするんです。
(上の画像も、クイックアクセスではないところが表示されてます。)
私だけかもしれませんが…
まぁ、移動させれば済むことなんですけどね(笑)
まとめ
クイックアクセスも、「どのようなルールで表示されているのか」や「設定を変更することができる」ことがわかると、自分好みに使うことができるようになるかもしれません。
せっかくある機能、上手に使えるといいですね!
参考になれば、幸いです^^

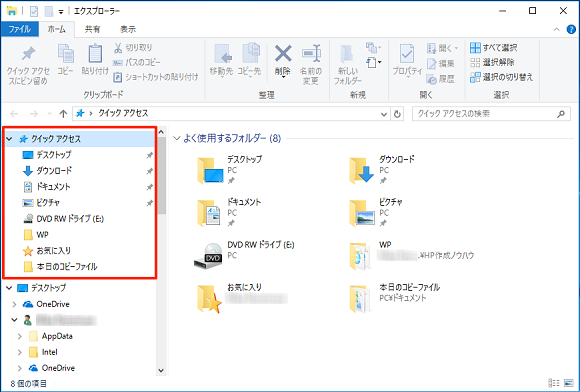
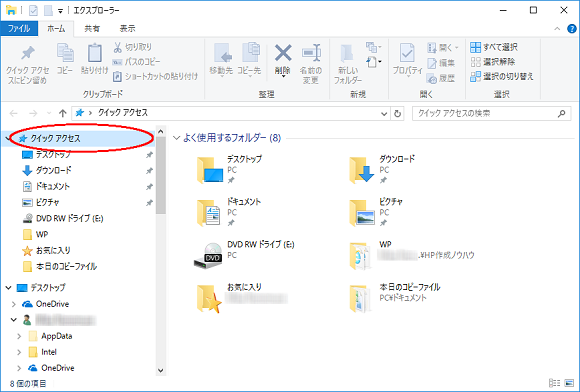
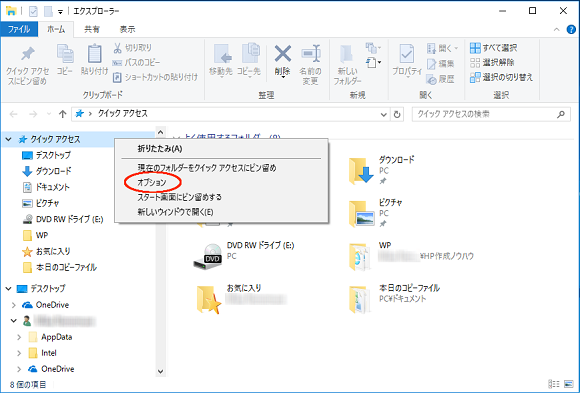
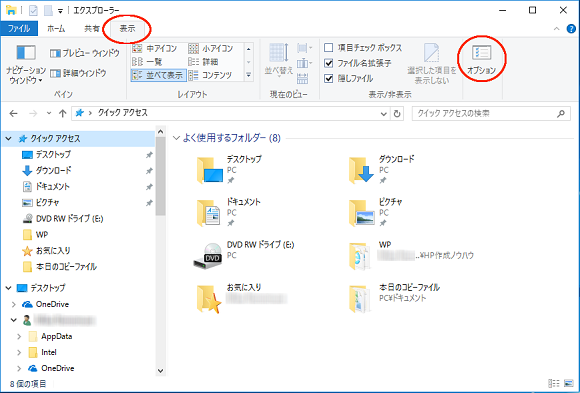
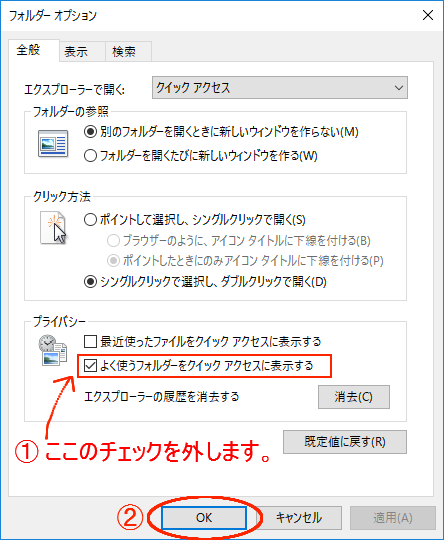
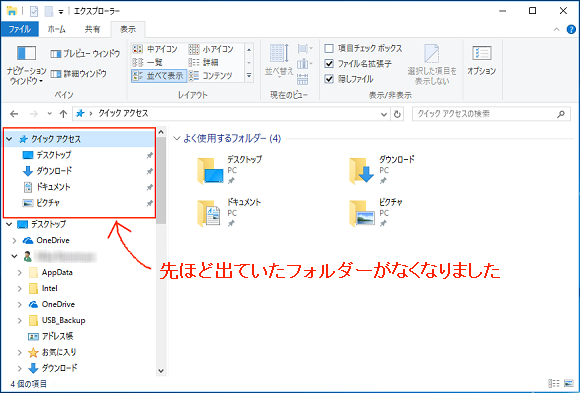
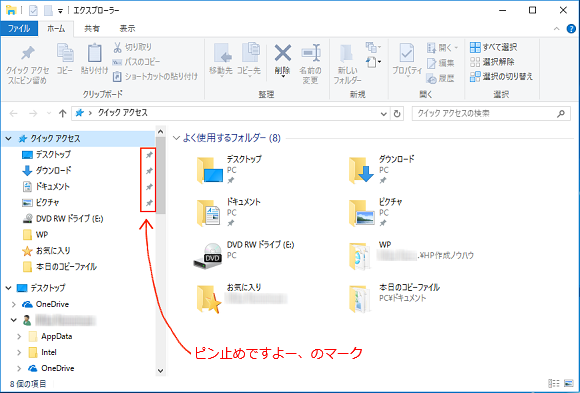
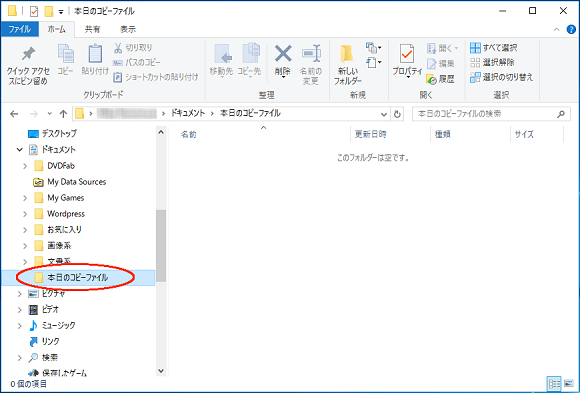
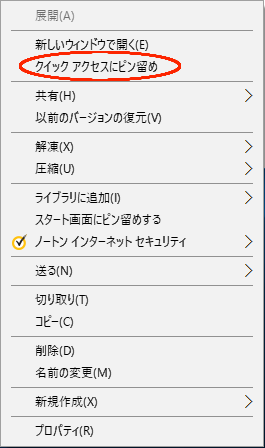
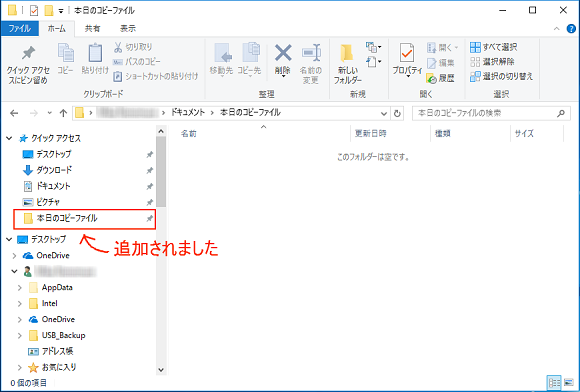
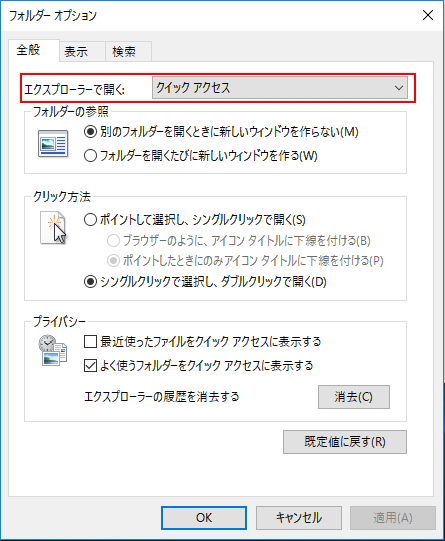
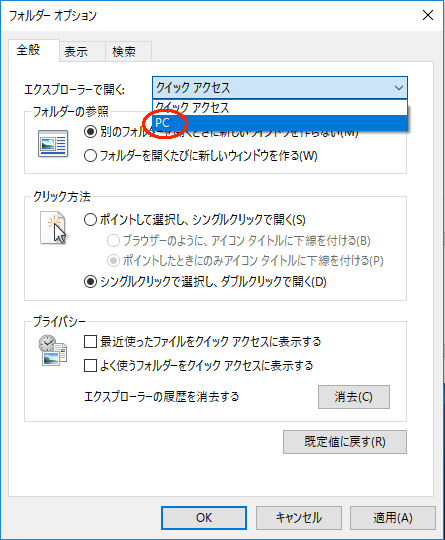
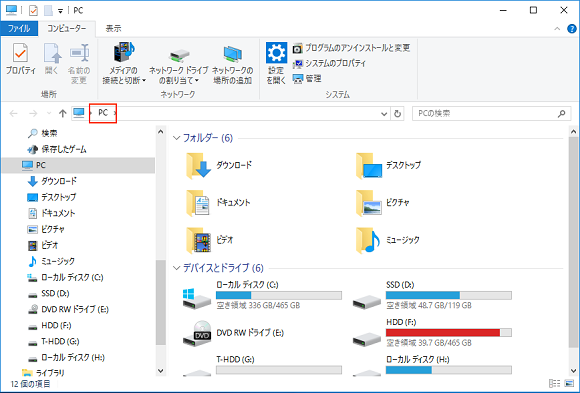
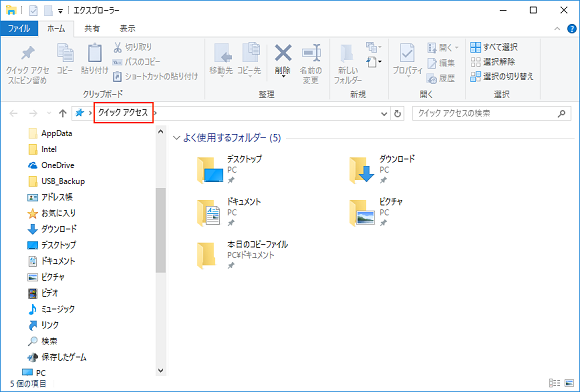


コメント