Windows 10 の Creators Update 。
「もうアップデートされたよ」という方も多くなってきたかと思います。
その中の新しい機能に
「スタート画面のタイルをフォルダ化する」
というものが追加されました。
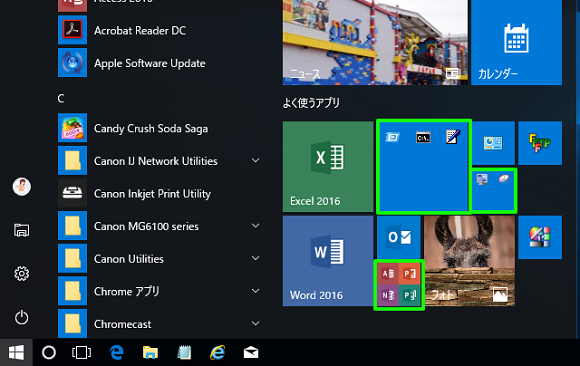
緑の枠のついたものが、フォルダ化されたタイル。
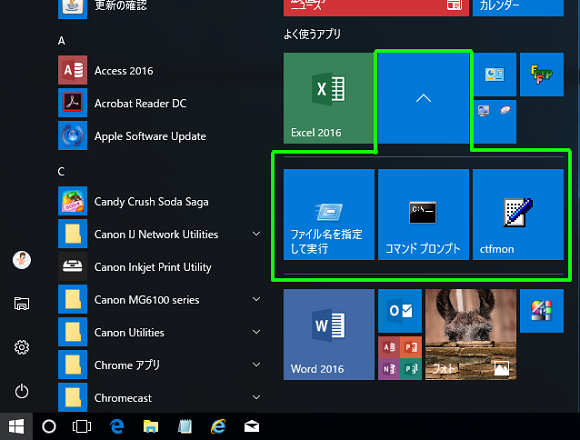
フォルダ化されたタイルを、開いた状態のもの
iPhone や Andoroid のスマートフォンですと、ホーム画面でアイコンをフォルダ化してまとめられる機能があります。
それとほぼ同じ機能になるので、 スマートフォンユーザーの方だと「ああ、あれ!」と思い浮かぶかもしれませんね。
今回はそのやり方についてご紹介していきたいと思います。
タイルを重ねて作ります
やり方は…
まとめたいタイル同士をドラッグして、重ねるだけ!!
…と、これで終わってしまうと元も子もないので、詳しく説明していきますね(笑)
(1)スタートボタンをクリックして、スタートメニューを開きます。
今回は「 Access 2016 」「 PowerPoint 2016 」「OneNote 2016 」「 Publisher 2016 」の4つを、ひとつにまとめてみます。(赤の四角枠内)
![]()
(2)まとめたいタイルの1つをドラッグして、まとめたいほかのタイルの上に持っていきます。(左クリックボタンを、押しっぱなしで)
ここでは、「 PowerPoint 2016 」のタイルを「 Access 2016」のタイルにまとめます。
(赤の矢印)
![]()
下の画像のように重ねましょう。
![]()
↓↓しかし、このようにアイコンが動いてしまうことがあります。
![]()
タイルをゆっくり動かして乗せていきましょう。必ず乗せられる位置がありますので、焦らずやってみてくださいね。
タイルが重なったら、ドラッグを解除します。(左クリックボタンを放す。)
(4)まとまりました!
![]()
赤枠の中の青いタイルをクリックすると、フォルダが閉じて小さくなります。
(下の画像の状態です。)
ほか2つのアプリのタイルも入れます。
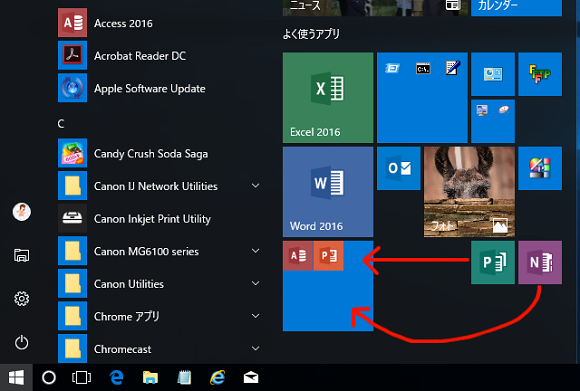
※フォルダ化されたタイルを閉じてある状態です。
すべて、まとまりました^^
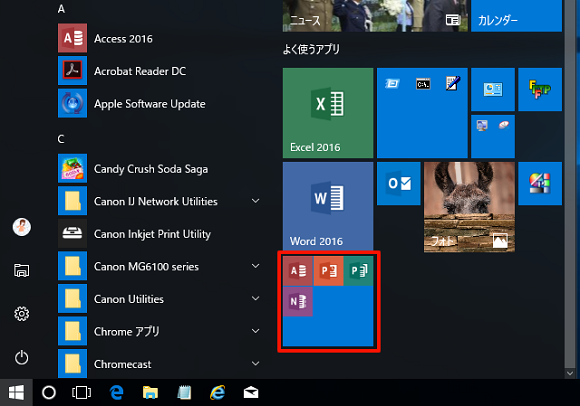
〇せっかくなのでフォルダ化されているアイコンの大きさを変えてみましょう!
・フォルダ化されたタイルの上で、右クリックします。
・右クリックメニューに「サイズ変更」と表示されますので、そこにマウスポインタを乗せます。
・今度は変更できるサイズが表示されました。今回は「小」を選んでみますね。(赤丸)
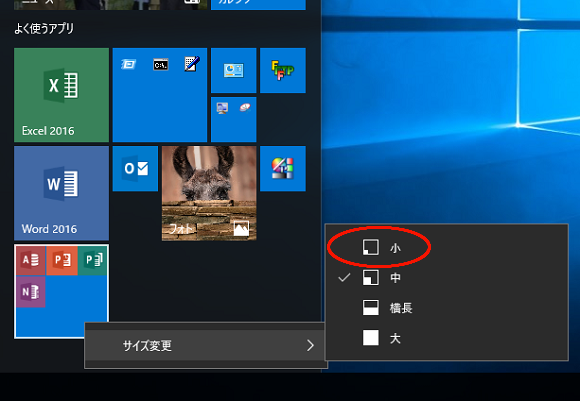
小さなタイルになりました!
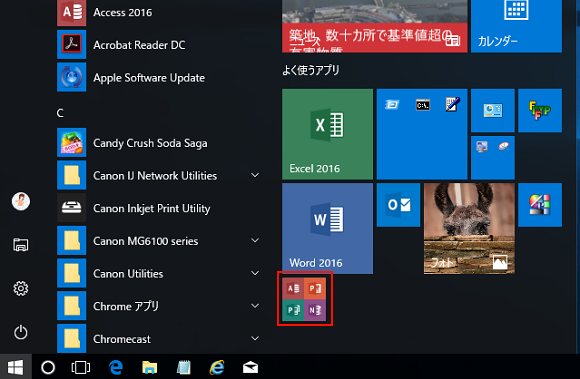
ちょっとした疑問
操作をしていた時に「小さなタイルに大きなタイルを重ねても、フォルダ化はできるのかな?」と疑問が浮かびました(笑)
やってみたところ…。重ねることができず、フォルダ化できませんでした><
やはり、小さいものに大きなものは入れられないようです^^;
それと、もう一つ。
まとめてある状態のタイルの大きさが「小」でも、中にあるアプリのタイルの大きさは、どれでも大丈夫です。(開いたときに表示される大きさ。赤四角内)
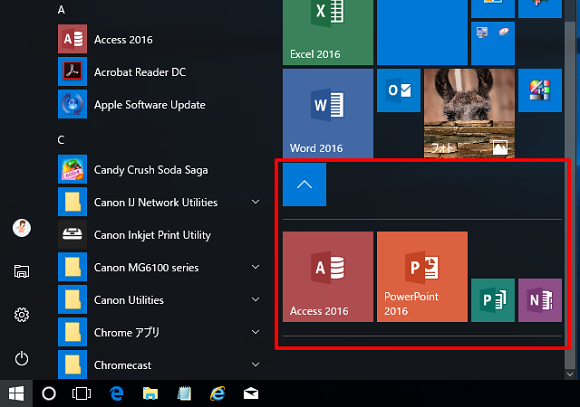
ただし、「そのアプリのアイコンで変更できる大きさの範囲内で」です。
下の画像の「Accsess 2016 」だと「中」と「小」だけですね。
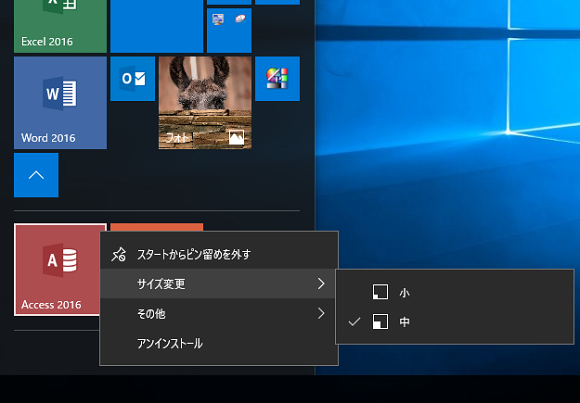
「横長」や「大」があるものなら、それも設定できますよ。
フォルダ化されたアイコンの大きさも変更できるので、この機能を上手に使うと、使いやすいレイアウトが作れそうですね^^
ぜひ試してみてください!

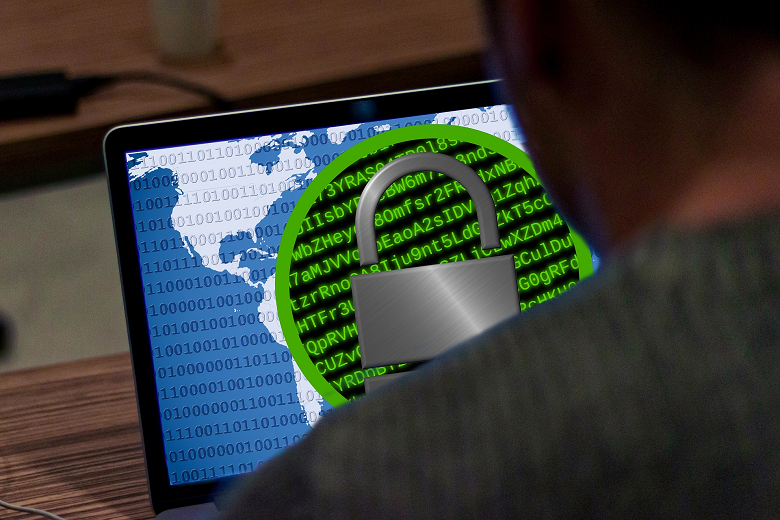

コメント
戻し方はどうしますか?
ああ様
コメント、ありがとうございます。
フォルダ化したタイルを元に戻したい場合は、下記の方法でできます。
① フォルダ化されたものを開きます。
② 中に格納されているタイルを、ドラッグでフォルダの外へ移動させます。
③ 同じ要領でフォルダ化されているすべてのタイルを、フォルダの外へ移動させます。
(この時、1つ移動させたらフォルダが閉じてしまうので、再度開いて他のタイルも外へ出してください。)
④ すべてのタイルを外へ移動させると、フォルダはなくなり元の状態に戻ります。
お試しください!
雨が多く、寒い日もまだまだあります。体調にはお気を付けくださいね^^