Windows 10 から、スタートボタンから立ち上げるスタートメニューが復活しました。
ただ Windows 7 の頃から比べると、スタートメニューにタイルを置く場所が追加された分、大きくなっています。
下の画像は私のノートパソコンの画面です。
スタートメニューを開くと、画面の半分近くを占めていますね。
特に画面が小さめのノートパソコンなどを利用されている方は「ちょっと邪魔だなぁ」と思うかもしれません。
そんな時に役立つ、スタートメニューを小さくする方法をご紹介します^^
スタートメニューを小さくする小技
方法としては2つあります。
ひとつずつ見てみましょう。
※画像はクリックで拡大します。記事に戻るときはブラウザの「戻る」ボタンで。
すべてのプログラムを非表示にする
「すべてのプログラム」(本当は「アプリの一覧」というそう。)を非表示にしてみましょう。
↑すべてのプログラムを非表示にしたスタートメニュー
かなり小さくなりますね。
「でもすべてのプログラムがないのは、いざというとき不便じゃない?」と思った方。
その通りです。
すべてのプログラムを非表示にした場合は、きちんとアイコンが表示され、「タイル」と「すべてのプログラム」の表示を切り替えることができるようになっています。
左がタイル表示・右がすべてのプログラムの表示です。
赤枠で囲んだ①・②のアイコンをクリックすることで、二つの表示を切り替えることができます。
この大きさだったらWindows 7 の頃と近いので、使いやすいかもしれませんね。
設定方法
(1)スタートからスタートメニューを表示させます。(赤丸)
スタートメニューにある、歯車マーク(赤枠)をクリックします。
(2)設定が開きます。その中にある「個人用設定」をクリックします。(赤丸)
(3)右側のメニューの「スタート」をクリック。(赤枠)
(4)設定できるものの一覧が表示されます。
「スタートメニューにアプリの一覧を表示する。」(赤枠)があるので、青くなっている部分をクリックして、オフに切り替えます。
(5)設定後です。
「×」ボタンで閉じましょう。
これでスタート画面が、小さい表示になりました。
ドラッグで高さと幅を変更する
もう1つは、ドラッグを使う方法です。
スタートメニューは、マウスポインタをウィンドウの境い目に置いてドラッグすることで、大きさを変更することができます。
(画像が少し前のものですが、例なのでお許しを…)
画像のように、マウスポインタの形が変わったら、ドラッグすると大きさが変えられます。
わかりやすいように大きくしてみますね。
↓
こうなります。
もちろん、小さくすることもできます。
詳しい方法は下記の記事でご紹介していますので、ご興味のある方は参考にしてください。

(スタートメニューの見た目が少し違いますが、操作は変わりません。)
※注意点
最小にできる大きさが決まっていて(下画像参照)
すべてのプログラムが表示された状態だと、高さ・横幅とも、ここまでしか小さくできません。
そして高さの変更は、この方法しかありません。
(個人的にはこの画面の大きさの場合、高さよりも横幅を狭くしたほうがデスクトップが使いやすいと思うので、これだと小さくする意味があまりない気がします。幅は初めから最小ですしね。)
画面の小さなパソコンの場合、すべてのプログラムの非表示を組み合わせて使うと、いいかもしれないです。
まとめ
すべてのプログラムの表示、非表示にかかわらず、頻繁に使うアプリはタイル表示にして置いておくと、さっと立ち上げることができるので便利です。
特に非表示の場合だと、スタートメニューを開くとタイル表示になっているため、すべてのプログラムを開くためにひと手間かかるからです。
タイルを上手に使って、便利にしていきましょう!

パソコンを使う環境によって、ドラッグでの大きさ変更やすべてのプログラムの非表示を上手に使いながら、少しでもパソコンを使いやすくしてくださいね!
お役に立てれば幸いです^^

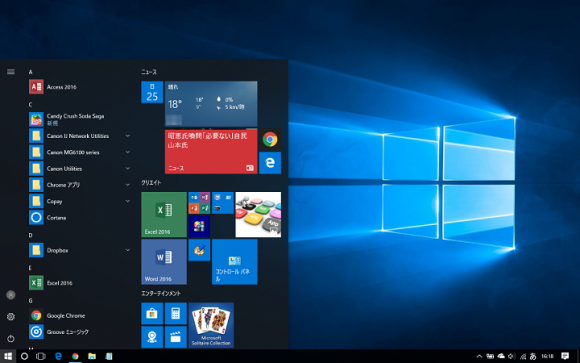
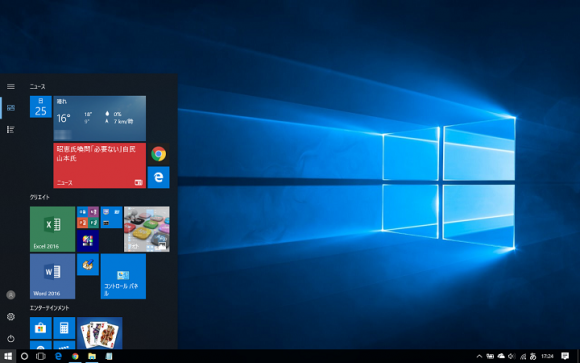
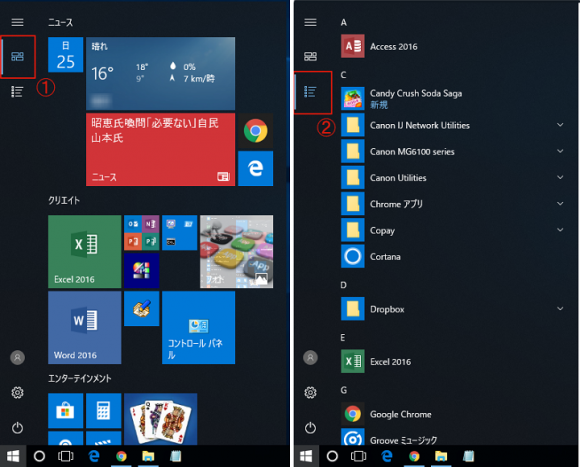
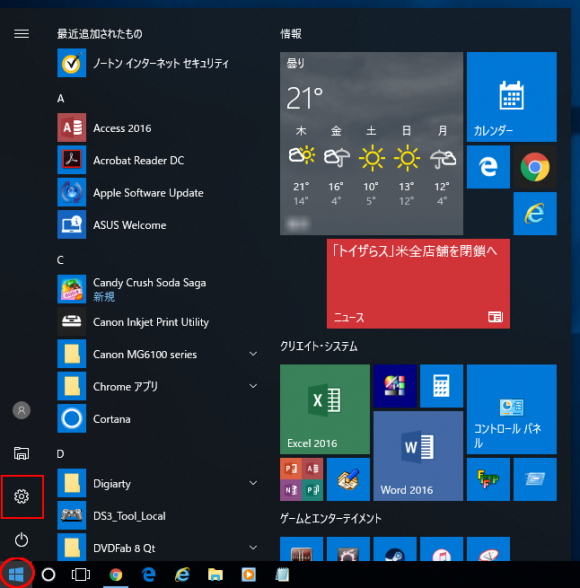
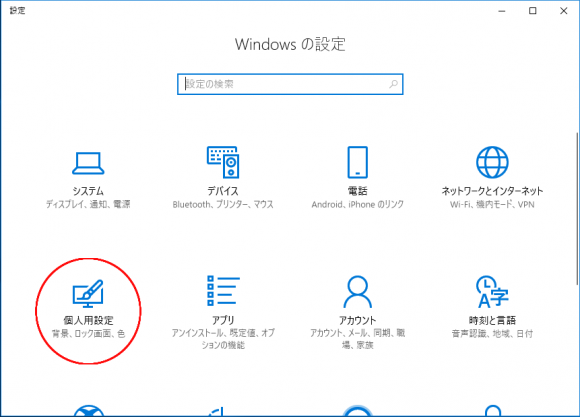
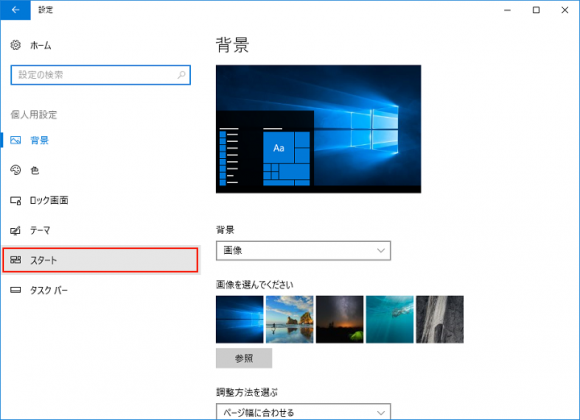
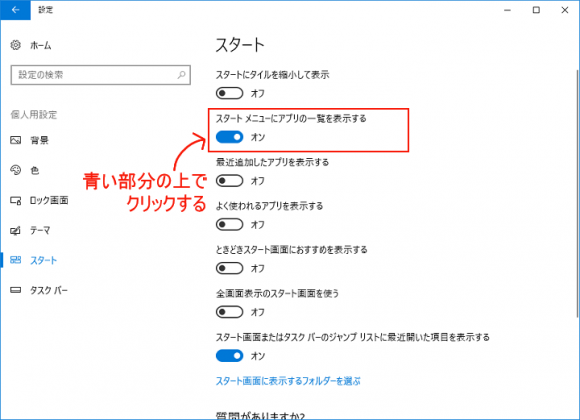
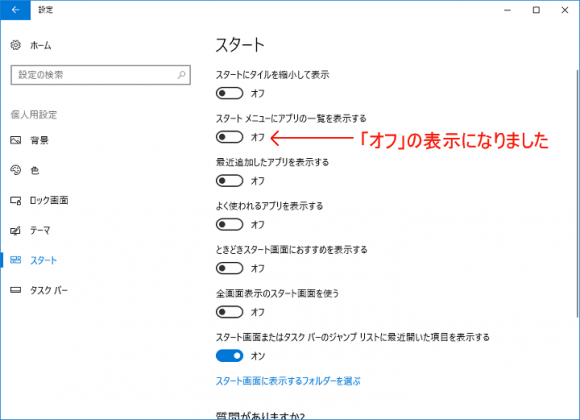
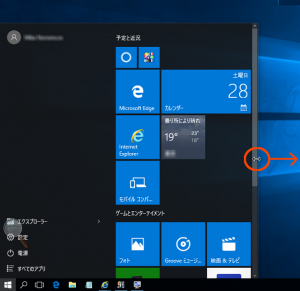

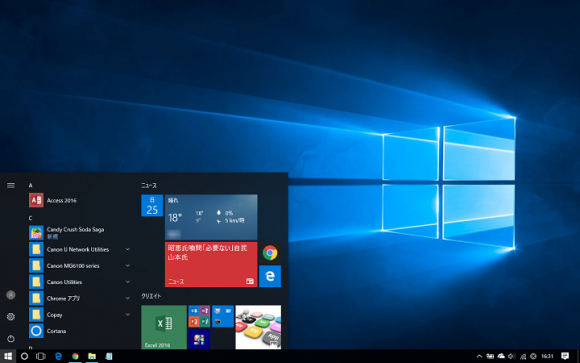
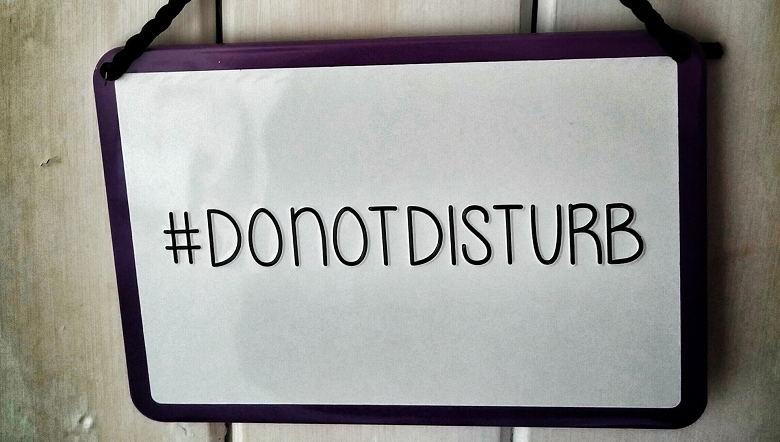

コメント