Fall Creators Update 以降、既定のアプリ(プログラム)を変更する方法が、一部変わりました。
以前は既定のアプリを変更する詳細設定(例えば拡張子ごとに指定する場合など)は「コントロールパネル」内に移動して行っていたのですが、今は「設定」の中だけで完結するようになっています。
今回はその流れについて、説明していきますね。
既定のアプリがうまく変更できない場合は、こちらを参考に。

既定のアプリを変更する
実際に変更の操作をしながら説明していきます。
現在私のPCでは「.pdf」ファイルが「 Microsoft Edge 」で開くようになっているので、今回はそれを「Adbe Acrobat Reader DC」に変更してみます。
変更の方法
(1)設定を開く
スタートボタンをクリックし、スタートメニューの歯車のマークをクリックしましょう。
(赤枠)
画像では「設定」という文字が見えていますが、出ていなくてもOKです。
(2)「アプリ」を開く
「Windows の設定」というウィンドウが開きます。その中の「アプリ」をクリックします。(赤枠)
(3)「既定のアプリ」を開く
左側のメニューに「既定のアプリ」がありますので、クリック。(赤枠)
(4)「既定のアプリ」内を下へスクロール
ここでは6種類のアプリの設定を行うことができます。
が、今回はもうちょっと細かく設定したいので、下へスクロールしましょう。
(5)青い文字で書かれた3行の文を探す。
下にスクロールしてくると、青い文字で書かれた文が3行並んでいます。
画像の①~③の番号が振ってあるところです。(実際は番号はありません。)
上記画像の番号について、簡単に内容を説明します。
①ファイルの種類ごとに既定のアプリを選ぶ。
ここではファイル名の最後についている「拡張子」(.jpg や .pdf など)ごとに、どのアプリが既定値になっているのかを確認・変更することができます。
わかりやすいのは「.jpg」という、写真などの画像でよくお目にかかる拡張子ですね(緑枠)。現在は「フォト」アプリが既定のアプリになっています。
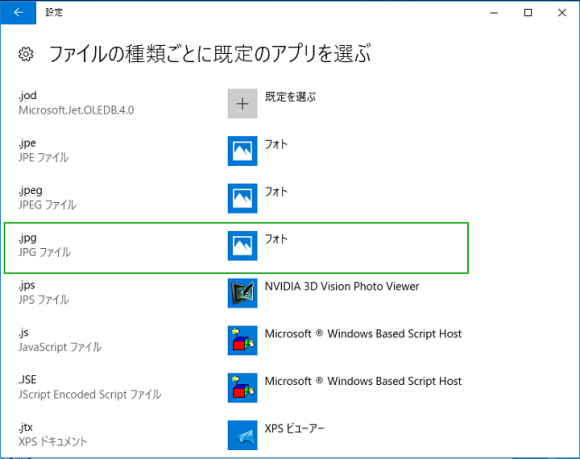
②プロトコルごとに既定のアプリを選ぶ
「プロトコル」というのは「約束事」のことです。
この場合は「(インターネットで)通信するときの約束事の種類によって、アプリを指定しておきましょう。」というような意味合いになります。(なんとなくわかればよいので、正確性には欠けるかもしれませんが。)
一般的にはこれを使ってアプリを指定することはあまりないと思うので、こういうのもあるのねー、ぐらいに思ってください。
画像の緑の下線部分が、プロトコルを表しています。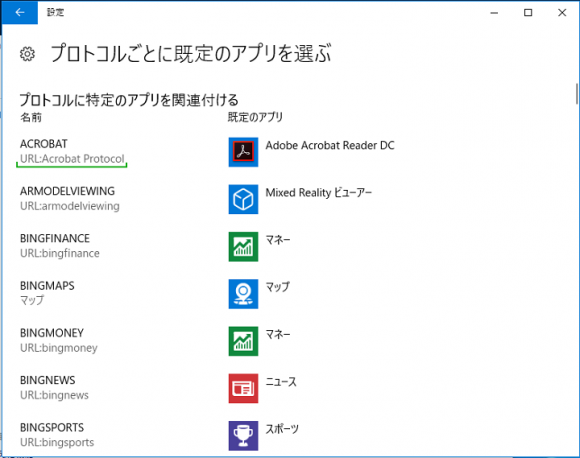
③アプリによって既定値を設定する
ここでは「このアプリでは、この種類のファイルが使えるようになっているよ。」という形でまとめられています。もし「この拡張子はこっちのアプリを使いたい。」という場合は、変更することができます。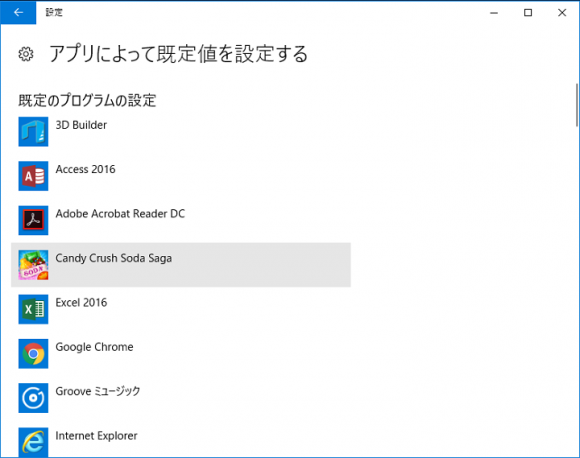
個人的に、③を使って変更するのが一番わかりやすいと思うので、③を使ってのやり方を説明していきます。
(6)「アプリによって既定値を設定する」を開く
下画像③の文をクリックします。
「アプリによって既定値を設定する」という文と、たくさんのアプリが表示されます。
現在PDFファイルが「 Microsoft Edge 」で開くようになっているので、「 Microsoft Edge 」を探します。ない場合は、ちょっと下にスクロールしてみてくださいね。
見つけたらこれをクリックします。(赤枠)
(7)「管理」をクリック
クリックすると「管理」が表示されますので(赤丸)クリックします。
(8)「ファイルの種類とプロトコルの関連付け」のページ
Microsoft Edge で利用できるファイルの種類と、現在の既定のアプリの状況が表示されます。
では「.pdf」ファイルの関連付け(既定のアプリ)を変更していきます。
(赤枠)
(9)「.pdf」の Microsoft Edge をクリック
上記画像赤枠内の「 Microsoft Edge 」をクリックすると、「アプリを選ぶ」というメニューが表示されます。
「.pdf」を見るためのアプリ「Adbe Acrobat Reader DC」がありますので、これをクリックします。(赤枠)
もし変更したいアプリが表示されない場合、「ストアでアプリを探す」がメニューの下の方にあるので、そこからストアに移動し、アプリを探すこともできます。
注意点
「Fall Creators Update」以降「Windows が想定するアプリケーション」というものが設定されているようで、そのリストにないアプリはパソコンにインストールしてあっても選択対象にならない、という情報を頂きました。
この場合「アプリを選ぶ」のメニューに表示されてこないことが予想されます。
(10)作業終了
設定が変更されました。(赤枠)
×ボタンで閉じて大丈夫です。
※設定できているか、確認してみます!(赤枠内がPDFファイルです)
〇設定前のPDFファイル
PDFのファイルに「 Microsoft Edge 」のマークがついていますね。
〇設定後
こちらは赤地に白文字で「PDF」の文字が入り、くるくる(?)したマークがついてますね。これが「Adbe Acrobat Reader DC」のマークです。
このマークに変わっているということは、既定のアプリが変更され「このファイルを開くときは”Adbe Acrobat Reader DC”を使いますよ」ということです。
きちんと変更できました!
まとめ
現在「既定のプログラムがうまく変更できない」という症状が起きているのかはわかりません。私に関してだけ言えば、その症状は起きていません。
ネットでも調べてみたのですが、まだそれらしい情報が見当たらないため、まずは
Fall Creators Update 以降での、既定のアプリ(プログラム)を変更する方法をご紹介させていただきました。
もし、そのような症状が起きている方がいらっしゃいましたら、コメント欄にひとこと残していただけると、嬉しいです。
それともう一つ、問題になりそうなのが「 Windows が想定するアプリのリスト以外は、選択対象にならない」ということですね。
こちらについても新しい情報などありましたら、またお知らせしたいと思います。
お役に立てれば幸いです^^

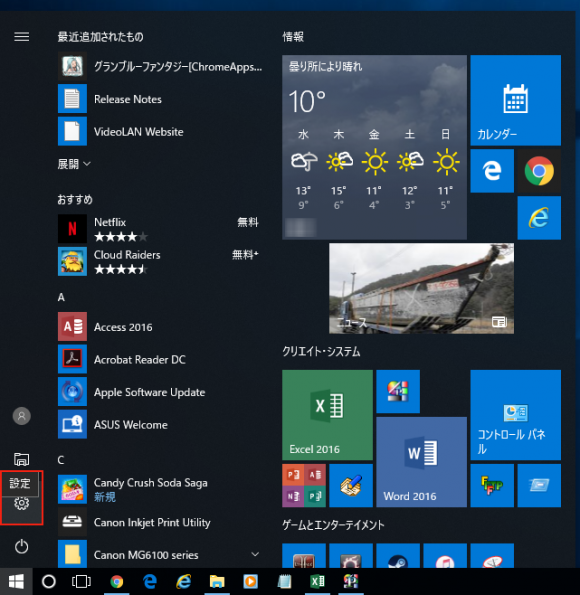
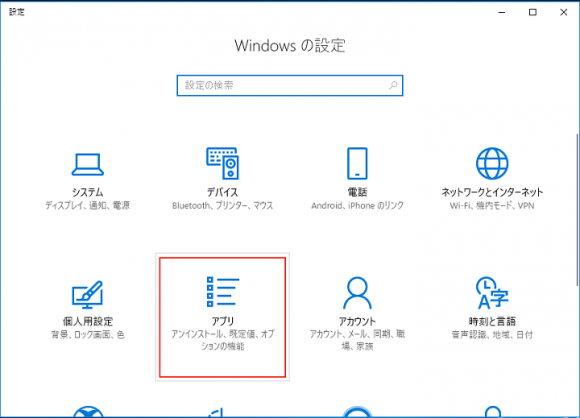
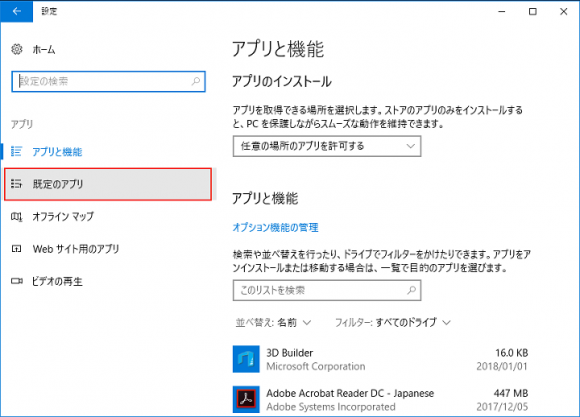
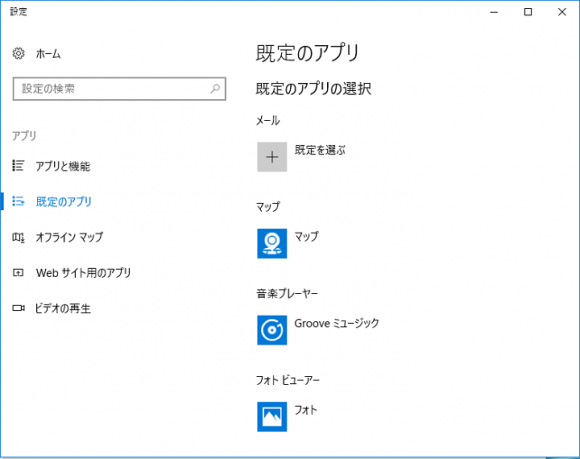
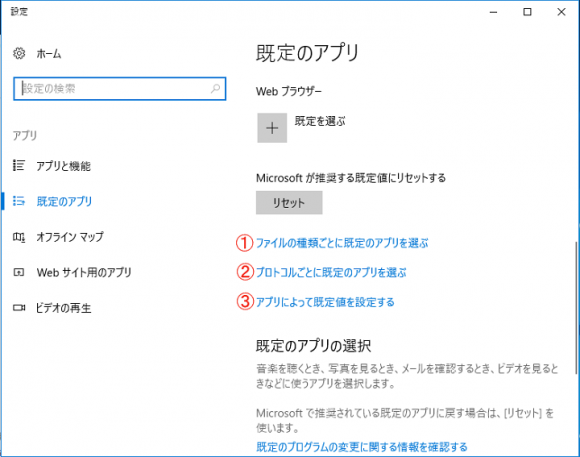
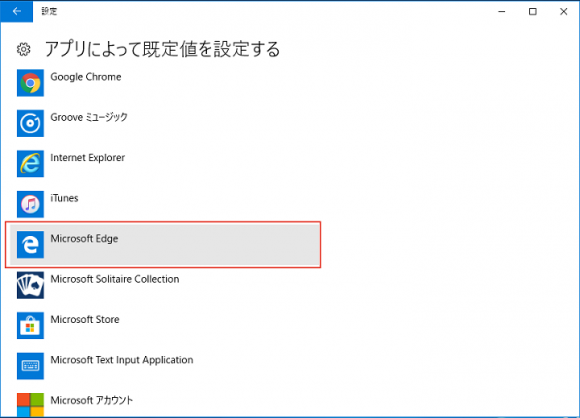
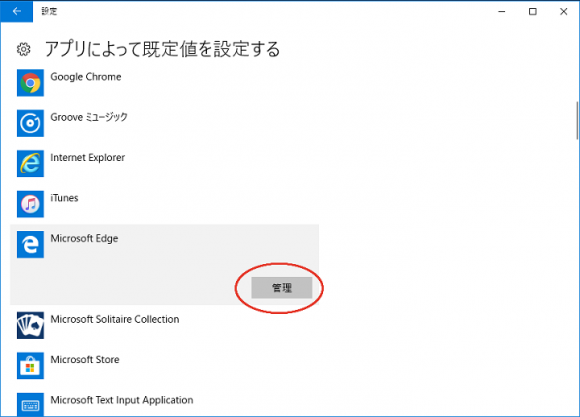
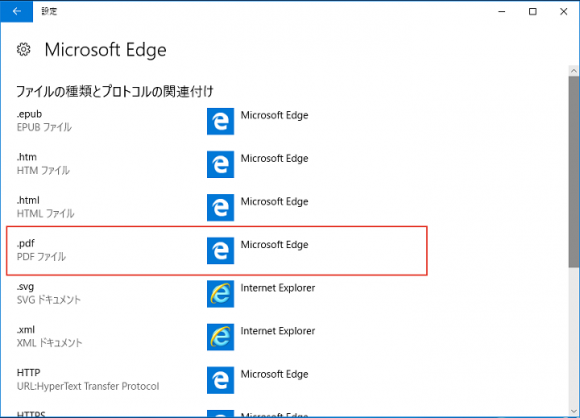
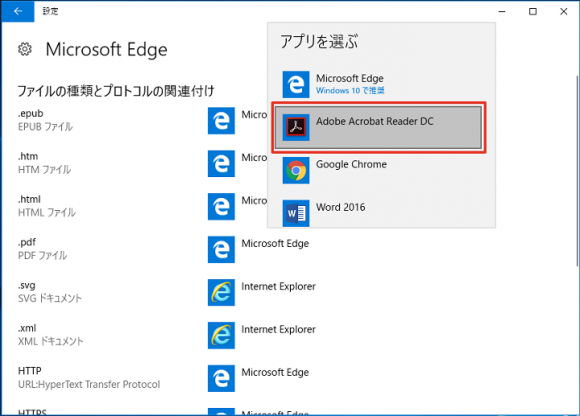
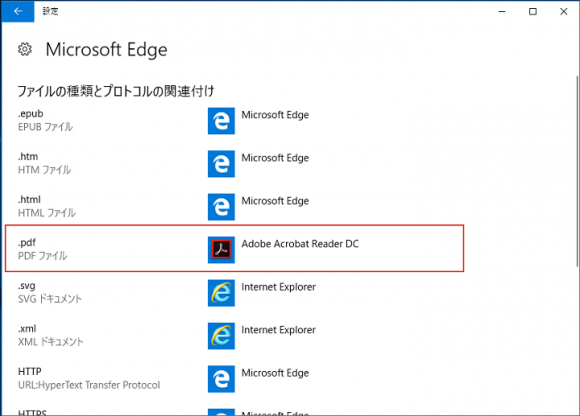
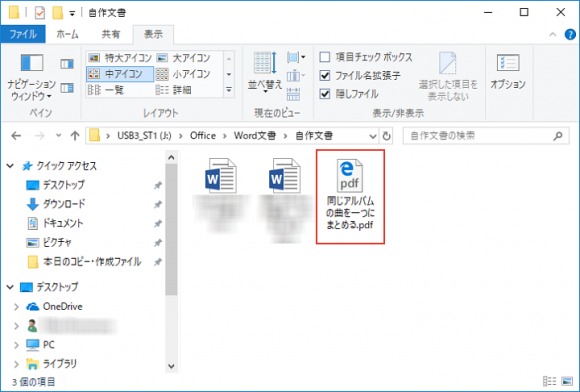
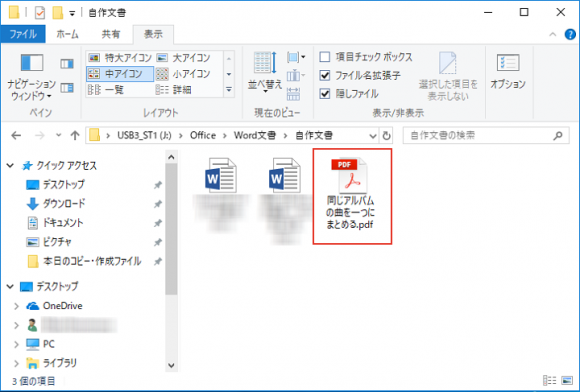


コメント
Windows 10 April 2018 Update ⇒Ver1803へUpdate後
①ファイルの種類ごとに既定のアプリを選ぶ。
②プロトコルごとに既定のアプリを選ぶ
③アプリによって既定値を設定する
⇒①と②は起動してアプリ設定できますが、③をクイックしても設定画面が閉じて
アプリ選択⇒「管理」から「ファイルの種類とプロトコルの関連付け」が表示されません。
Win10 1803 不具合で検索すると様々な、バグが有るようです。
①【Windows10】バージョン1803の不具合対処方法
http://blog.livedoor.jp/zeropasoakita/archives/26230918.html
②Windows 10 バージョン1803、未だに残るバグ、アップデートは待った方が良いかも
https://solomon-review.net/windows10-wait-update-to-v1803/
③Windows 10 April 2018 Update (バージョン 1803) のよくある質問 – マイクロソフト コミュニティ
https://answers.microsoft.com/ja-jp/windows/forum/windows_10-windows_install/windows-10-april-2018-update/983c16fc-437f-45bf-b163-e341926a687a
★とりあえず、下記情報では、
121ware.com > サービス&サポート > Q&A > Q&A番号 019257( 更新日:2018/05/10)
https://121ware.com/qasearch/1007/app/servlet/relatedqa?QID=019257
バグのせいなのか?、「既定のアプリの選択」画面で、目的のアプリが表示されない場合は、①ファイルの種類ごとに既定のアプリを選ぶ。から拡張子事に設定するとありました。
又、他の方法として、プログラムアイコンを右クイックして
常に起動するアプリを設定する以外に方法がないのか?
<対象方法は?>
①Dism /Online /Cleanup-Image /CheckHealth
破壊が検出された場合、修復可能か修復不可能か
②Dism /Online /Cleanup-Image /ScanHealth
イメージをスキャンして、破損していないかどうかをチェック
③dism /online /cleanup-image /restorehealth
Windowsシステムイメージを修復する
④sfc /scannow
Windowsシステムイメージの修復
などを行うしかないのでしょうか?
又、Ver1803適用は約40分程かかり、chkdsk c: /fを3回程実施し
デフラグがひどく実行しましたが、過多なデフラグの発生で
システムイメージが壊れる場合があるのでしょうか?
★とりあえず、①~④を行っても直らない場合は、違うローカルアカウントで
ログイン後、実行してみようと思います。
mich様
コメント、ありがとうございました。
この春の大型アップデートではリリース前に大きな不具合が確認され配信が遅れましたが、何とか4月中に発表・配信できたというものなので、通常の大型アップデートの場合と比べても不具合の出る確率は高いのではないか、と私も思っていました。
リリース後インターネット上の情報を見ても、気になる不具合についての記事が目につきますね。
コメントにありました「アプリによって既定値を設定する」でも、ウィンドウ自体が開けないという不具合が出ているとのことでした。
絶対とは言い切れませんが、アップデート前までは問題がなかったのであれば、やはり1803へのアップデートが原因なのではないかと思います。
mich様がお調べになった通り、まずは必要なファイルの拡張子だけでも「ファイルの種類ごとに既定のアプリを選ぶ」から設定しておくのがいいと思います。
ファイルを右クリックして「プログラムから開く」から設定する方法もあります。
コマンドプロンプトを利用しての作業に関しては、私は素人に毛が数本生えたぐらいの知識しかありませんので、申し訳ありませんがアドバイスはできません。
ここからは個人的意見になりますが、もし以前の1709に戻せる環境なのであれば、戻してしまう方が良いかと思います。
戻せない場合はしばらく様子を見て、Windows Update で不具合が解消されるのを待つのもひとつの方法です。
どうしても既定のプログラムの設定をしなくてはならない、という状況なのであれば、やはりチェックディスクなどを使って破損がないか確認し、破損があるのであればそれを修復して不具合が解消されるかを検証していくほかないのでは、と思います。
根本的な解決がされるまでは大変だと思いますが、何とかうまく折り合いがつけられることをお祈りしております。
Microsoft さんには、できるだけ早く不具合が解消されるよう、頑張っていただきたいですね。