既定のアプリが変更できないという声、ちょこちょこと聞きます。
変更しなくても使えないわけじゃないけど、やっぱり使い慣れたアプリで立ち上がってもらった方が便利ですよね。(仕事に関連したりしていると、なおさらです。)
今回は既定のアプリが変更できない場合に利用できる、対処法についてご紹介します。
はじめに知っておいてほしいこと
◆これは完全に対処療法的なものであり、根本解決する方法ではありません。
作業に支障がないように、別の方法で既定のアプリを変更するだけです。
「既定のアプリが変更できない原因・解決法」については言及していません。
◆私が管理している Windows 10 (バージョン1803 以降)のPCでは、この現象が起きたことはありません。(あくまでも私の管理するPCに関してだけです)
そのため実際の検証ができないので「ここにご紹介する対処法で、必ず既定のアプリの設定ができる」とは言い切れません。
Creators Update (バージョン1703)以前の Windows 10 では、設定できない場面に遭遇したことがあり、その時の体験をもとに、既定のアプリの変更ができた設定方法をご紹介しています。
上記2点について、ご承知おきください。
別の方法で既定のアプリを変更する
既定のアプリを変更しようとしたけれど、できなかった。
そんな時は、設定しようとした方法とは違うやり方を試してみましょう。
既定のアプリを変更する方法は、4つほどあります。
ひとつずつ説明していきますので、うまく設定できなかった方法とは違うものを試して、うまく設定できるか確認してくださいね。
既定にしたいアプリが表示されない
現在の Windows 10 のバージョンでは「Windows が想定するアプリケーション」というものが設定されているようで、そのリストにないアプリはパソコンにインストールしてあっても選択対象にならない、という情報を頂きました。
この場合「アプリを選ぶ」のメニューに表示されてこないことが予想されます。
「設定」から変更する方法
スタートメニューにある歯車マークから開ける「設定」(下画像)。
ここにある「アプリ」から設定していくものです。(赤枠)
「設定」の開き方
スタートボタン(①)をクリックし、表示されたスタートメニューの左側にある歯車のマーク(②)をクリックすると「設定」が開きます。
↓
1.「既定のアプリの選択」から変更
※今回は例として「音楽プレーヤー」の既定のアプリを「 Windows Media Player 」に変更します。
(1)設定を開きましょう。(やり方がわからない場合は「設定」の開き方を見てください。)
(2)アプリをクリックします。(赤枠)
(3)左側に表示されているメニューにある「既定のアプリ」をクリックします。
(4)「既定のアプリ 既定のアプリの選択」という画面が開きます。ここでは
メール
マップ
音楽プレイヤー
フォト ビューアー
ビデオ プレイヤー
Web ブラウザー
の6つに関しての既定のアプリを変更できます。
※そのほかのものに関しては次の項 “2.「ファイルの種類ごとに既定のアプリを選ぶ」から変更” 以降の方法で、既定のアプリを変更します。
音楽プレイヤーのアイコンをクリックします。(赤枠)
(4)「アプリを選ぶ」のダイアログが表示されます。
「 Windows Media Player 」がありますね。これをクリックします。(赤枠)
(5)変更できました。
2.「ファイルの種類ごとに既定のアプリを選ぶ」から変更
「ファイルの種類」というのは、そのファイルが文書なのか、画像なのか、音楽なのか…という種類のことで、拡張子を見ると判別することができます。
拡張子というのは「abcd.pdf」であれば「.pdf」の部分のこと。(ほかにも、たくさんの種類があります。)
ここでは拡張子ごとに既定のアプリを選ぶことができます。
説明では例として、画像に使われる「.jpg」拡張子の既定のアプリを変更してみますね。
(1)「設定」を開き「アプリ」がありますので、クリックしてください。(赤枠)
(設定の開き方はこちら)
(2)アプリが開いたら左側のメニューにある「既定のアプリ」をクリックします。
(3)右側の「既定のアプリ 既定のアプリの選択」の部分を下へスクロールします。
(4)下記画像のように青い文が3つ並んだところがあるので、「ファイルの種類ごとに既定のアプリを選ぶ」(①)をクリックします。
(赤のナンバリングは、説明のためにつけたものなので、実際はありません。)
(5)拡張子がアルファベット順にずらーっと表示されます。スクロールさせてその中から「.jpg」を探していきます。
見つけたらその右側にあるアプリのアイコン周辺をクリックします。(赤枠。画像では「フォト」になっていますね。ポイントするとグレーになるので、そこをクリックでOK。)
(6)「アプリを選ぶ」というダイアログが表示されますので、既定にしたいアプリを選択します。(ここでは「ペイント」にします。赤枠)
(7)これで終了です。
3.「アプリによって既定値を設定する」から変更
ここでは、個々のアプリがどのような拡張子のファイルを開くことができ、そしてそれぞれの拡張子は、現在どのアプリが既定になっているか、を表示しています。
上の画像は「フォト」アプリの、現在の状態を表示しています。
スクロールしてみると、かなりたくさんの拡張子を利用できることがわかります。
それぞれの拡張子にどんなアプリが既定となっているのか、表示されています。
どんな時に使うか、例えばファイルを開いたときにフォトアプリが開く場合です。
「アプリによって規定値を設定する」から「フォト」を選択すれば、開いたファイルの拡張子が一覧の中にあるので、そこから変更することができる、という具合に利用できます。
例として Microsoft Edge で開く「.pdf」ファイルを変更してみますね。
(1)設定画面を開き、アプリをクリックします。(赤枠)
(設定の開き方はこちら)
(2)「既定のアプリ 既定のアプリの選択」という画面が開きます。スクロールで下へ移動し青い文字で書かれた、3つの文があるところを表示してください。
(4)表示されたら「アプリによって既定値を設定する」(③)をクリックします。
(赤のナンバリングは、説明のためにつけたものなので、実際はありません。)
(5)いろいろなアプリが、アルファベット → あいうえお順にずらーっと表示されます。
スクロールで「 Microsoft Edge 」を探して、クリックしましょう。(赤枠)
ちょっと見切れてますが^^;
(7)「管理」というボタンが表示されますので、クリックします。(赤丸)
(見やすいよう、見切れたのを直しました。)
(8)「 Microsoft Edge 」を使って開くことのできる拡張子が一覧表示され、各々どのアプリが既定となっているかがわかります。その中から「.pdf」の拡張子を探し、既定となっているアプリのアイコンをクリックしてください。(赤枠)
(9)「アプリを選ぶ」のダイアログが開きます。既定のアプリとして設定したいアプリを選びます。
ここでは「Adobe Acrobat Reader DC」を選びますね。(赤枠)
(10)既定のアプリが変更されました。
個々のファイルを使って既定のアプリを変更する
直接ファイルを開くときに、利用するアプリを指定することができます。
これを利用して、既定のアプリを変更します。
4.ファイルを開くときに既定のアプリを変更
ファイルを開くときに、既定となっているアプリではないものを使いたい場合、右クリックメニューからアプリを指定して立ち上げることができます。
その時に既定のアプリも変更してしまうやり方です。
例として「 Microsoft Edge 」が既定のアプリとなっている「.pdf」拡張子で説明します。(既定のアプリを「Adobe Acrobat Reader DC」に設定します。)
(1)「.pdf」ファイルを選び、右クリックします。
(2)右クリックメニューが表示されますので「プログラムから開く」をポイントします。(赤枠)
(3)そのファイルを開くのに利用できるアプリと「 Microsoft Store の検索」「別のプログラムを選択」が表示されます。
「Adobe Acrobat Reader DC」の表示がありますが、ここではあえて「別のプログラムの選択」をクリックしてください。(赤枠)
(4)「このファイルを開く方法を選んでください」のダイアログが開きます。
「このアプリを今後も使う」
「 Windows 10 のおすすめ」(これは表示されない場合もあります。)
「その他のオプション」
と書かれ、それぞれにアプリが表示されます。その中から既定としたいアプリをクリックで選択します。(①)
(「その他のアプリ」という青い文字をクリックすると、さらにアプリが表示されます。)
選択できたら一番下にある「常にこのアプリを使って.pdf ファイルを開く」にチェックを入れて(②)、「OK」をクリックします。(③)
(拡張子の種類はファイルの種類によって変わります。)
(5)これで既定のアプリが変更されました。
ファイルの表示も、変わりましたね。
まとめ
既定のアプリを変更したら、ファイルをダブルクリックで開いてみて、きちんとできているか確認してみてくださいね。
それから、はじめの方でも注意として書きましたが、現在の Windows 10 では「 Windows が想定するアプリケーション」というものがあるらしいです。
調べてもはっきりとした情報を見つけることができていないのですが、もしインストールしてあるアプリが表示されず、既定のアプリとして設定できない場合、やはりそのような設定がされているのかもしれません。
以前はコントルールパネルから設定することで、インストールされているアプリならば既定とすることができたのですが、今はコントロールパネルでは設定ができなくなってしまったので、どうすることもできないようです。
その点だけ、ご注意くださいね。
お役に立てれば、幸いです^^

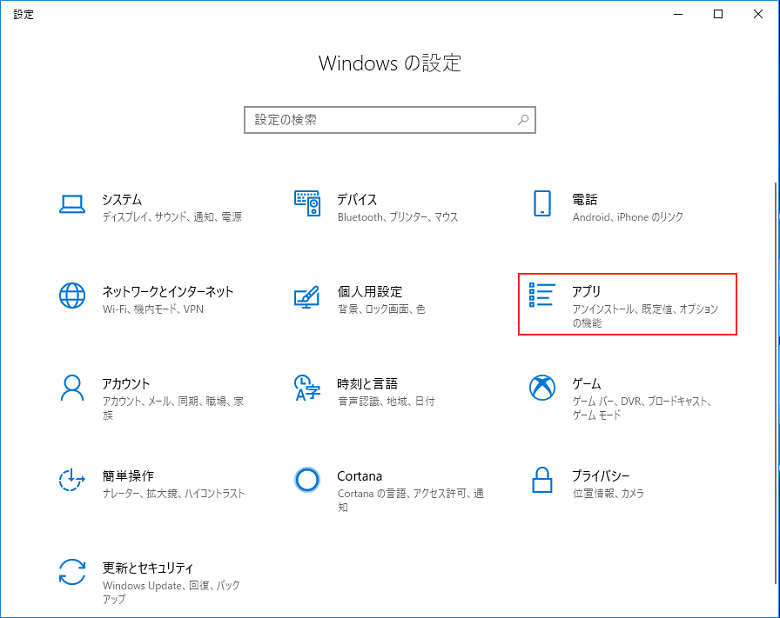
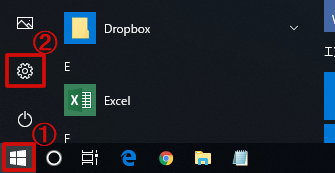
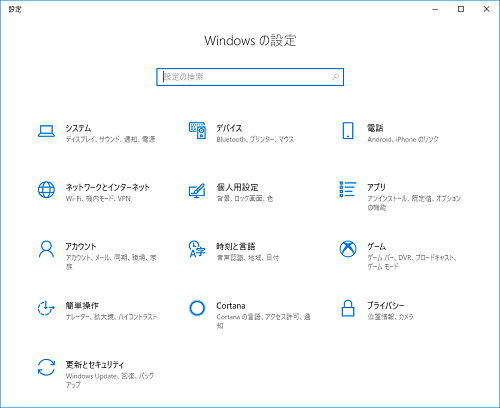
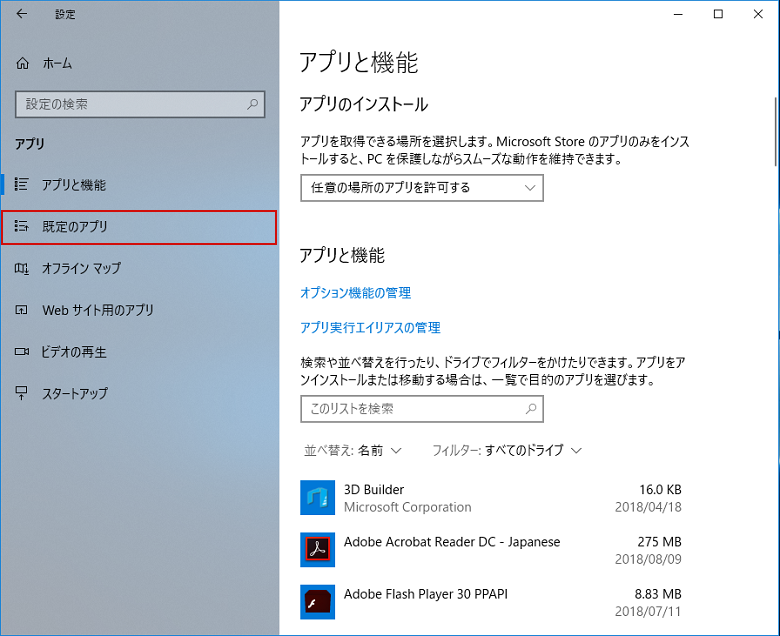
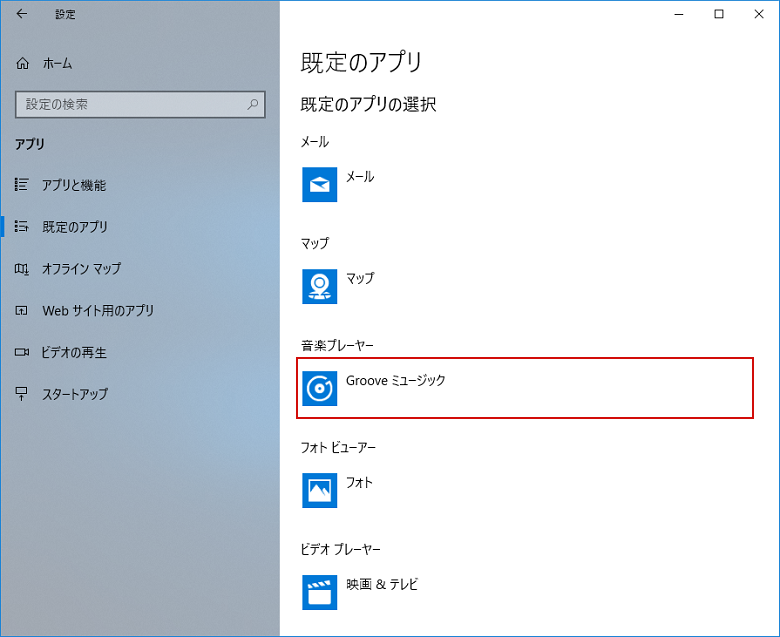
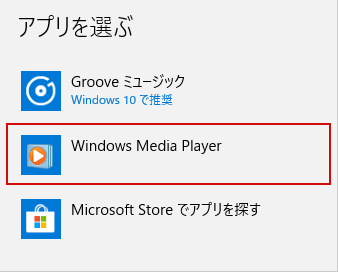
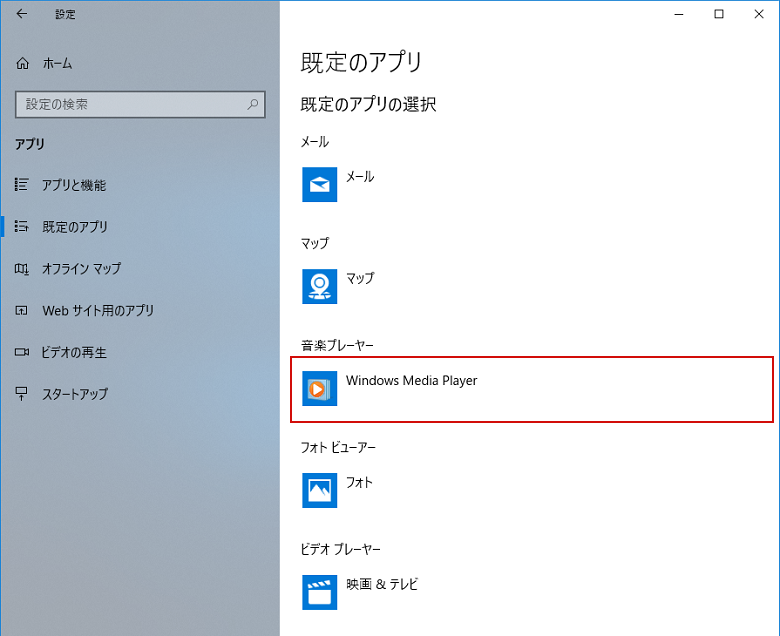
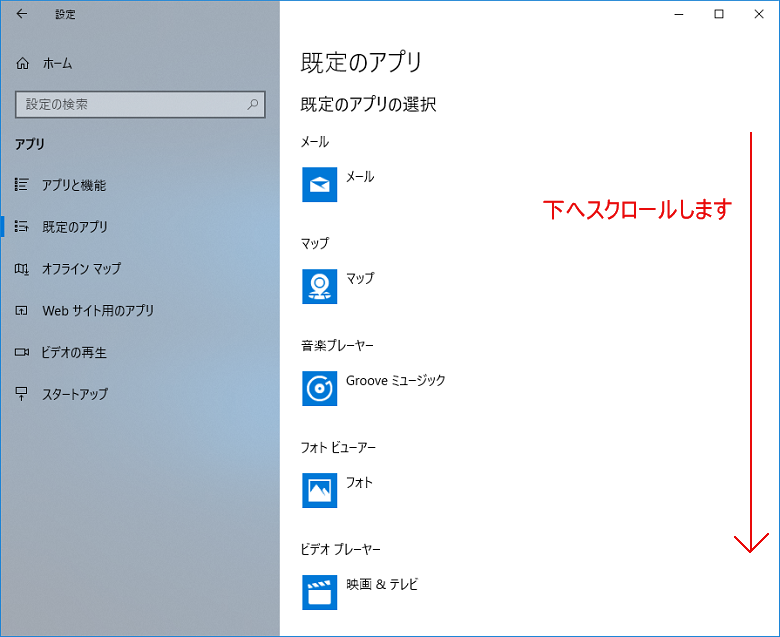
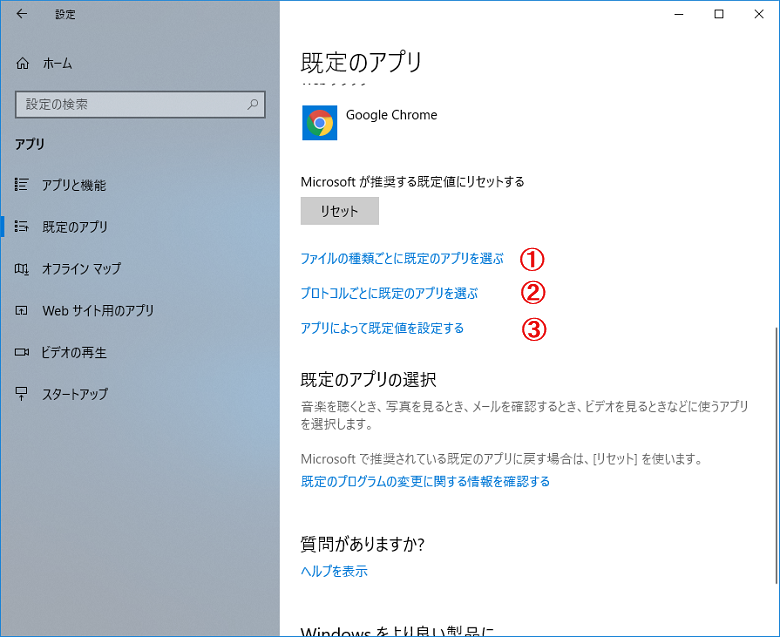


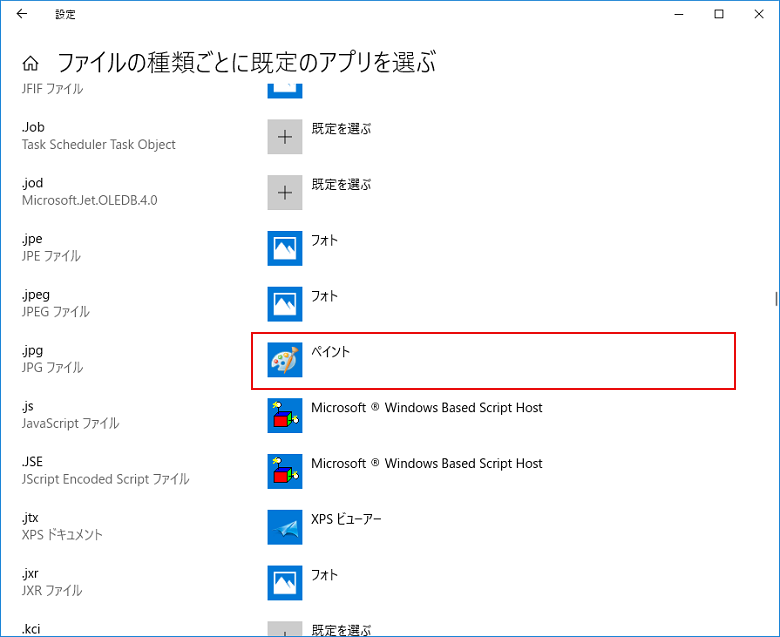
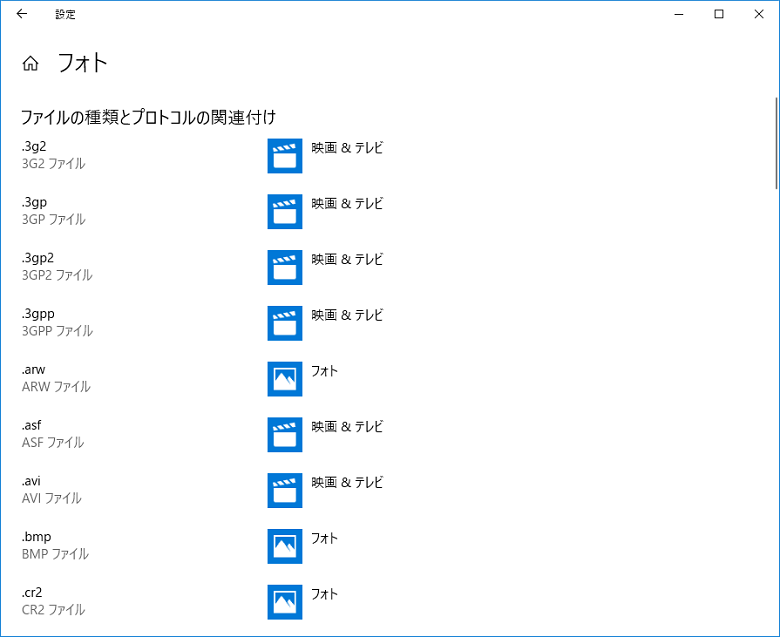
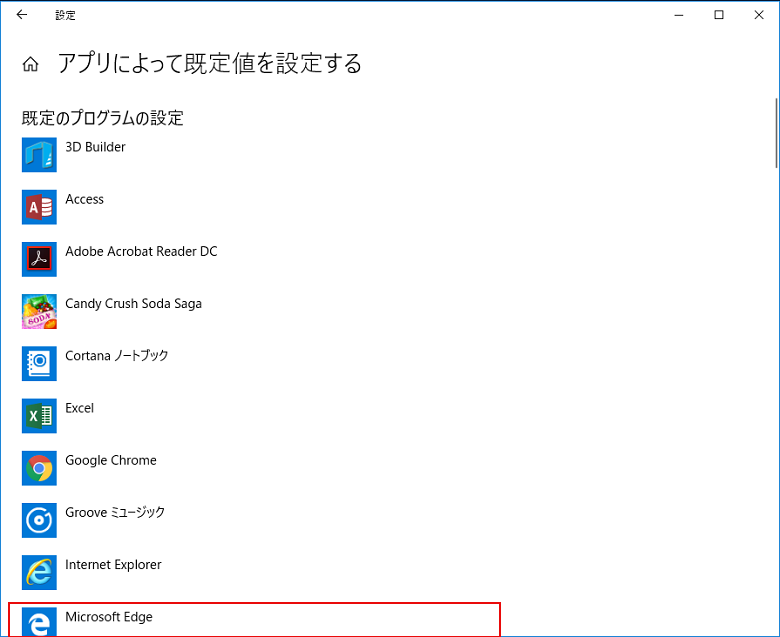
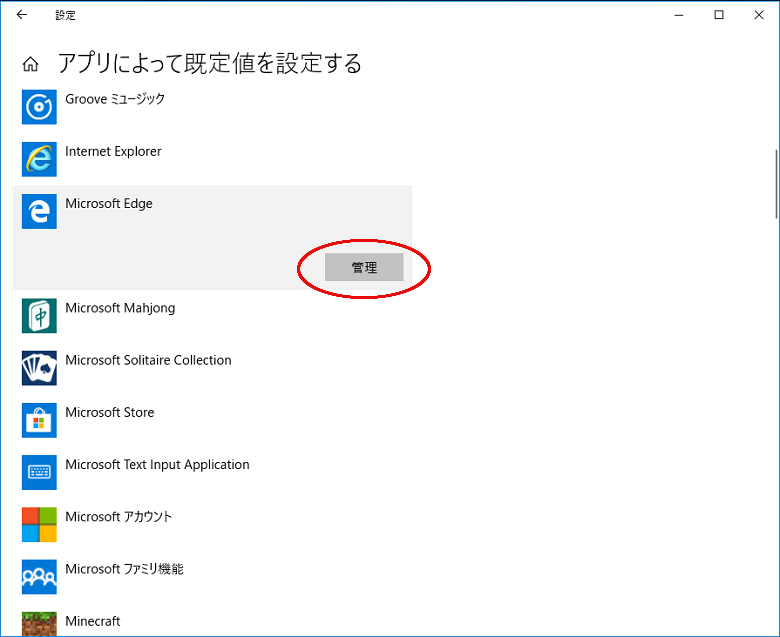
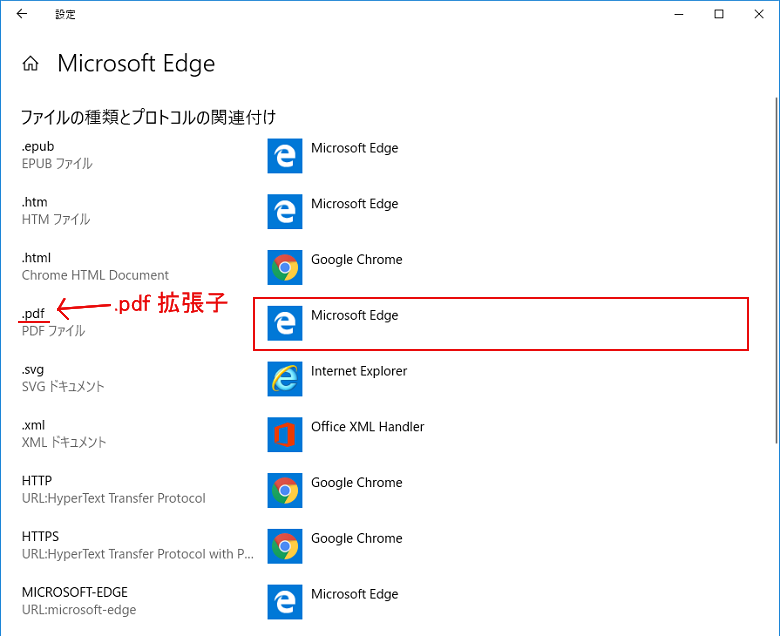

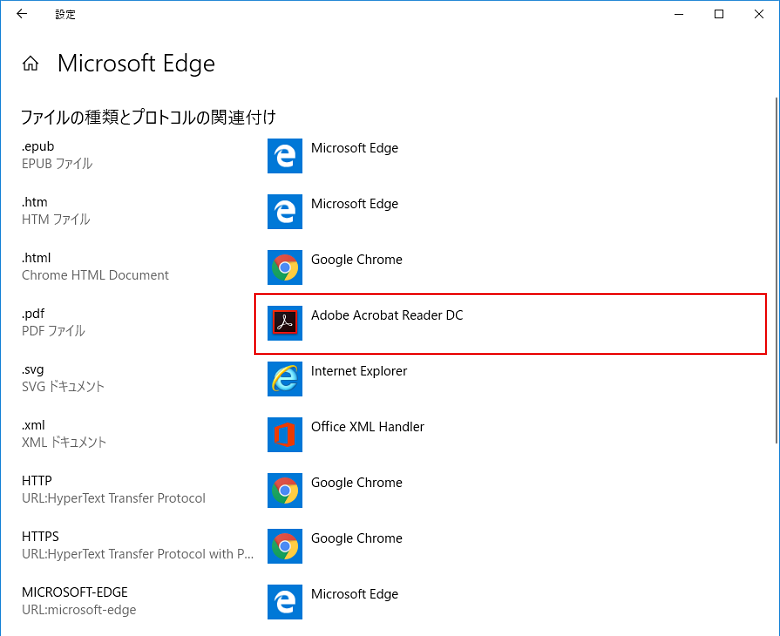
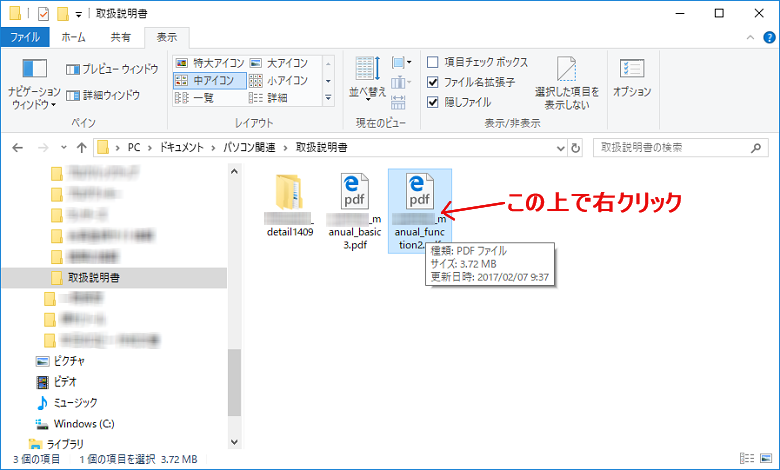
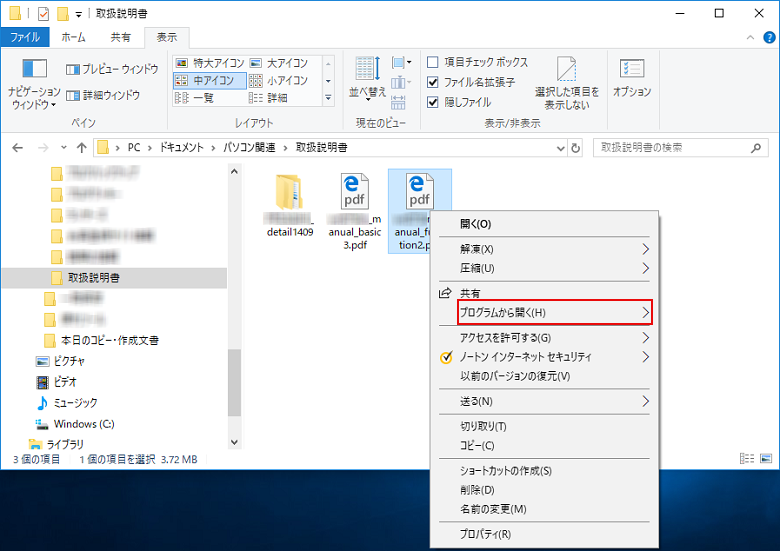
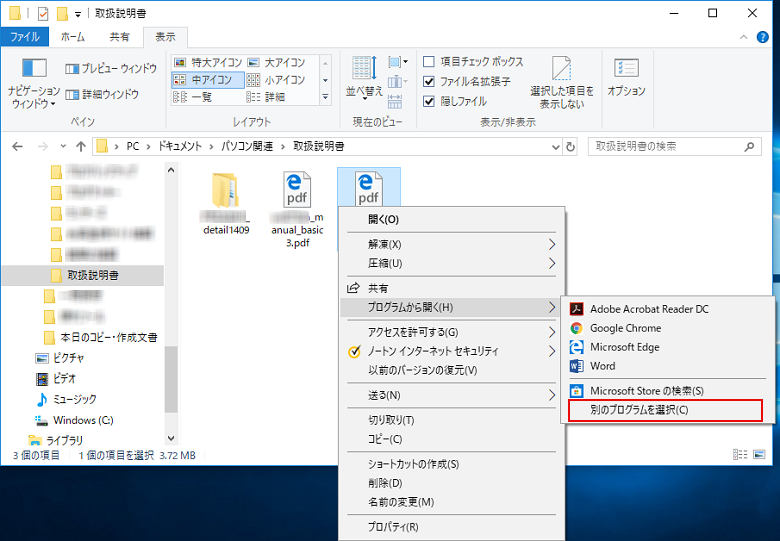
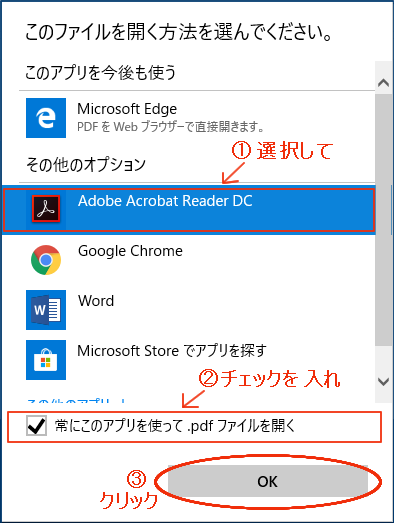
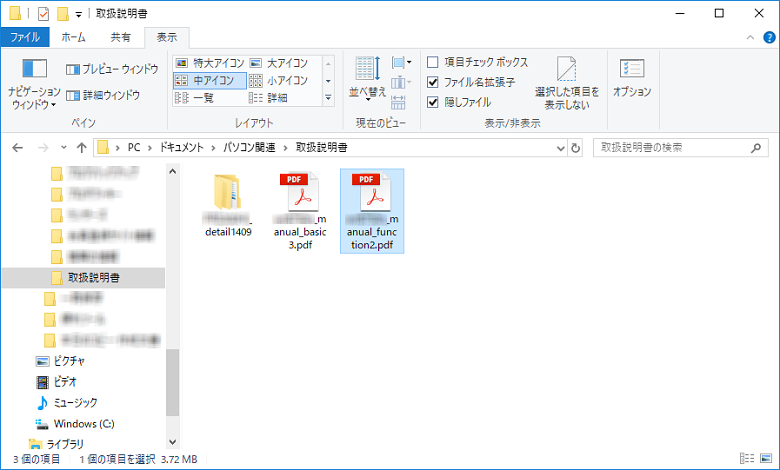
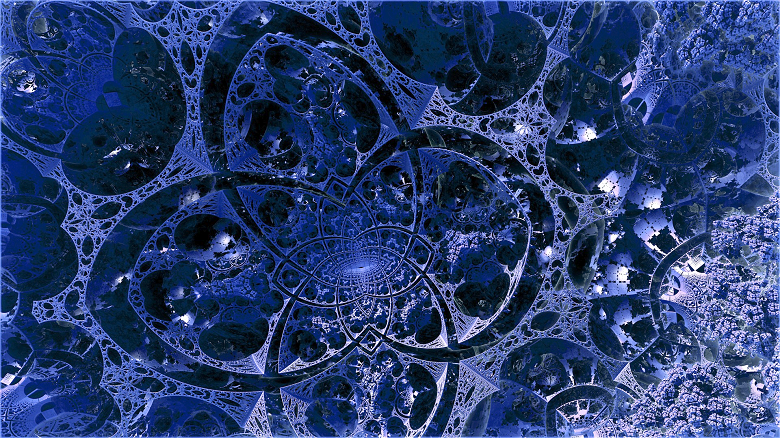
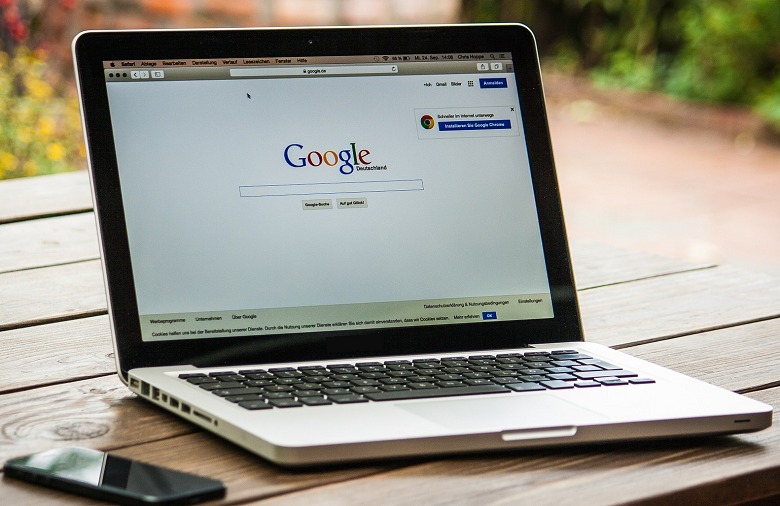
コメント
はたか様 ネット拝見させていただき突然のメールで大変失礼いたします。
実は以前「alt」+「A」で指定範囲のコピーが可能でしたが数日前から出来なくなりネットサーフィンでここに至りました。解消法はあるのでしょうか?
大変厚かましいメールで恐縮しております。
突然のメールで失礼いたします。実は以前alt+aでコピーしていましたが 先日より不可になり困惑しております。どうすれば治るのでしょうか?
大変厚かましいことで恐縮しております。
末道晴美様
当サイトへのご訪問、そしてコメントをありがとうございます。
Alt+A のショートカットが使えなくなったということですね。
調べてみます。
ちなみにそのショートカットはどんなアプリで利用していらしたのでしょうか?(例えばExcelやEdgeなど)
教えていただけると助かります。
よろしくお願いいたします。
羽飛 漣
早速のご連絡ありがとうございます。アプリはなくExcelに貼り付けておりました、この羽飛様のコーナーでalt+prtscがあるを知りましたが同じような機能と推測いたします。ただこの機能で試しましたがどこに保存されたのがわかりません。もう60歳なので色々試すたびPCの調子が悪くなるような気がしております。
末道晴美様
早速のお返事、ありがとうございました。
コメントでのやり取りですとわかりずらくなってしまいますので、この後メールにて返信させていただきたいと思います。
よろしくお願いいたします。
羽飛 漣