きちんとやり方を確認しながら操作してるのに
「お気に入りをインポートできませんでした。」となっちゃう!
何度やり直してみても同じだよ~ ><
と困っている方へ。
原因を調べてみました。
考えられる主な原因は3つ
考えられる原因としては下記があります。
1,Internet Explorer 11 の機能が、無効になっている。
2,Internet Explorer 11 の機能は有効になっているが、きちんと動作していない。
3,Internet Explorer のお気に入りフォルダの場所を、違う場所(例えば ” D: ” など)にリダイレクトしている。
まずはこの3つが考えられます。(ほかの原因がないとは言い切れませんが…)
1と2はちょっと置いておいて…
まず3 に関して。
かなりパソコンを使っていて詳しい方ならこの可能性も考えられますが、初心者の方では考えにくいです。
ですので、1 か 2 が原因と思われます。
1、2のどちらも設定のやり方はほぼ同じですので、早速設定の確認をしてみましょう♪
※リダイレクトしてる!と思い当たる方は、こちらの記事を参考にしてみてください^^
Microsoft Edge は、リダイレクトしているお気に入りフォルダーをインポートできません
Internet Explorer 11 が有効かを確認します。
こちらの操作は「コントロールパネル」を使って行いますが、場所が少々わかりにくくなってしまいました。
どこにあるかがわからない方は、下記の記事を参考にコントロールパネルを表示してくださいね。

では、コントロールパネルが表示されたところから説明していきます。
(1)表示されたコントロールパネルの表示方法が「カテゴリ」になっている場合は表示方法を変更します。(今回はその方がわかりやすいため)
「カテゴリ」の上をクリックし「大きいアイコン」を選択しましょう。
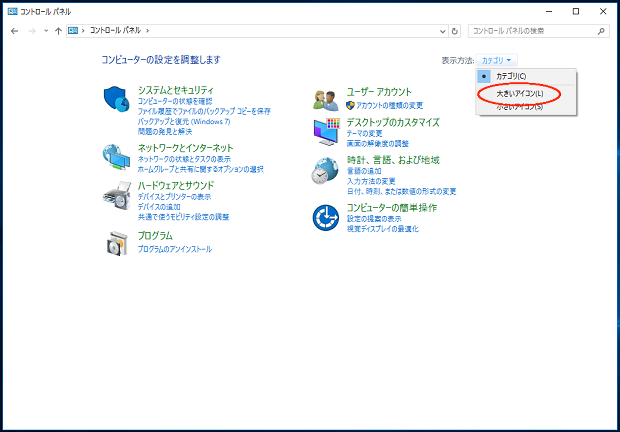
(2)その中にある「プログラムと機能」をクリックします。
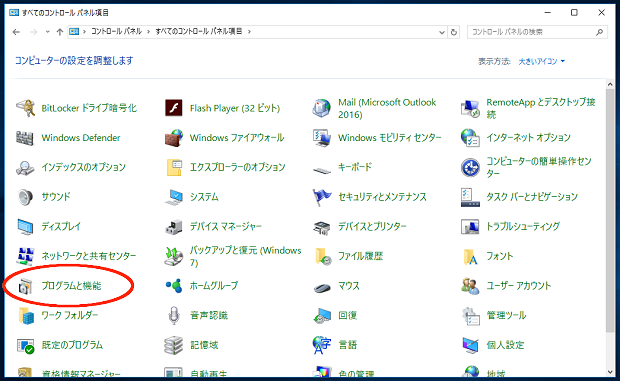
これはパソコンによって表示される位置が違ってきますので、じっくり探してください。
必ずありますよ^^
(3)開いたウィンドウの左側に「Windows 機能の有効化または無効化」というところがありますので、そこをクリック。
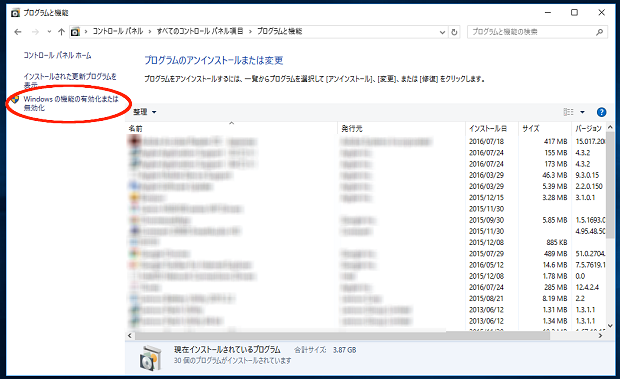
(4)「Windows の機能」というウィンドウが開きますので「Internet Explorer 11 」を探します。(字が小さくて見にくいですが^^;)
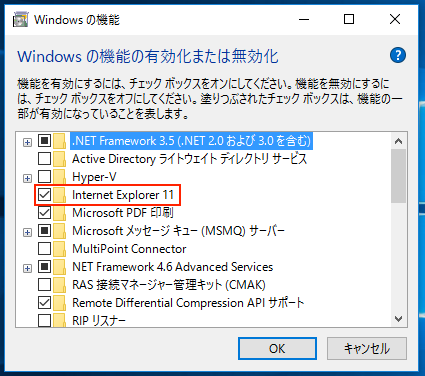
見つけたら名前の前にある□マークの中にチェックマーク(✔)が入っているかどうかを確認し、下記の①、②のどちらか当てはまる方の作業をしてください。
①チェックマークが入っていない場合
→ □マークの上をクリックして、チェックマークを入れます。
②チェックマークが入っている場合。
→ □マークのチェックマークをクリックして、いったんチェックを外します。
その後再度チェックマークを入れます。
(5)できたらOKボタンをクリックし、コントロールパネルも × のマークをクリックして閉じます。
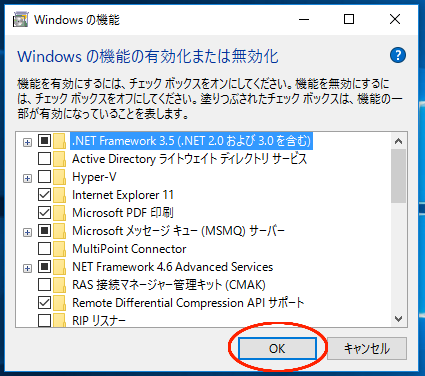
これで Internet Explorer 11 がきちんと動作したはずです。
Microsoft Edge を立ち上げて、再度インポートしてみてくださいね♪
お役に立てれば、幸いです^^


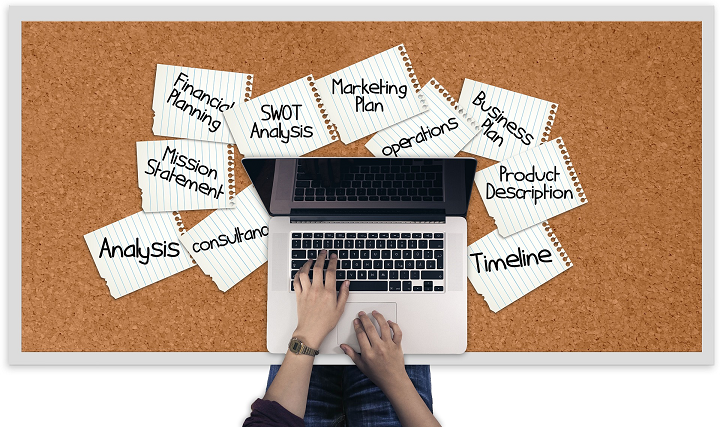
コメント