パソコンの使い方を聞かれたとき、画面のスクリーンショット(キャプチャとも言います。ここでは画面をそのまま写真に撮ったもののことを指します。)を使って説明するとわかりやすいので、インストラクター時代にはよく利用していました。
このサイトも、スクリーンショットにたくさんお世話になっています。
というより、なかったら成り立たないですね(笑)
でも、ひとつだけ困ったことがありました。
「ユーザーアカウント制御(UAC)」が表示してくるダイアログボックスのスクリーンショットを撮ることができなかったんです。
ということで今回は忘備録的になりますが、「ユーザーアカウント制御」のダイアログボックスをスクリーンショットで撮れるようにする方法をご紹介します。
「ユーザーアカウントの制御」はコントロールパネルから
《 注意 》
この操作はシステムのセキュリティレベルを下げる作業になります。
不必要な変更がされてしまわないよう、作業が必要な時のみ設定し、作業が終わったら必ず設定を元に戻してください。
ユーザーアカウントの設定は「コントロールパネル」を使って設定します。
Windows 10 は基本的に「設定」を使って、いろいろな設定の変更をするようになりました。
そのため今までの Windows で使っていたコントロールパネルは、 Windows 10 Creators Update 以降、分かりにくい場所にしまわれてしまったのです。
↓コントロールパネルの出し方についてはこちらの記事を参考にしてください

設定方法
ではコントロールパネルを開いたところから説明していきます。
(1)コントロールパネルを開いたら、「ユーザーアカウント」をクリックします。(赤枠)
上画像はカテゴリー別の表示の場合です。
これとは表示が違う場合は「大きいアイコン」または「小さいアイコン」の表示になっていますので、下の画像を参考に「ユーザーアカウント」をクリックしてください。
(位置が違う場合もありますが、必ずありますので焦らず探してくださいね^^)
※ここで「大きいアイコン」または「小さいアイコン」の表示だった方は(2)の操作はありません。(3)へ進んでください。
(2)「ユーザーアカウント」「資格情報マネージャー」「Mail」の3つが書かれているウィンドウが表示されますので、「ユーザーアカウント」をクリックします。(赤枠)
(3)「ユーザーアカウントの変更」のウィンドウが開きます。
この中の「ユーザーアカウント制御設定の変更」をクリックします。(赤枠)
↑クリックで拡大
(4)「コンピューターに対する変更の通知を受け取るタイミングの選択」のウィンドウが開きます。
現在は、左にあるスライダーのボタンが、上から2番目の位置にありますね。
この位置を下から2番目に変更します。
↑クリックで拡大
(5)下から2番目にできました。この状態で「OK」をクリックします。(赤丸)
↑クリックで拡大
(6)「このアプリがPCに変更を加えることを許可しますか」と書かれたウィンドウが表示されますので、「はい」をクリックします。(ユーザーアカウント制御ですね)
(7)下記画像のウィンドウに戻ったら完了です。
ここまででユーザーアカウント制御のスクリーンショットを撮るための作業は終了です。
設定できたか、確認してみる
では、きちんとスクリーンショットが撮れるか、試してみましょう。
管理者権限でアプリを立ち上げる時には、ユーザーアカウント制御のダイアログボックスが出るので、やってみます。
(1)例としてIE(Internet Exproler)を管理者権限で起動します。
↑クリックで拡大
IEは「Windows アクセサリ」に入っています。
IEにマウスポインタを乗せ右クリックし「その他」→「管理者として実行」と進みます。
すると「ユーザーアカウント制御」のダイアログが表示されます。
(2)表示されたら、キーボードの「Prt Scキー」を押して、ペイントソフトに貼り付けてみましょう。
(3)スクリーンショット、撮れました!
↑クリックで拡大
※設定方法(6)の画像は画面をデジカメで撮ったのですが、それと比べるときれいに撮れていて、わかりやすいと思います。
スクリーンショットが撮れない場合は、ダイアログボックス以外の部分は暗くなってしまうのですが、設定変更ができたので暗くなっていないですね。
無事、スクリーンショットが撮れました!
繰り返しになりますが…
不必要な変更を防ぐために作業が終わったら、必ず「コンピューターに対する変更の通知を受け取るタイミングの選択」で、スライダーをもとの位置に戻してくださいね!!
この後は豆知識なので、ご興味のある方はどうぞ~
ユーザーアカウント制御を完全に無効にするには?
一般にはあまり必要がないのですが、ユーザーアカウント制御を完全に無効にしたい場合。
ユーザーアカウント制御のダイアログをスクリーンショットに撮るために、一生懸命調べていたら、このことについても書いてある記事を見つけました。
私は、前述した「コンピューターに対する変更の通知を受け取るタイミングの選択」の部分で、スライダーを一番下にすれば、無効にできそうな気がしていました。
でも、それだけでは完全には無効にできないのだそうです。
完全に無効にする方法がないわけではないらしいけれど、それはパソコンの奥のほうをさわらないとダメなようなので、ハードルが高いです。(レジストリを変えるっぽい。)
その前に、完全に無効にする必要もないんですけどね(笑)
「どうしても無効にしたい!」という方は、「UAC 無効 Windows10」などで、検索してください。
まとめ
操作を説明したりするときにパソコンがない場合、印刷物にスクリーンショットの画面をそのまま載せられるとわかりやすいので、利用することもあると思います。
ただこのユーザーアカウント制御のダイアログについては、操作自体はそんなに複雑ではありませんが、なんといってもセキュリティレベルを下げるので、スクリーンショットを撮り終わった後に元に戻すことが大切です。(しつこいですが…)
忘れそうなのですが大切なことなので、気を付けましょう!(自分も含めて)
お役に立てれば幸いです^^

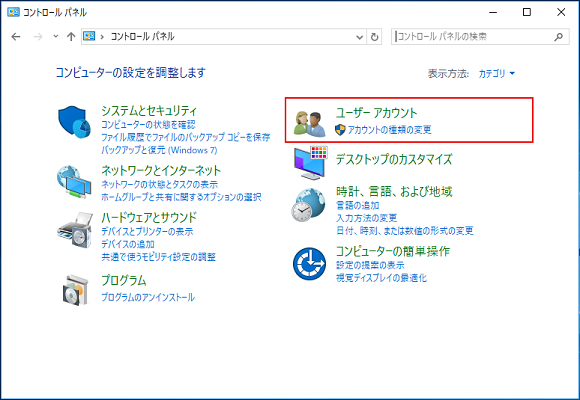
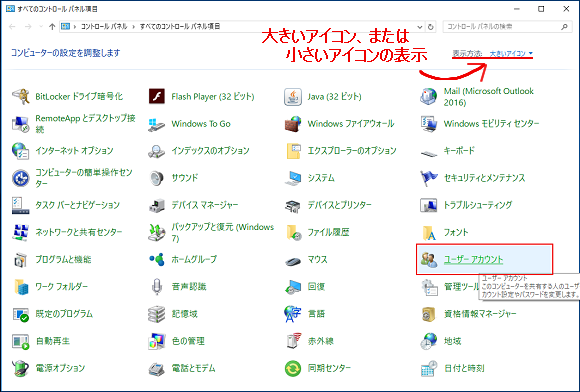
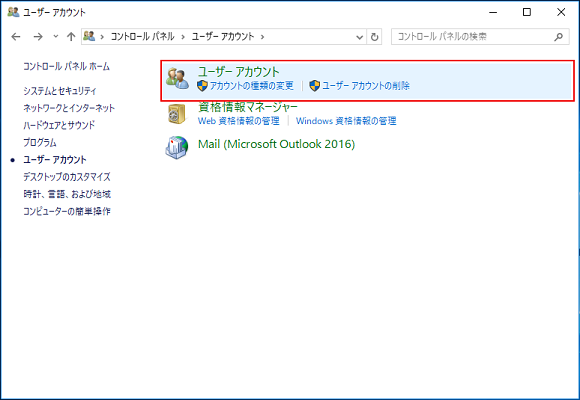
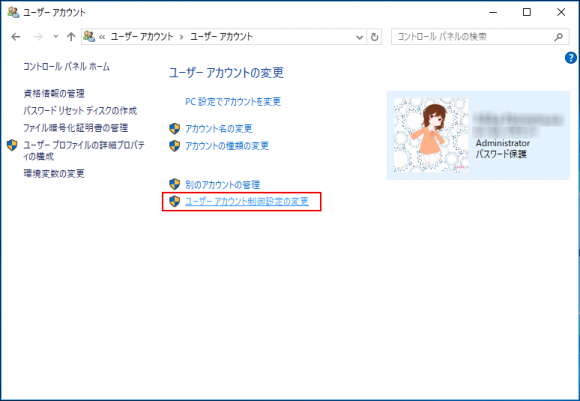
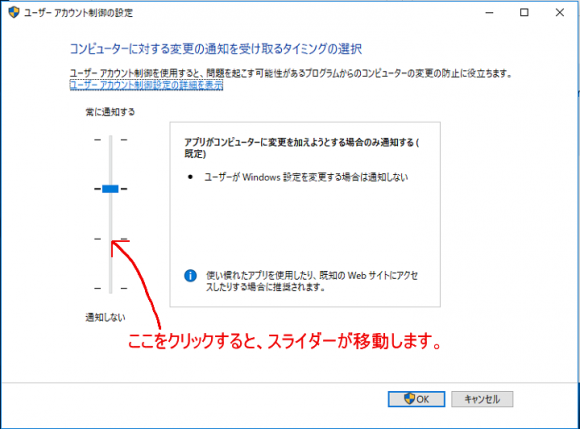
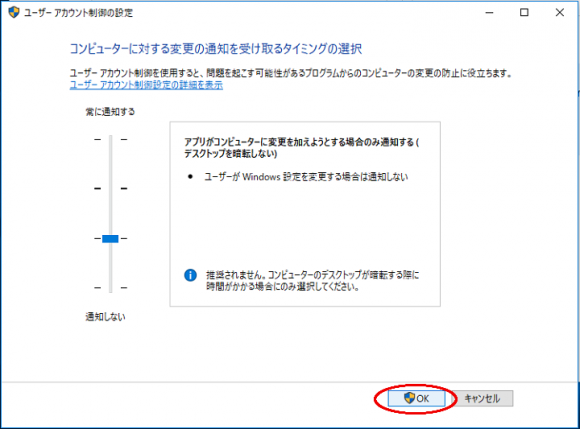
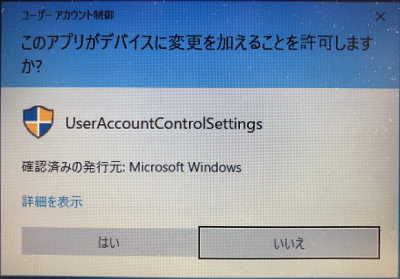
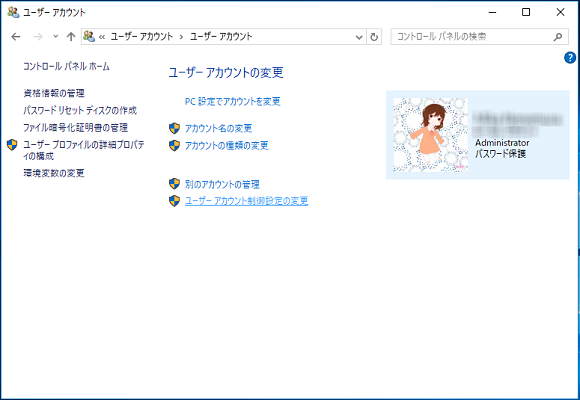
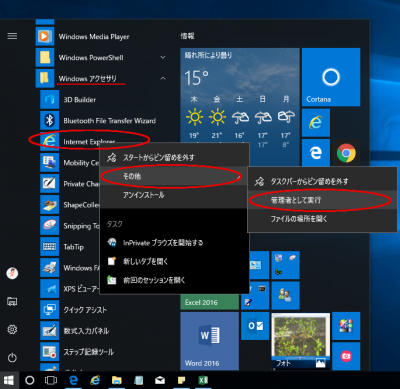
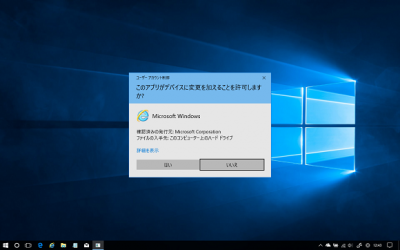


コメント