「パソコンが起動しない…」
パソコンも機械なので、調子が悪くなることもあります。
それも昨日までは使えていたのに、電源を入れたらパソコンが立ち上がらない…なんて場合もあるわけです。
そんないつか来る「もしも」の場合に備えるバックアップをご紹介しますね^^
パソコンを丸ごとバックアップ
Windows には Windows が入っているディスク(通常 c: ドライブ)と Windows 自身を丸ごとバックアップすることができる機能があります。
それを「システムイメージ」と言います。
パソコンが元気なうちにシステムイメージを作成しておくことで、パソコンが起動しなくなった場合に、そのデータを使ってパソコンを復元することができます。
システムイメージでのバックアップについてのアドバイス
復元するとシステムイメージを作った時点の状態に戻る
システムイメージでのバックアップで気を付けたいのが、万一の時にデータを戻した場合に「システムイメージを作った時点の状態に戻る」ということ。
保存したシステムイメージがかなり前のものだと、元に戻せたとしてもとても古いものになってしまいます。システムイメージ作成以降に入れたアプリは入っておらず、新規作成・更新したファイルなどは古い時点のものしかない、ということが起こります。
ですからシステムイメージでバックアップしたから大丈夫、と安心してはいけません。
できるだけ
① 1か月を目安に、システムイメージのバックアップを取る。
② 少なくとも個人フォルダ、データフォルダはシステムイメージとは別の方法でバックアップをとっておく。
という事をお勧めします。
これをしておくだけで、どんなに前でも1か月前のもので済みますし、個人で使っているデータは直近でバックアップしたものが残ります。
システムイメージを作成するための準備と注意点
何事もそうですが、いきなり作成を始めると「しまった!」となる場合もありますので、初めに注意点を確認しましょう。
作成前の注意点
1. システムイメージは、パソコンの調子が良いときに作成する。
パソコンを丸っとバックアップするので、パソコンの調子が悪いとそれもバックアップされてしまいます。
その状態のシステムイメージを使ってパソコンを復元すると、調子の悪い状態も復元されてしまうので、調子のよいときに作成しましょう。
2. システムイメージと一緒に「システム修復ディスク」または「回復ドライブ」も作っておく
パソコンが起動しなくなった場合、システムイメージがあってもそれだけではパソコンを復元することはできません。
復元に必要な「システム修復ディスク」または「回復ドライブ」も作っておきます。
「システム修復ディスク」はCDやDVDの光学ディスクを使って作成するもの、「回復ディスク」はUSBメモリーを利用して作成するものです。
(後ほど説明します。)
3. 作成は、時間に余裕のある時に
システムイメージの作成はパソコンの内容が丸ごと保存されるため、完了するまでに時間がかかる場合があります。
データの量にもよりますが、少なくとも15分、かかる場合は1時間以上かかります。
時間がしっかりと取れる時に、作業するようにしましょう。
準備するもの
1. c: ドライブと同じ容量のハードディスク
システムイメージはハードディスク、光学ディスク、ネットワーク上にある領域に保存することができます。
ですがデータ量が膨大になるため、利便性を考えるとハードディスクに保存するのが一番です。
そのためには、Windows の入っているディスク(通常 c: ドライブ)と同じ容量のハードディスクを用意すると安心です。外付けハードディスクでも大丈夫。
一度、容量の確認のために作業をしてみるのもいいですね。
確認だけの場合、そこで作業をキャンセルすれば作成は始まりません。
2.CDまたはDVDディスク、もしくはUSBメモリー
CD/DVDドライブの付いたパソコンの場合はCD/DVDディスク、付いていないパソコンの場合はUSBメモリーを用意します。
USBメモリーの容量ですが、メーカー製のパソコンの場合、メーカー推奨の容量のものを。
それ以外(自作パソコンなど)の場合、16GBあれば大丈夫だと思います。
作成の方法
準備ができたら、システムイメージとシステム修復ディスクを作成していきましょう!
(1)デスクトップ画面から、スタートをクリックして開きます。(赤丸)
(2)開いたスタートメニューから「設定」をクリックして開きます。(赤枠)
(3)設定にある「更新とセキュリティ」をクリックします。(赤枠)
(4)開いたウィンドウの左側にある「バックアップ」をクリックします。
(5)すると右側に「バックアップ」と表示されます。その少し下にある「バックアップと復元( Windows 7 )」をクリックします。(赤枠)
(6)コントロールパネル内の「バックアップと復元( Windows 7 )」が開きます。
左側にあるメニューの「システムイメージの作成」をクリックします。(赤枠)
(7)保存先とできるディスクを検索後「バックアップをどこに保存しますか」の表示になります。(検索に時間がかかる場合がありますので、気長に待ってください。)
〇 ハードディスク上
〇 1つ以上のDVD上
〇 ネットワークの場所上
の3つから、保存する場所を選択することができます。
今回は「ハードディスク上」に保存するのでそこにチェックを入れ(赤枠)、「次へ」をクリック。(赤丸)
黄色の線は注意事項です(古いバックアップデータが削除されたりすることがあることが書かれています。)
(8)次にバックアップとして保存するディスクを選択します。
現在起動している Windows の入っているディスク(通常は c:ドライブ)と、それに関連するディスクは自動で選択されています。(画像赤線で示したもの)
追加で保存対象としたいディスクがあれば、チェックを入れましょう。(画像の場合はSSDのディスクを追加しています(青線)。必要なければ何もしなくてOK。)
※追加で保存するディスクを追加すると、その分容量が増えますので注意しましょう。
設定が終わったら「次へ」をクリック(赤丸)。
(9)先ほど設定した内容が表示されるので、間違いがないか確認します。
ここにバックアップ容量が表示されるので、確認しておきましょう。(赤下線)
(黄色の下線は注意事項です。)
問題なければ「バックアップの開始」をクリックします(赤丸)。
※もし間違った部分があれば、画面左上にある「←(戻る)」のマークをクリックして戻ると、修正できます。(紫四角)
(10)バックアップが開始されました。
データ量によってかかる時間が違うので、気長に待ちましょう。
(長ければ1時間以上かかります。)
(11)無事に終了しました。
それと同時に「システム修復ディスクを作成しますか。」というダイアログボックスが表示されます。
これが表示されれば、システムイメージは正常に作成されています。
・システム修復ディスクを作成する場合は「はい」をクリックして進みます。
・回復ドライブを作成する場合は「いいえ」をクリックして、ウィンドウを閉じます。
「システム修復ディスク」または「回復ドライブ」を作成
パソコンの起動ができない状態になってしまった場合、システムイメージを作ってあっても、それだけでは復元することができません。
その場合に「システム修復ディスク」を使うと、パソコンを復旧させることができます。
「システム修復ディスク」
CD/DVDディスクを使って作成します。
システムイメージを使って、パソコンを復元することができます。
「回復ドライブ」
USBメモリーを使って作成します。
システムイメージを使って、パソコンを復元することができます。
もう一つの機能として、パソコンが起動しなくなった場合に、回復ドライブ内のデータを使って初期状態に戻すことができます。
それぞれの違いや作成の方法については、長くなってしまうので個別の記事を作りました。
確認してくださいね!

まとめ
システムイメージでパソコンのデータを保存しておけば、万一の時にも安心です。
システムイメージとシステム修復ディスクまたは回復ドライブは、必ずセットとして考えましょう。
せっかくデータがあっても、復元できなくては元も子もないですからね。
そして他のバックアップと組み合わせて使えば、パソコンに入っているデータがすべてなくなってしまう、というリスクを減らすこともできます。
時間を作って、ぜひ作成してくださいね!


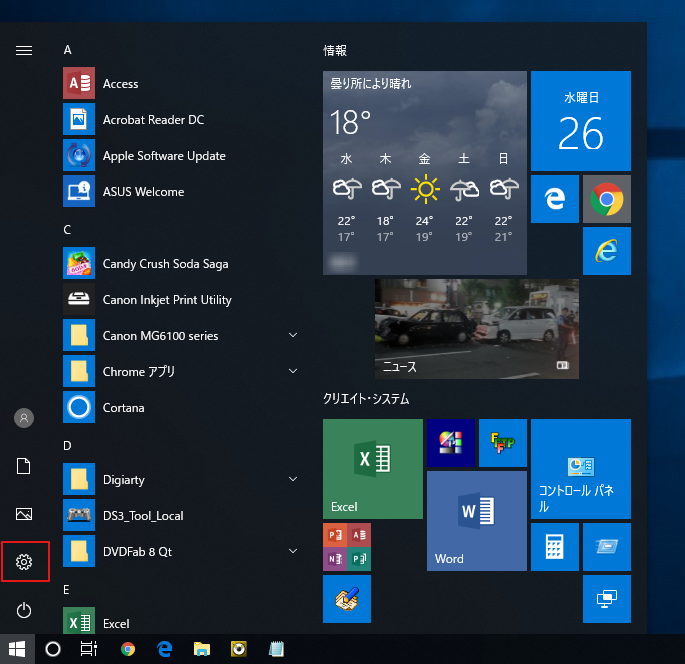
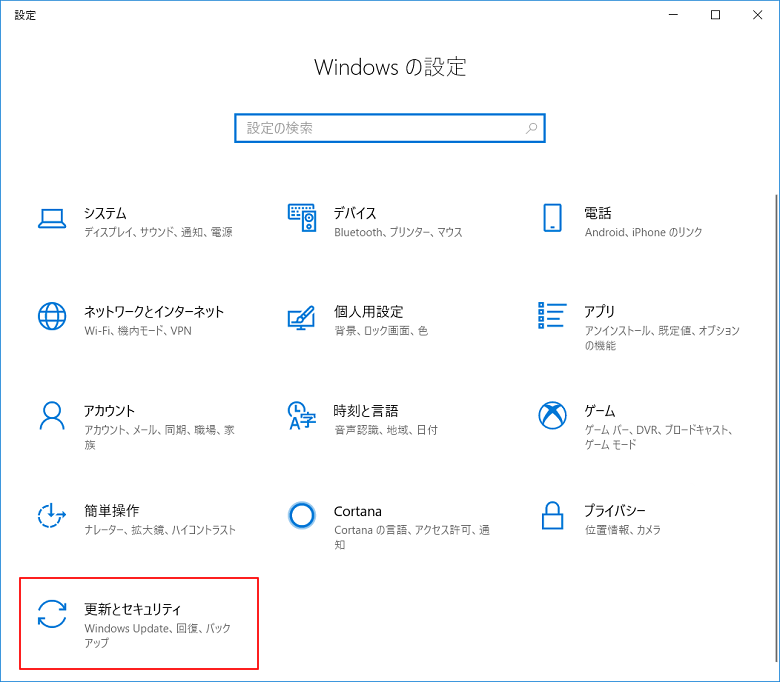
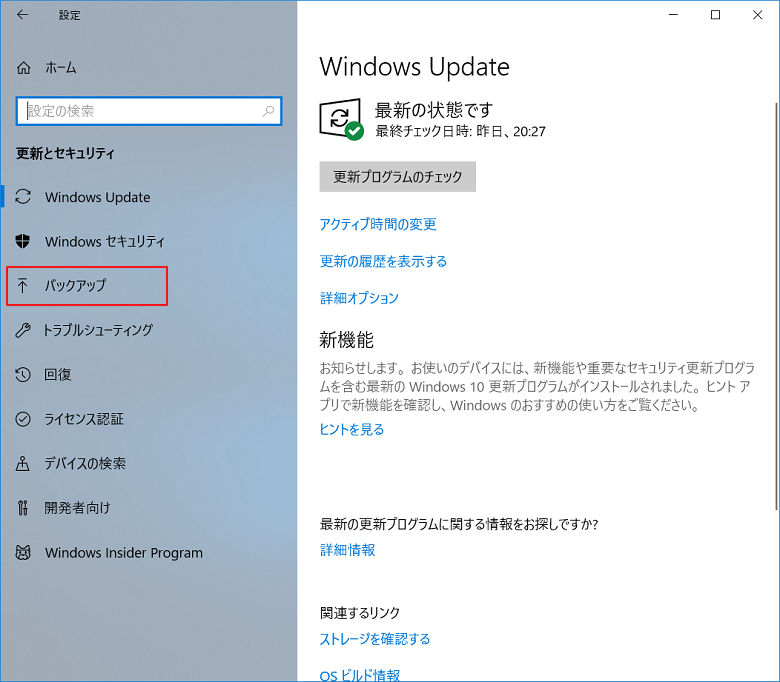
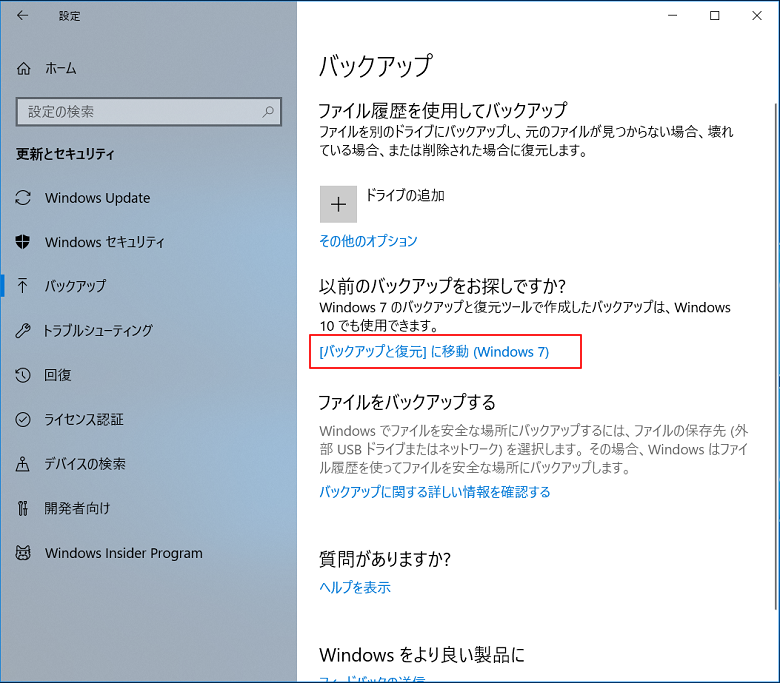
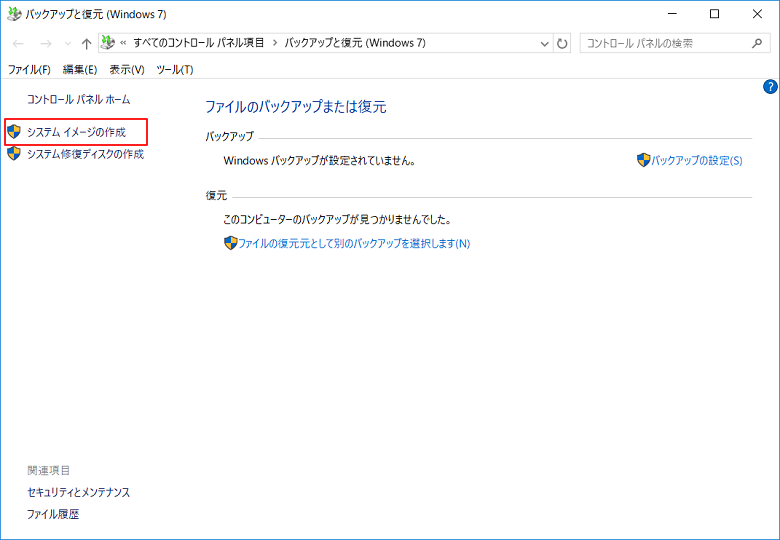
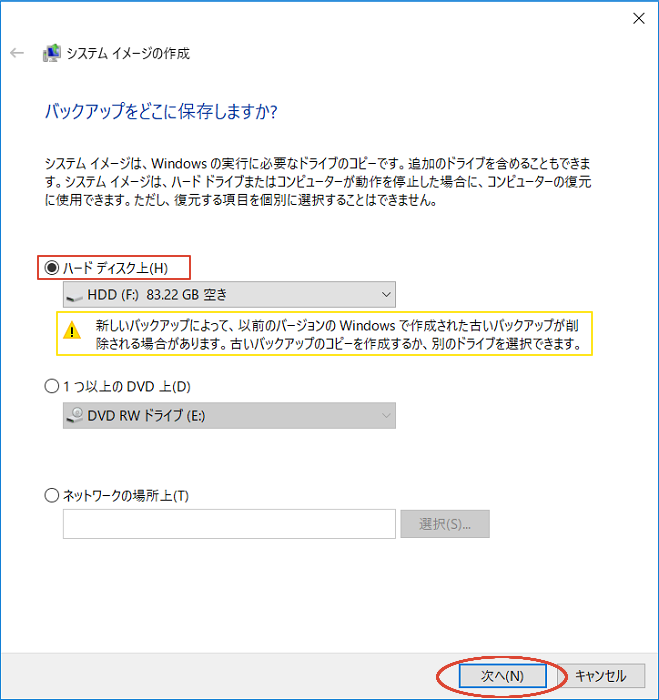
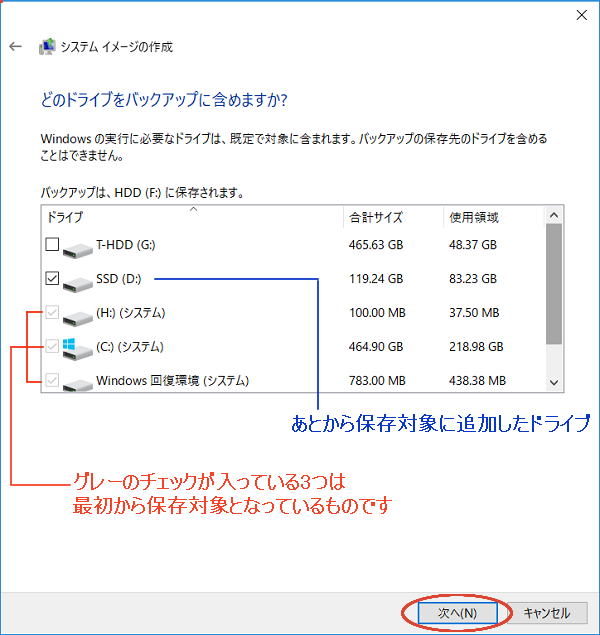
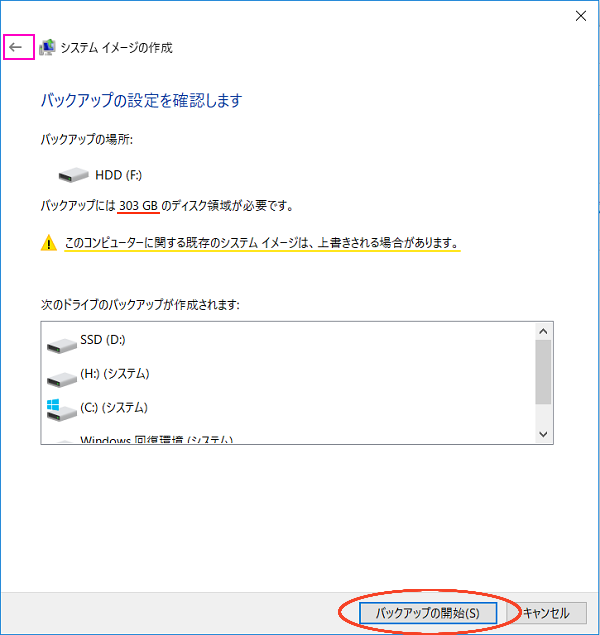
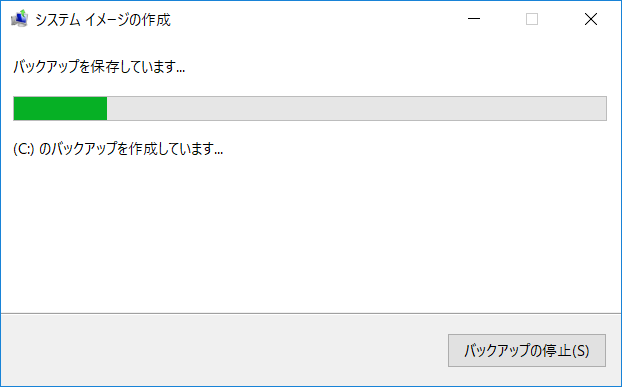
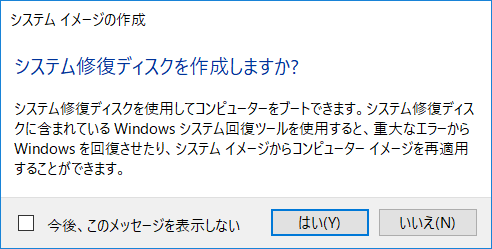
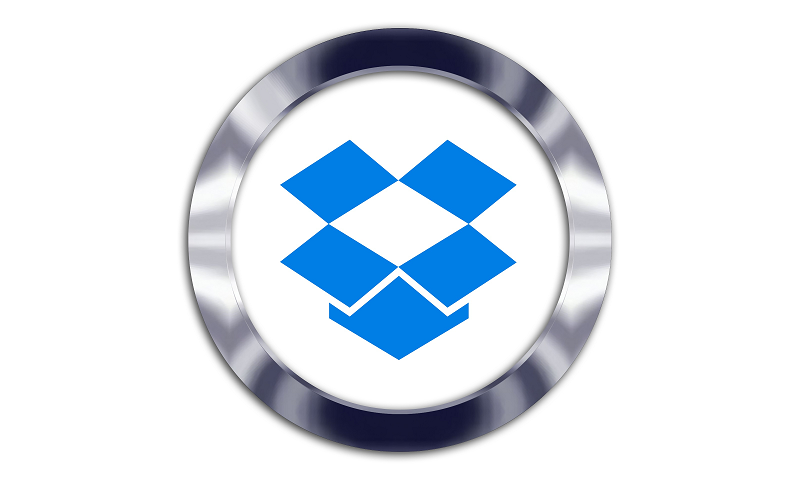
コメント