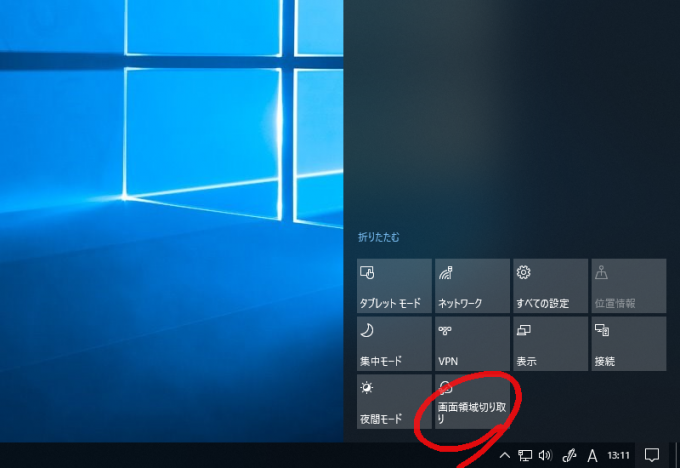
Windows 10 October 2018 Update で、通知内にある「クイックアクション」に「画面領域切り取り」という、新しい機能が追加されました。
今回はこの「画面領域切り取り」の使い方について、見ていきたいと思います。
「画面領域切り取り」は、どんなもの?
簡単に言えば
「現在写っている画面の一部を切り取って、スクリーンショットとして保存できる。」
機能です。
使い方も簡単ですので、早速見ていきましょう!
使い方
(1)スクリーンショットとして撮りたい画面の状態で、タスクバーの一番右にある「通知」アイコンをクリックします。(赤枠)
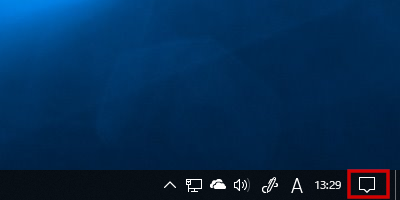
※アイコンが白く塗りつぶされていることがありますが、問題ありませんのでクリックして大丈夫です。
(2)「通知」の領域が表示されます。下の方にある四角いブロック状のものが「クイックアクション」です。(赤枠)
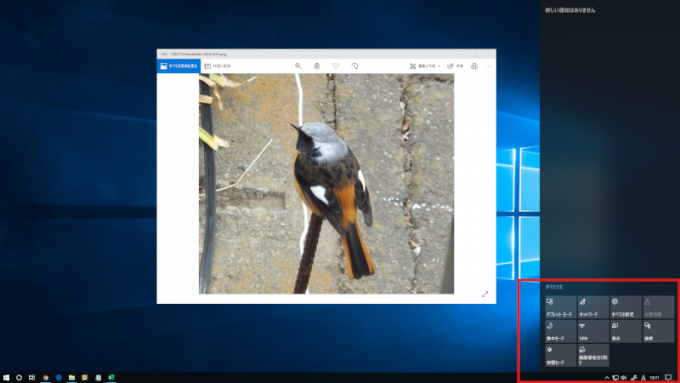
上画像の赤枠内を拡大したのが、下の画像です。
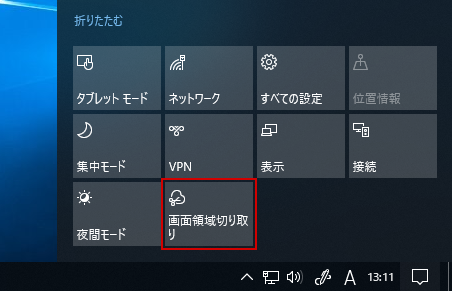
「画面領域切り取り」(赤枠)をクリックしましょう。
(3)すると画面全体が暗っぽくなり、マウスポインタ―の形が十字になります。(上の方に4つアイコンがありますが、ここではスルーで大丈夫です。)
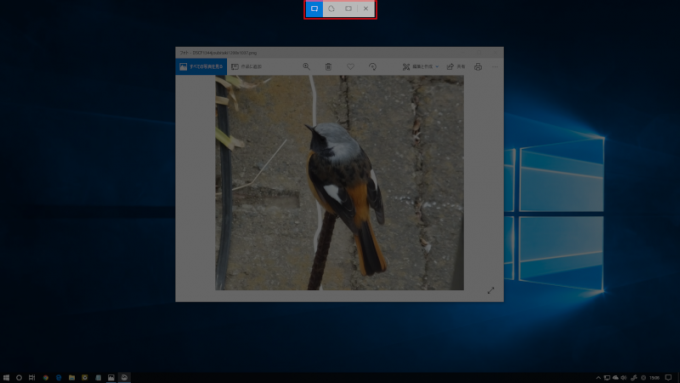
(4)この状態でスクリーンショットとして保存したい部分をドラッグしていくと、その部分だけ明るい表示になり選択されます。
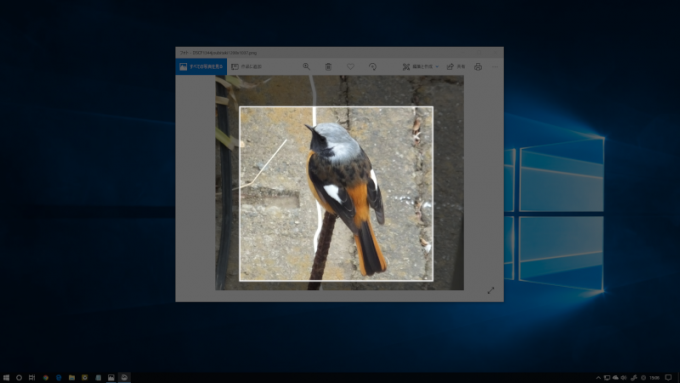
(5)ドラッグをやめるとその範囲が確定され、画面の右下に「切り取り領域がクリップボードに保存されました」というメッセージが出ます。(赤枠)
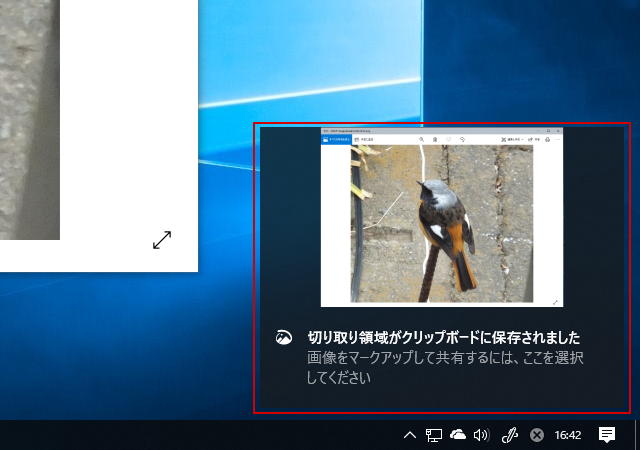
少し時間を置くとそのメッセージは消えてしまいますが、通知領域には残っています。
この状態でペイントなどのアプリを立ち上げ、クリップボードのデータを貼り付けて保存しても大丈夫です。
しかし、せっかくなので今回はその方法ではなく、通知領域から保存していく方法をご紹介していきますね。
(6)タスクバーの右端にある「通知」のアイコンをクリックして通知領域を開くと、先ほどと同じメッセージが表示されています。(赤枠)
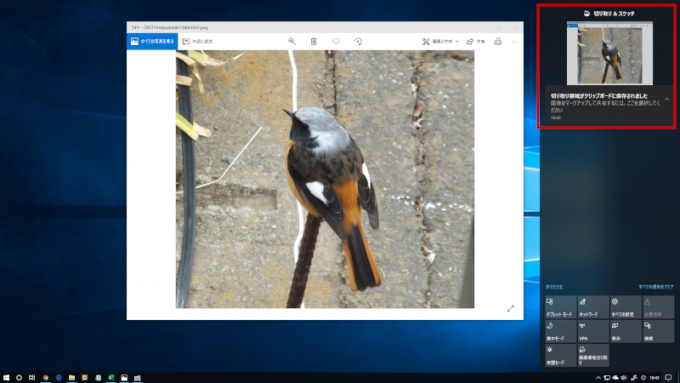
下の画像が、赤枠の部分を拡大したものです。この画像の部分、もしくは「切り取り領域がクリップボードに保存されました…」というメッセージの部分をクリックしてください。
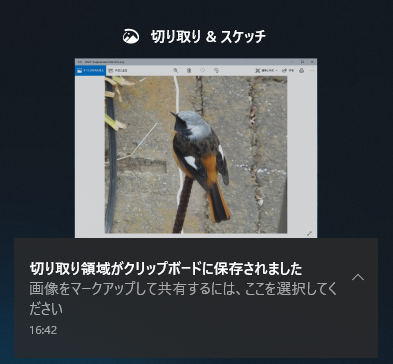
(7)すると「切り取り&スケッチ」のアプリが立ち上がり、先ほど切り取った画像が表示されます。
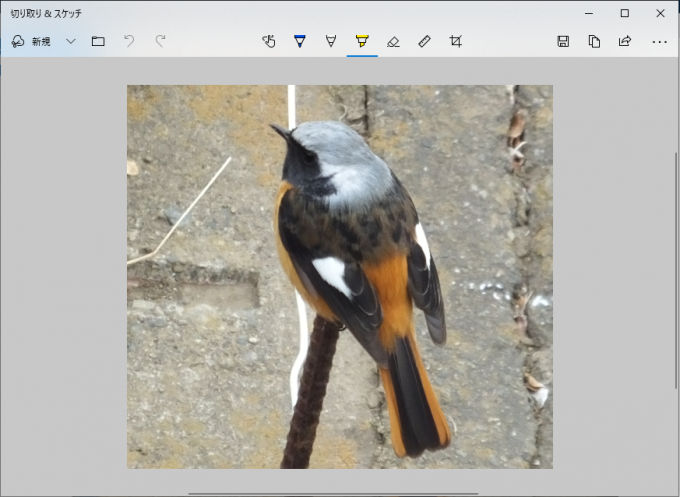
これで保存作業をすれば完了です!
「切り取り&スケッチ」アプリの詳しい使い方は、下記の記事をご覧ください。
保存の方法についても説明しています。
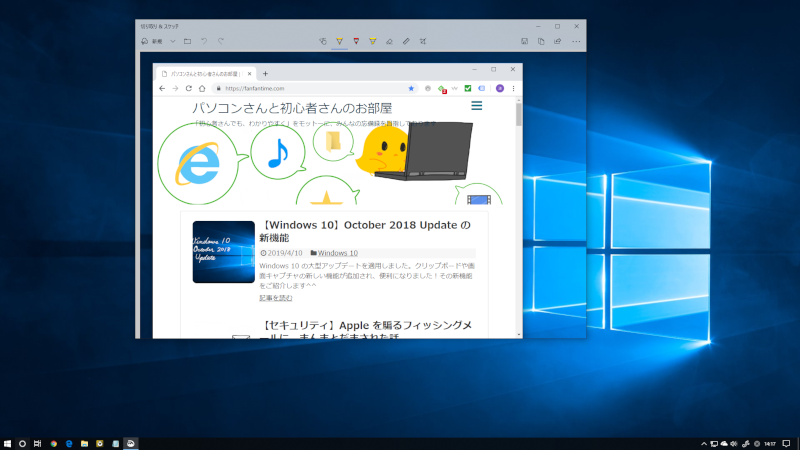
まとめ
「画面領域切り取り」は「切り取り&スケッチ」を立ち上げなくても画面の切り取り作業ができてしまうという、ちょっと楽できる機能(笑)
画面領域を選択さえすれば、クリップボードに保存されますしね。
そして通知領域に表示されたメッセージを使えば、わざわざアプリを立ち上げなくても「切り取り&スケッチ」アプリが立ち上がり、そこで保存作業をすることができます。
便利ですね!
うまく使って、少しでも作業をラクにしちゃいましょう~^^
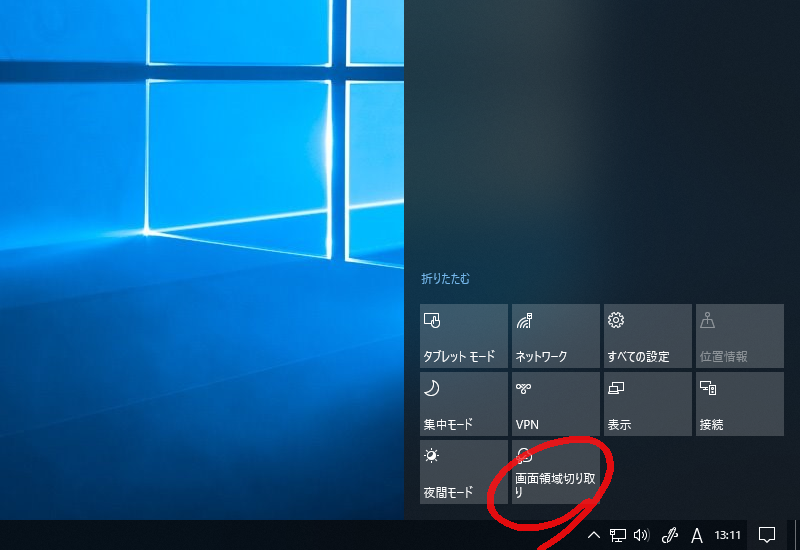
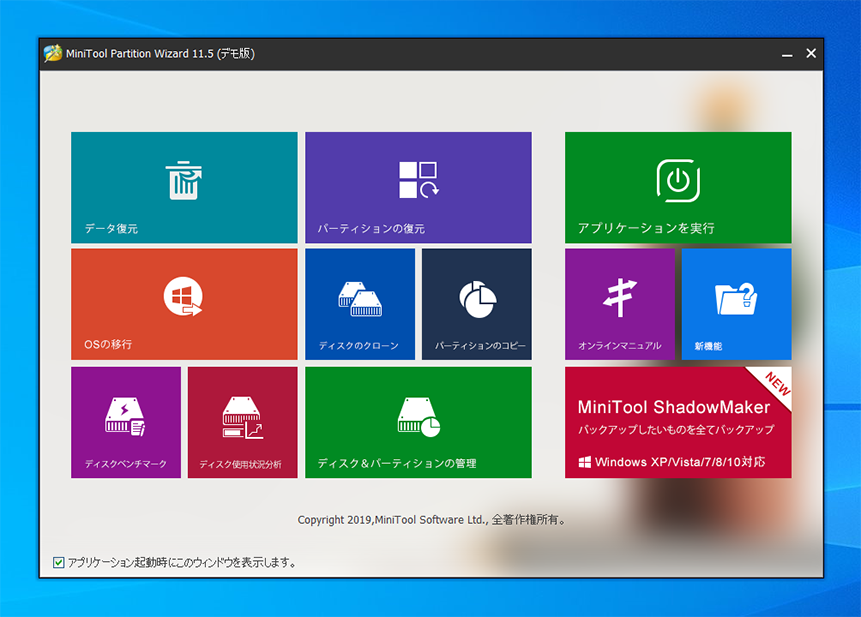
コメント
管理人様、こんにちは、ビッキーと申します。
管理人さまに記事の執筆をお願いしたいのですが。
よろしいでしょうか?
詳細に関するはどうぞお気軽にご連絡してお願いいたします。