Windows 10 を使っていて、ウィンドウを動かそうと思って移動させると、なぜか画面いっぱいに最大化されてしまい「イラッ」とした経験、ありませんか?
Windows 7 でも同じことが起こるのですが、この場面に遭遇し、かなり「イラッ」とした記憶があります(笑)
実はこれ、最大化させる機能ではなく、「ウィンドウを整列させる」機能なんですね。
(私も最近気が付きました^^;)
この機能
「どうしても慣れない、使いにくい。」
という方は、最大化されないように設定することができますので、見ていきましょう。
※2016年7月15日追記
この機能のことを「スナップ機能」ということが判明しました。
実際に設定してみましょう!
それでは実際にウィンドウが自動的に最大化されないように設定してみましょう。 (スナップ機能の無効)
今回は「コントロールパネル」から設定します。
↓スタートメニューの「設定」から無効にするやり方はこちらから

※2017年5月17日更新
4月に Windows 10 の Create Update が始まりました。
このアップデートが適用されているパソコンでは、下記で説明している「スタートの右クリックメニュー」にはコントロールパネルが表示されません。
右クリックメニューにコントロールパネルが表示されていない場合は、下記の記事を参考に、コントロールパネルの表示をしてください。

(1)デスクトップのスタートマーク(赤丸)上で右クリックします。
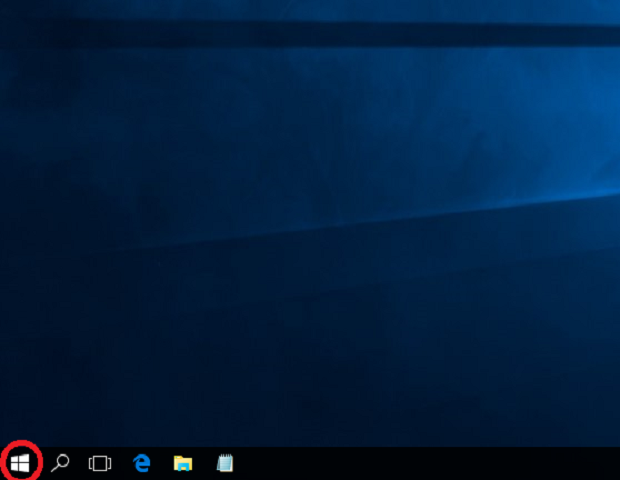
(2)右クリックすると右クリックメニューが表示されますので、
その中にある「コントロールパネル」をクリック。(横長赤丸)
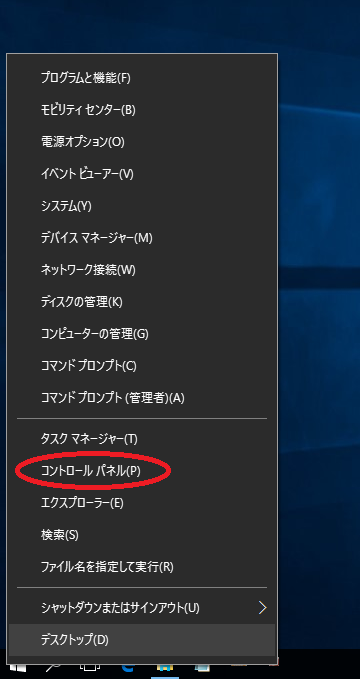
念のため再度。コントロールパネルが見当たらない方は、こちら↓

(3)コントロールパネルには表示方法によって2種類(厳密には3種類)の見え方があります。
1、カテゴリ別表示
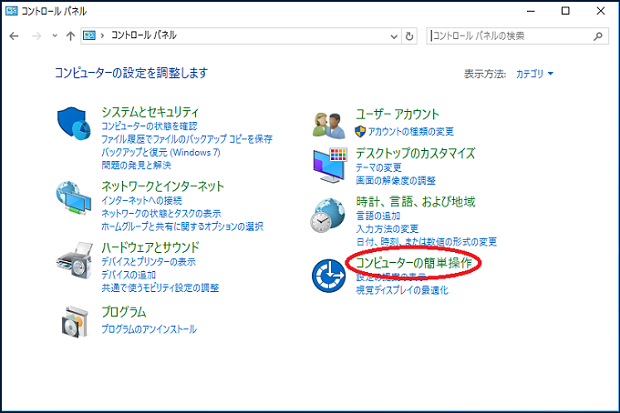
・カテゴリ別の表示の場合は「コンピューターの簡単操作(横長赤丸)」をクリックすると、「コンピューターの簡単操作センター(下記画像)」が表示されます。
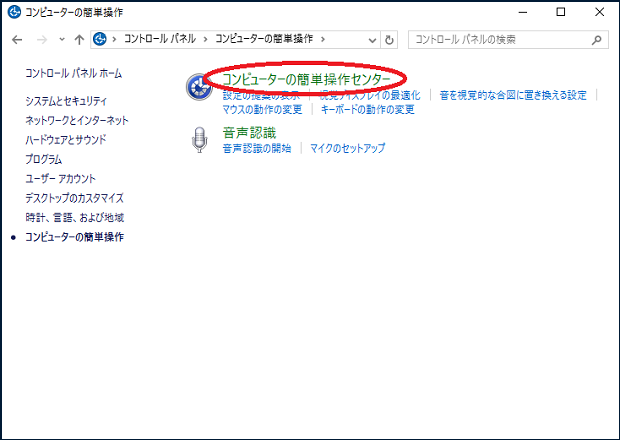
クリックすると、「コンピューターの簡単操作センター」が表示されます。
2、大きいアイコン・小さいアイコンの場合
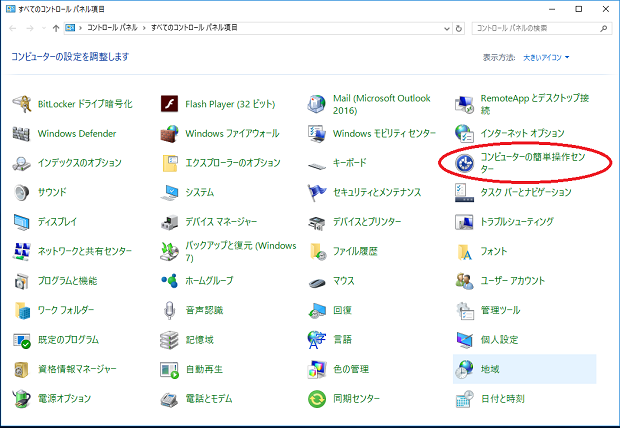
「コンピューターの簡単操作センター」のアイコンがありますので、クリックします
(横長赤丸)。
小さいアイコンの場合でもアイコンが小さいだけで操作は同じです。
パソコンによって表示される位置が違う場合があるので、焦らず探してみてください。
クリックすると「コンピューターの簡単操作センター」が表示されます。
(4)コンピューターの簡単操作センター内
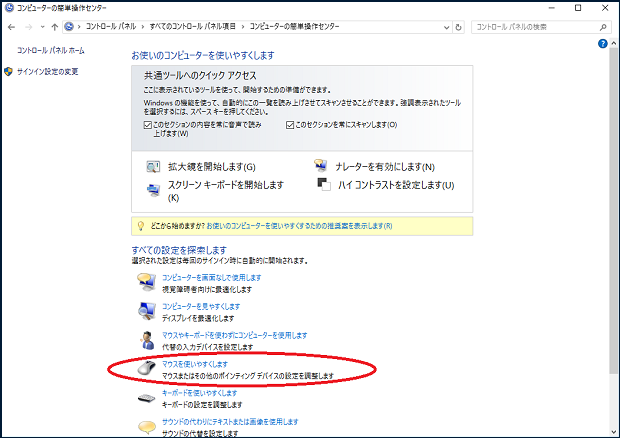
こちらが表示されたら「マウスを使いやすくします」をクリック(横長赤丸)。
(5)「マウスを使いやすくします」の中です。
「ウィンドウの管理を簡単にします」の中にある
「ウィンドウが画面の端に移動されたとき自動的に整列されないようにします。」
の□にチェックを入れます。(赤丸)

入れたら「OK」をクリック。(横長赤丸)
(6)設定が終了しました。
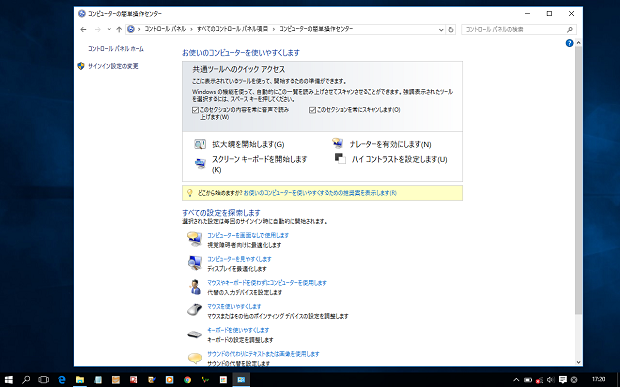
表示が「簡単操作センター」へ戻り、設定が完了しました。
×で閉じましょう。
確認のためウィンドウを移動しながら、マウスポインタを上、もしくは左右の端に当てて、ウィンドウが最大化されないか確認してみましょう。
もしまだ勝手に最大化してしまった場合、
①「(5)マウスを使いやすくします」のところで、□にチェックを入れたつもりがしていなかった。
②チェックはしたけれども最後に「OK」をクリックせずにウィンドウを閉じてしまった。
ということが考えられます。
その場合は、もう一度設定しなおしてみてくださいね。
参考になれば幸いです^^




コメント