いつも見ていた ”あの” ページ。
Microsoft Edge (マイクロソフト エッジ)にしたら「お気に入り」がなくて、また検索して探さなくちゃいけないよ…
そう思われている方、意外と多いのではないでしょうか?
特に Windows 7 や Windows 8.1 からアップグレードした方は、もともと使っていた Internet Explorer (インターネット エクスプローラー)にお気に入りが登録されているので、それが使えると思っていた、という方が多いかもしれません。
私もその中の一人です^^;
ところがどっこい、いざ Microsoft Edge を使ってみると、お気に入りの中はからっぽ…
Internet Explorer から、自動で引き継がれることはないんです><
でも、ご安心ください!
アップグレードで Windows 10 にした方のパソコンには、Internet Explorer に登録された「お気に入り」が、データとしてきちんと保存されています。
(「新規でパソコンを買い替えた」という方の場合は、ごめんなさい!
パソコン内にはお気に入りの登録がないので、この作業だけではできません。)
今回はそのデータを Microsoft Edge で使えるようにしてみましょう!
Microsoft Edge に「お気に入り」をインポート!
Microsoft Edge に、もともとある Internet Explorer のデータを取り込むことを
「インポート」と言います。
(この作業だけではなく、ほかのアプリが使っていたデータを、あるアプリが取り込む作業全般を「インポート」と言います。)
ちなみに「インポート」の反対は「エクスポート」です。
ここでは詳しい説明は割愛させていただきますが、「インポート」は「入れる」
「エクスポート」は「出す」のイメージですね。
それでは Internet Explorer の「お気に入り」を、Microsoft Edge にインポートしていきましょう。
(1)Microsoft Edge を立ち上げます。
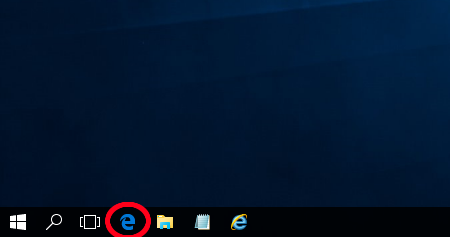
ここではタスクバー内にある Microsoft Edge のアイコンを使って立ち上げていますが、
スタート画面のタイルなど、その他のところからでも、もちろんOKです。
(2)右上にある星と三本線の「ハブ」をクリックします。
右上の赤枠の中のものが「ハブ」ですね。
(3)ウィンドウの右側に「ここにはお気に入りが表示されます。」のメッセージが書いてあある窓が開きます。
赤枠で囲んだ「お気に入りのインポート」が表示されていればOK。
クリックしましょう。
※もしも「お気に入りのインポート」が表示されていない場合は、慌てず「設定」をクリックしましょう。
設定を開くと下のほうに「お気に入りとその他の情報のインポート」(赤下線)というところがありますので、その下の「別のブラウザーからインポートする」(赤枠)をクリックします。
(4)ちょっと大きめの字で「ユーザー情報のインポート」と書いてある窓が開きます。
「Internet Explorer」と書かれた部分があります。
青い丸の中にチェックマークが付いていることを確認し、付いていない場合はクリックしてチェックを入れましょう。(●のマークが付きます。)
できたら「インポート」をクリック。(赤枠内)
※「Internet Explorer」以外にも、別のブラウザーの名前が出ていることもあります(画像ではChrome)。
そちらからお気に入りをインポートすることもできます。
その場合は、該当のブラウザー名の前にチェックを入れることで、お気に入りを入れることができます。
(6)インポートしていますの表示が出ますので、しばらく待ちましょう。
(7)「すべて完了しました」と表示され、作業終了です。
(8)設定の窓以外のところをクリックすると、窓が閉じます。
これでインポートの作業は終了です。
では、きちんとインポートできたか、お気に入りを確認してみましょう。
星と三本線の「ハブ」をクリックして開きます。(赤枠)
いろいろ入ってますね。
お気に入りがきちんとインポートできました!
お気に入りを使うときは「ハブ」と言われる星と3本線でできたアイコンをクリックしてください。
今まで Internet Explorer を使っていた方は、「☆」のマークでお気に入りが出ていたので「☆」をクリックしてしまいがちですが(私もそうです^^;)。
「☆」は「お気に入りの追加」です。
いくつか注意点です
1、Microsoft Edge にインポートした「お気に入り」は、Internet Explorer の時とは、表示の順番が変わっている場合があります。
(中身が消えていたりということは、基本ないです。私は大丈夫でした。)
2、「インポート」の作業が失敗して「お気に入りがインポートできませんでした」というメッセージが出る場合が稀にあります。
※2016年7月31日追記
お気に入りがうまくインポートできない場合の対処法を記事にしました。

まとめ
IE(Internet Explorer) があるのだから、自動で読み込んでくれればラクなのに…
と内心思ったりしますが、操作の勉強と思って我慢します。(自分に言い聞かせる)
ともあれ、お気に入りがあれば、Microsoft Edge が少し使いやすくなると思います。
焦らずゆっくりやっていただければできると思いますので、ぜひ試してみてくださいね!
参考になれば、幸いです^^

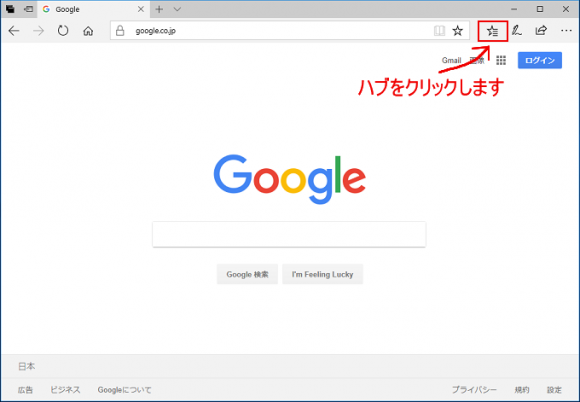
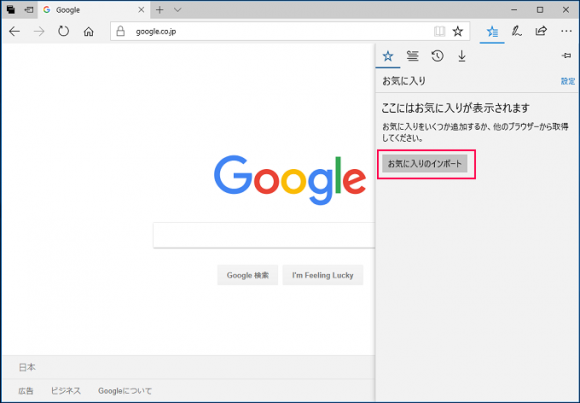
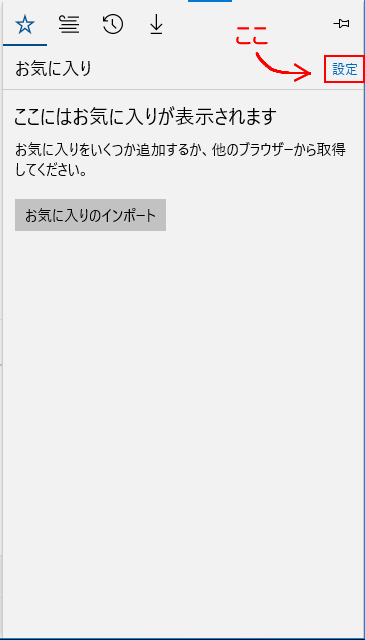
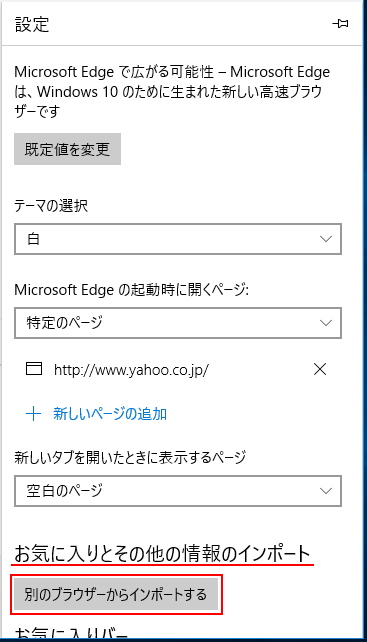
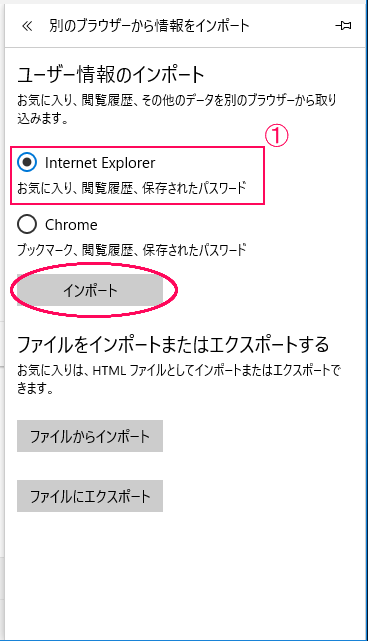
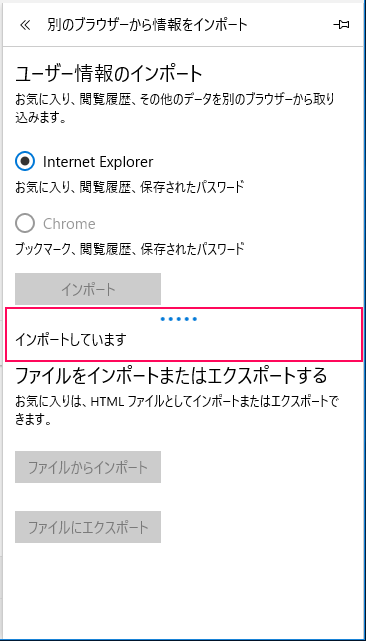
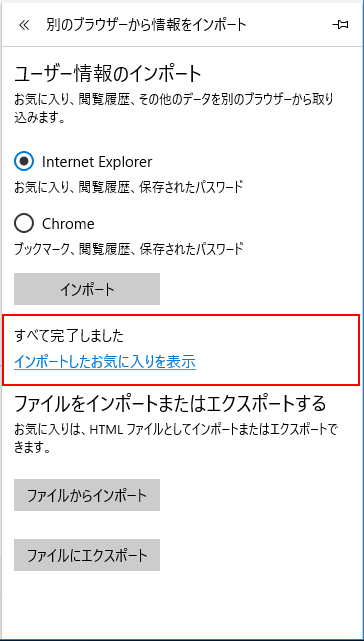
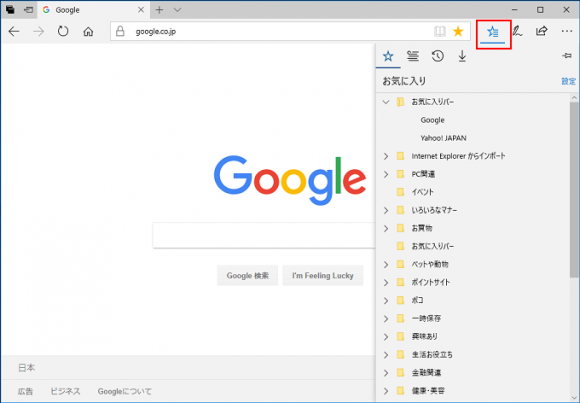

コメント