Creators Update が適用された後、エクスプローラーを見ると、ファイルの拡張子が表示されなくなっていました。
デフォルトの状態では、拡張子は表示されない設定になっているんですね。
( Windows 7 でもそうでした。忘れてましたけど^^;)
拡張子は、ファイルがどんな種類のものかを教えてくれます。
私はアイコンよりも拡張子を見てどんなファイルかを判断するので、ないとかなり不便…
ということで、今回はこの拡張子の表示させるやり方についてです^^
ー注意ー
拡張子は誤って削除したり書き換えたりしてしまうと、ファイルが開けなくなってしまうこともあります。
初心者の方や心配な方は、特に必要がなければ表示させないままでよいと思います。
とっても簡単です!
では、さっそく始めましょう♪
(1)エクスプローラーを立ち上げます。
タスクバーやスタートメニューなど、どこから立ち上げても、OKですよ。
(2)エクスプローラーが立ち上がったら、表示タブをクリックします。(赤丸)
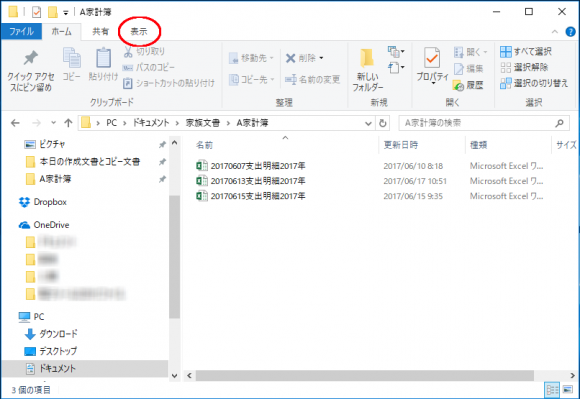
(3)表示タブにある「表示 / 非表示」グループの「ファイル名拡張子」 の□に
チェックマークを入れます。(赤四角)
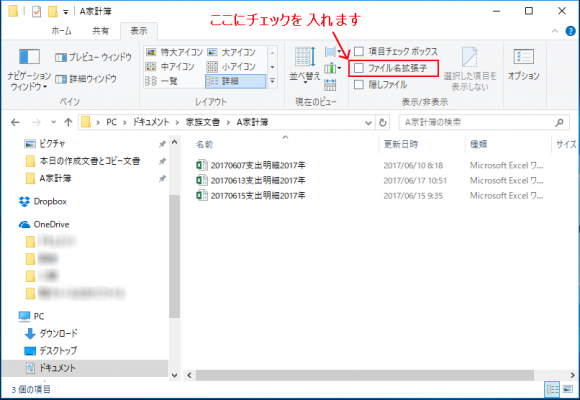
(4)無事に表示されました^^
画像ではわかりやすいように、ファイルのあるフォルダを表示してから操作しています。
実際には、設定できたかどうか、確認のためにファイルを見るようにしてもらえれば、大丈夫ですよ。
Windows 7 では拡張子を表示させるために、フォルダオプションを開かなくてはならず、慣れないと該当項目を探すのも大変でした…。
めっちゃラクになって、よかった!
(でも、すぐフォルダオプションを開こうとするのは、私です^^;)
参考になれば、幸いです^^
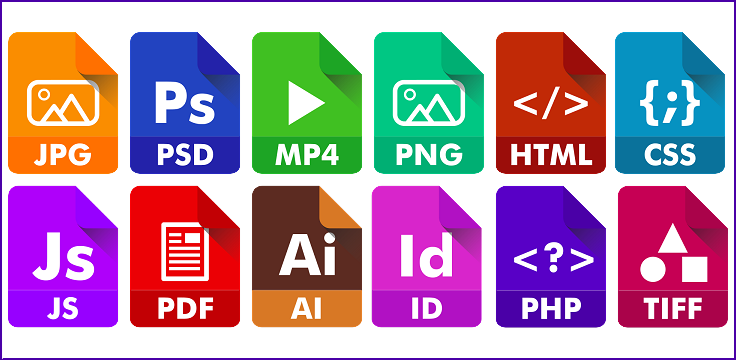
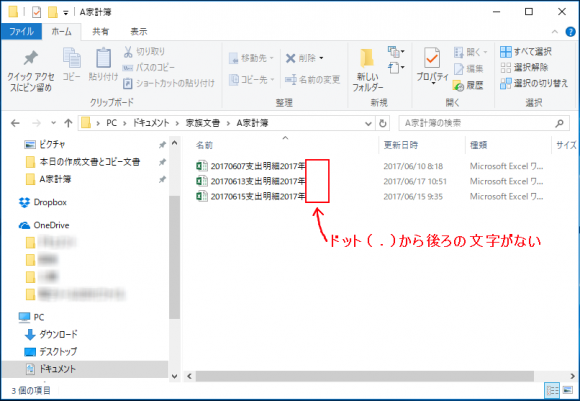
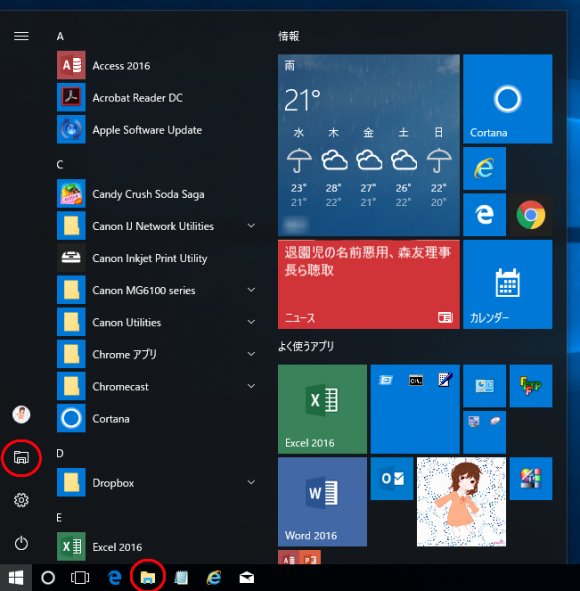
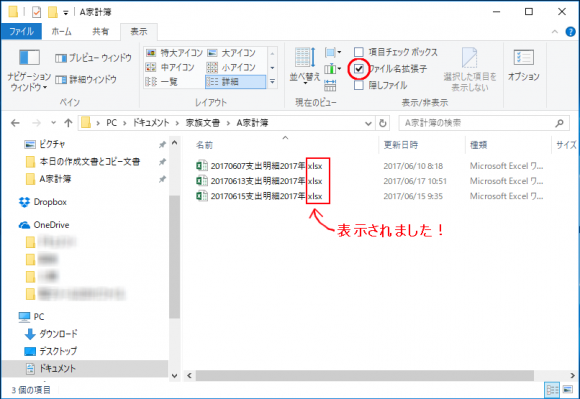


コメント