突然パソコンが起動しなくなってしまった場合、システムイメージでバックアップを取ってあったとしても、そのままでは戻すことができません。
そんなときにパソコンを起動させる手段として使うのが「システム修復ディスク」もしくは「回復ドライブ」です。
システムイメージでバックアップを取ったら、一緒に作成しておきましょう^^
システム修復ディスク
システム修復ディスクとは、パソコンが起動できなくなった場合にこのディスクを使って回復オプションを立ち上げることのできるディスクです。
回復オプションが立ち上がれば、起動の不具合を修復したり、前もってバックアップしてあるデータ(システムイメージ)を使って、パソコンを元の状態に復元することができます。
作成前に知っておくこと
システム修復ディスクを作る前に、下記のことを確認しておきましょう。
① システムイメージが作ってある
いくらシステム修復ディスクがあっても、システムイメージがない場合や、誤ってシステムイメージを削除してしまった場合には、復元はできません。
システムイメージを作ったときに、一緒にシステム修復ディスクを作ると、手間がありません。
(もちろん、別々に作ることもできますよ。)
② HDD(ハードディスク)が壊れていない
ハードディスク(HDD)が壊れたことによって起動できなくなっている場合は、復元はできません。
この場合新しいHDDに交換すれば、システム修復ディスクとシステムイメージを使って、パソコンを復元することができます。
③ 作成に時間がかかる
システムイメージを作った後に続けて作ることもできますが、その場合システムイメージを作るのにある程度の時間がかかるので、時間の余裕があるときに作成しましょう。
システム修復ディスクを単体で作る場合は、上記の場合よりははるかに早く終わます。
ただし不具合が起こらないとも限らないので、作成時は時間に余裕があるほうが安心です。
システム修復ディスクの作成方法
コントロールパネルから作業していきますので、コントロールパネルを開きます。
コントロールパネルの場所がわからないときは、こちらを参照してください。

コントロールパネルを開いたところから見ていきます。
(1)コントロールパネルが開くと、表示方法によって2つの見え方があります。どちらでも作業には支障ありませんので、下記を参考に開いてみてください。
① カテゴリー表示
この表示の場合はまず「システムとセキュリティ」をクリックします。(A)
アイコンをクリックするようにするとよいです。
次に「バックアップと復元( Windows 7 )」をクリックします。(B)
これもアイコンをクリックするようにするといいです。
② アイコン表示
アイコン表示になっている場合は「バックアップと復元( Windows 7 )」を探して、クリックします。(C)
※アイコン表示の場合は画像とは表示位置が違うこともります。特に問題ありませんのでゆっくり探してみてください。
※ここまでの作業が終わると、どちらも同じ画面になります。
(2)「ファイルのバックアップまたは復元」と書かれた画面になります。
左側に出ているメニューの「システム修復ディスクの作成」をクリックしてください。
(赤枠)
(3)「システム修復ディスクの作成」のウィンドウが表示されます。
真ん中にある「ドライブ(D)」のところに使用中のパソコンで利用できるCD/DVDドライブが表示されます。(赤枠)このドライブに空のCDまたはDVDをセットしましょう。
準備ができたら「ディスクの作成」をクリックします。(赤丸)
作成中の表示が出ますので、このまましばらく待ちます。
(4)作成が終了しました。
下記赤枠の部分に「システム修復ディスクが完成しました」の表示がされていますね。
「OK]をクリックして、閉じましょう。
閉じると、下記のようなウィンドウが表示されます。CD/DVDドライブに完成したシステム修復ディスクが入っているので、そのディスク内のデータが表示されています。
これは「完成した」という確認なので、閉じてもらって大丈夫です。
(5)ドライブから完成したCDもしくはDVDを取り出して保存します。
取り出したディスクはできるだけケースに入れて保存するようにします。(たくさん入るタイプの物でもOK。)何のディスクかわからなくならないように、少なくとも「OSの種類・ビット数・作成日時」は必ず書くようにしてください。
きちんとメモに書いて一緒に入れておいたり、ディスクに書いたりしておきましょう。
回復ドライブ
パソコンに不具合が起こり起動もできなくなった場合、この回復ドライブ(USBメモリー)を使って起動させることができるもので、USBメモリーを使って作成します。
システムイメージがあれば、パソコンを復元することもできます。
「システム修復ディスク」と違うのは、回復ディスクはパソコンを初期化するためのデータを含んでいるため、回復ディスク内にあるデータを使って初期化ができるということです。
作成前に知っておくこと
回復ディスクを作る前に、これだけは確認しましょう。
① 作成に時間がかかる
回復ディスクは、パソコンを初期化させるためのシステムデータをUSBメモリーの中に保持するため、作成に1~2時間かかることがあります。
システムイメージ → 回復ドライブ の流れで作るとかなりの時間がかかるので(4時間以上とか…)、必ず時間に余裕があるときに作業するようにしてください。
② Windows Update を実行・適用しておく
OSのバージョンが古い場合、作成した回復ドライブでパソコンの初期化をした場合に、エラーが発生することがあります。
必ず Windows Update を実行・適用して最新のものにしてから回復ドライブを作成しましょう。
③ USBメモリーはパソコンのメーカーが推奨する容量のものを用意
容量不足のものでは、回復ディスクは作れません。
パソコンの製造メーカーがはっきりしている場合は、そのメーカーが推奨する容量のUSBメモリーを用意してください。(ネットで検索すると出てきます。)
自作のパソコンなどの場合は、16GB以上のものであれば安心かな…と思います。
しかし、これも絶対ではありません。
(ちなみに…ですが、私の自作機パソコンで回復ディスクを作った時は、16GBのものを使って問題なくできました。)
④ USBメモリー内のデータは、すべて削除される
家にあるUSBメモリーを利用してもまったく問題ありませんが、USBメモリー内のデータはすべて削除されるので、注意してください。(フォーマットされるため)
大切なデータが入っていたり、消さない方がいいかも…と思った場合は、データをバックアップしてから回復ディスクに利用しましょう。
もし必要のないファイルなら、削除すればよいだけですからね^^
⑤ ノートパソコンの場合は、電源ケーブルを繋いだまま作業する
回復ドライブの作成途中でバッテリー切れが起きると、もちろん回復ディスクは作成できません。
それを防ぐために、必ず電源ケーブルを繋いでバッテリー切れが起きないようにしましょう。
⑥ 不必要なものは取り外す
外付けハードディスクやUSBメモリー、SDカードなどは、取り外しておきましょう。
接続したままだと、データの消失など思わぬトラブルが起こることがあります。
必ず取り外しておきましょう。
回復ドライブの作成方法
それでは、実際に回復ドライブを作成していきましょう。
(1)スタートボタンの横にある検索窓をクリックします。
↓こちらの画像の場合は「ここに入力して検索」の部分をクリック。
↓こちらの画像の場合は、〇のアイコンをクリック。
(2)検索窓に「回復ドライブの作成」と入力します(①)。検索されて上に表示された「回復ドライブの作成 コントロールパネル」をクリックしてください(②)。
(3)ユーザーアカウント制御が表示されたら「はい」をクリック(赤丸)。
(4)「回復ドライブの作成」のウィンドウが開きます。
この画面が出たら、USBメモリーを接続してください。
何度も言いますが、USBメモリー内のデータはすべて削除されます。
接続できたら「次へ」をクリックします(赤丸)。
(5)フラッシュドライブの選択」の画面が表示され、接続されているUSBメモリーが表示されます。
下記画像のように1つしかない場合は、何もせずに「次へ」をクリックします(赤丸)。
(6)「USBメモリーの中身は、すべて削除されちゃうよ!」という注意書きが出ています。(黄色枠内)
先ほど私も書いておりしつこいですが、中身のデータはバックアップしておきましょう。
準備が整ったら「作成」をクリックします。(赤丸)
(7)気長に待ちましょう。
パソコンによって違いはありますが、1~2時間は覚悟していましょう。
私の自作機の場合、少なくとも1時間半はかかったと思います。
(待ちながら本を読んでいたら気づいた時には終わっていて、正確な時間がわかりませんでした…^^;)
(8)このウィンドウが出れば終了です。
完了をクリックして、ウィンドウを閉じましょう(赤丸)。
◎念のため、USBメモリーの外し方です。
(必要ない方は飛ばしてください。)
(1)タスクバー右側にある上向きの矢印をクリックします。(赤枠)
表示されたいくつかのアイコンの中にUSBメモリーっぽいものがあるので、それをクリックします。(赤丸)
(2)表示されたメニューに「○○の取り出し」と書いてあります。(○○にはUSBメモリーの名前が入ります。画像の場合「MF-XWU3 ですね。)
この部分をクリックします(赤枠)。
(3)しばらく待つと「ハードウェアの取り外し」というメッセージが出ます。
これが出ればもう大丈夫。USBメモリーを安全に取り外すことができます。
取り外したUSBメモリーは無くさない、かつ内容がわからなくならないように保存しましょう。
ストラップなどが付けられるタイプの物であれば「OSの種類・ビット数・作成日時」だけは必ず書いて、名札のようにつけておくといいですね。
まとめ
操作自体はそんなに難しくないので、時間のある時にどちらかを作成しておくといいですね。
システム修復ディスクを使ってパソコンを復元する場合は、システムイメージも必要になるので、一緒に作っておきましょう。
「システムイメージ + システム回復ディスク」「回復ドライブ」、どちらも作成には時間がかかるのですが、パソコンが動かなくなった時のことを考えれば、作っておいた方がいいですよね。(待ってる間は、他のことしていても構いませんし。)
パソコンが元気な時に、保険と思って作ってみてください^^

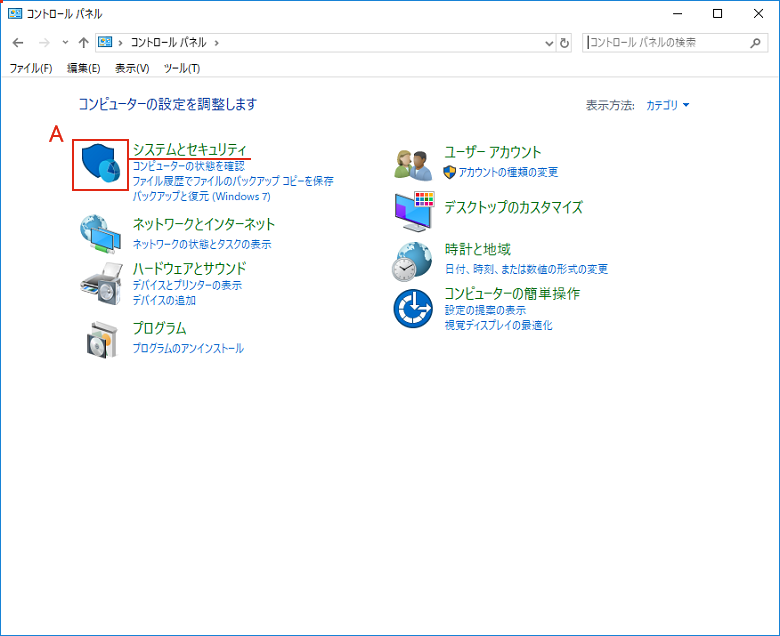
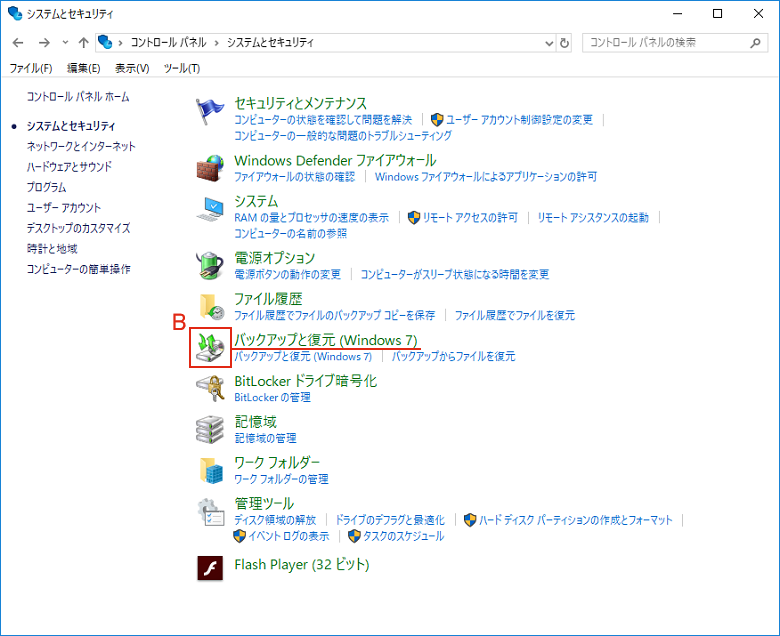
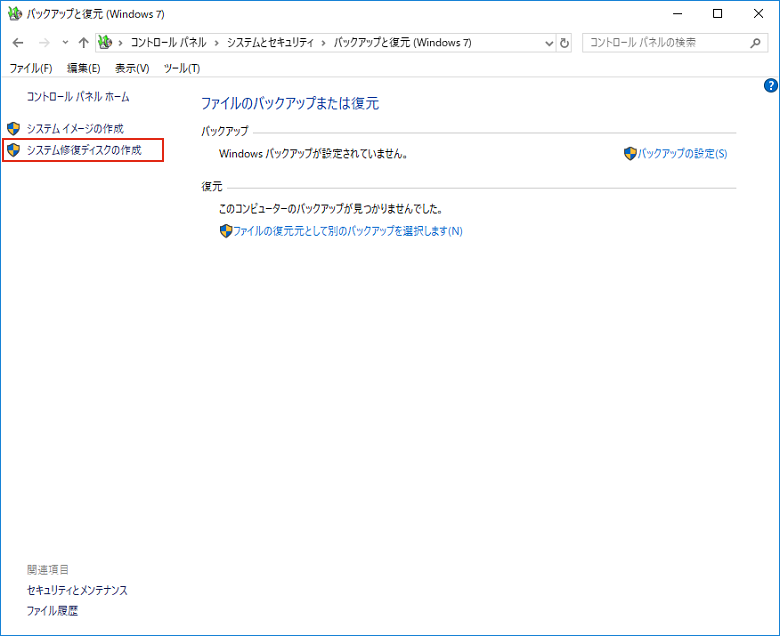
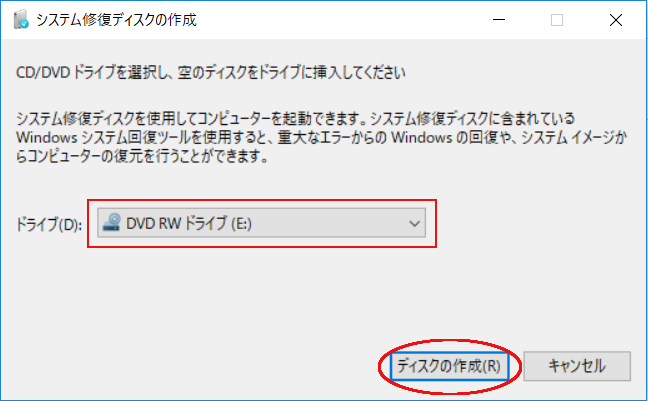
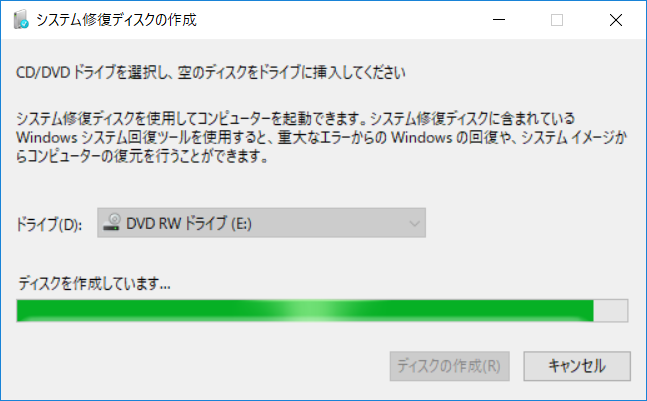

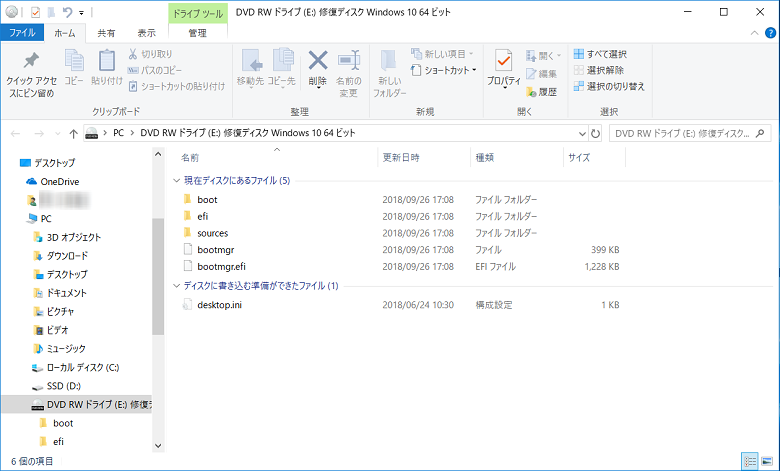


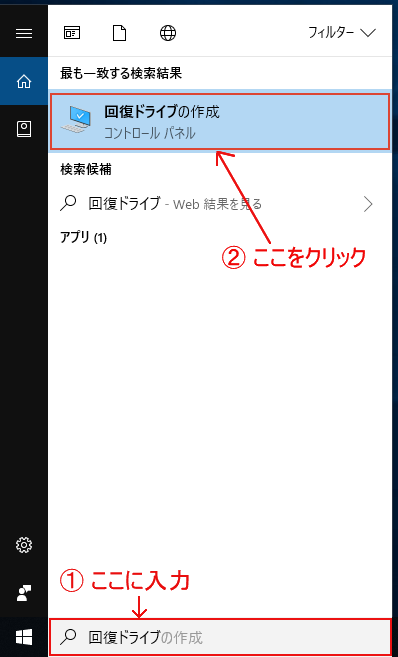
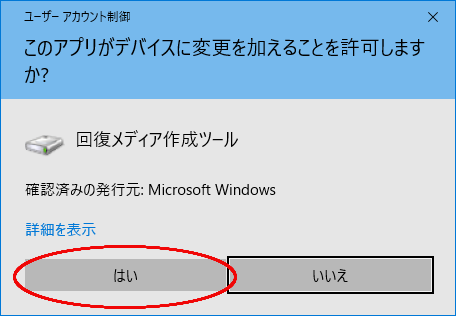
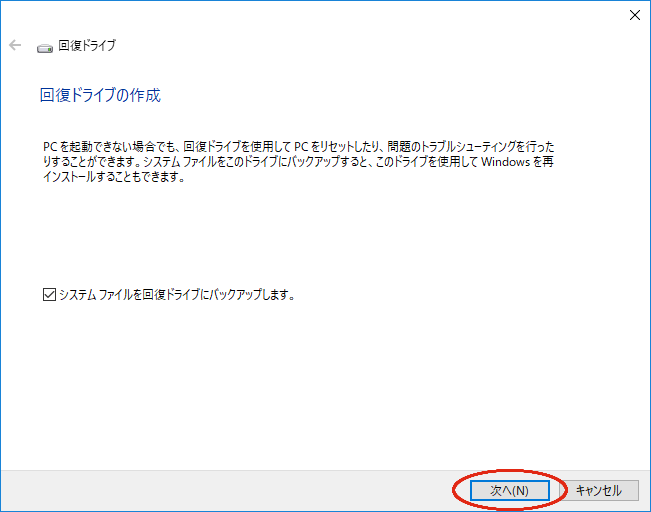

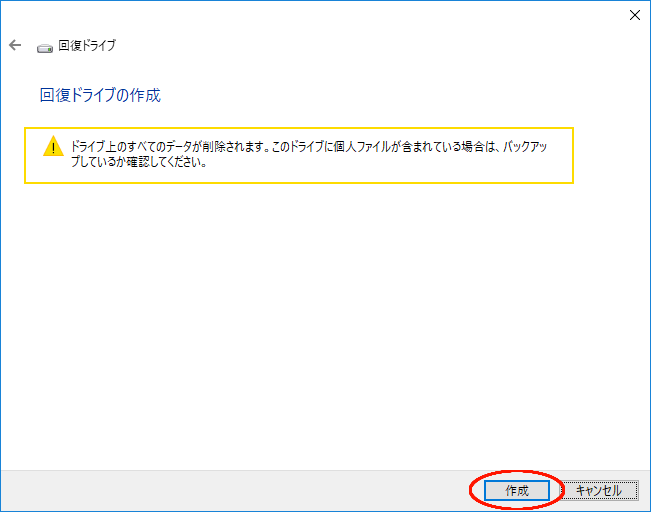
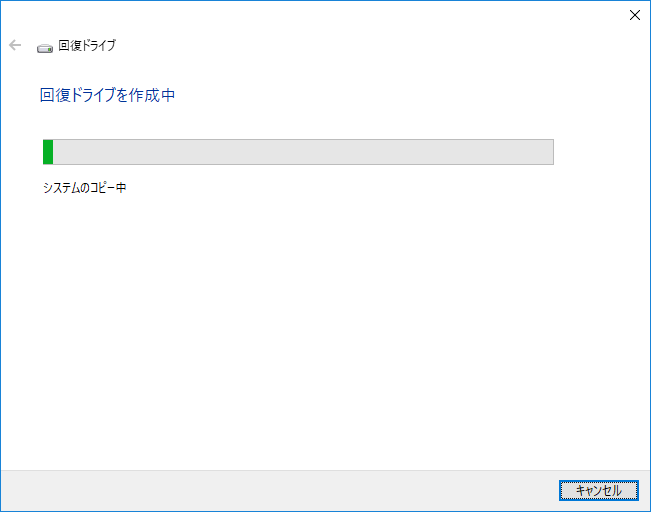
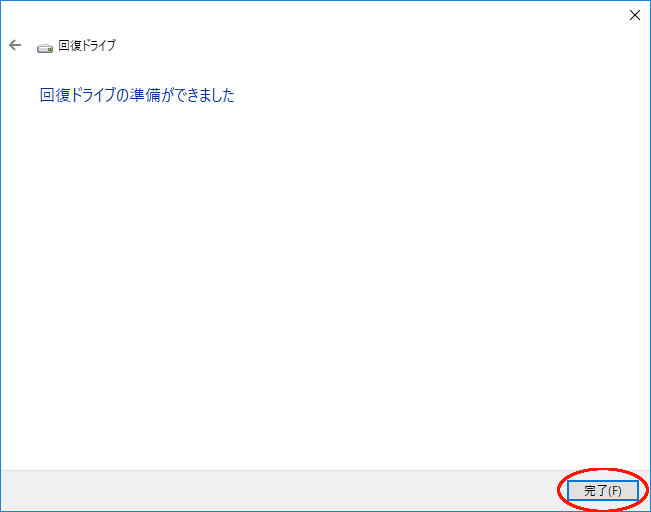
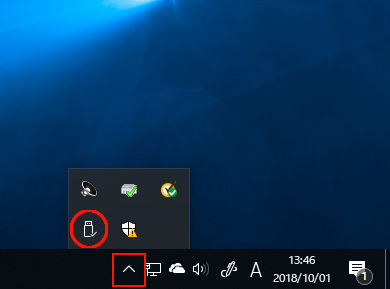
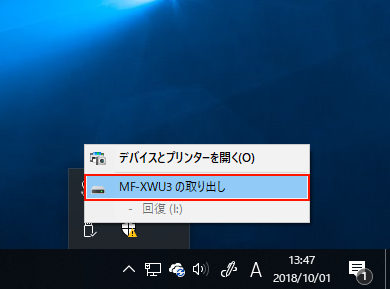
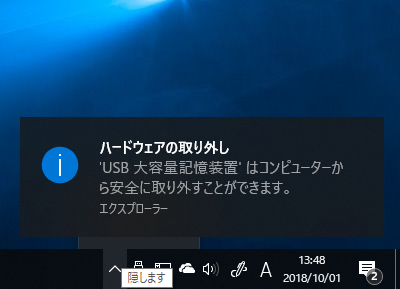
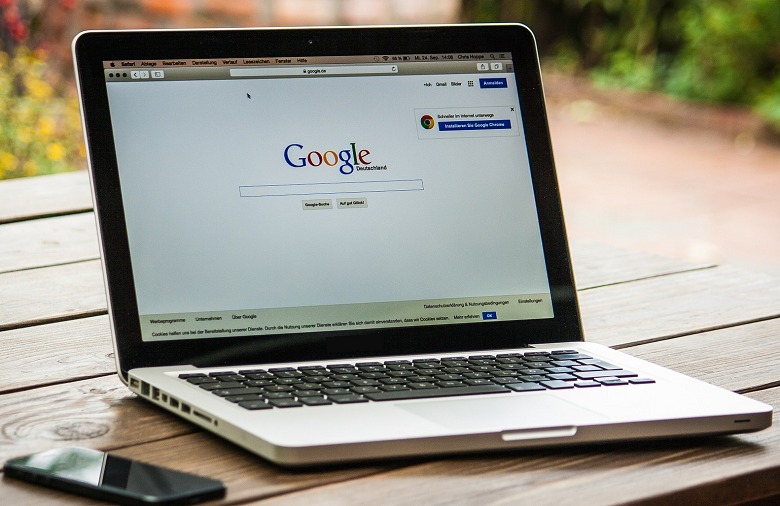

コメント